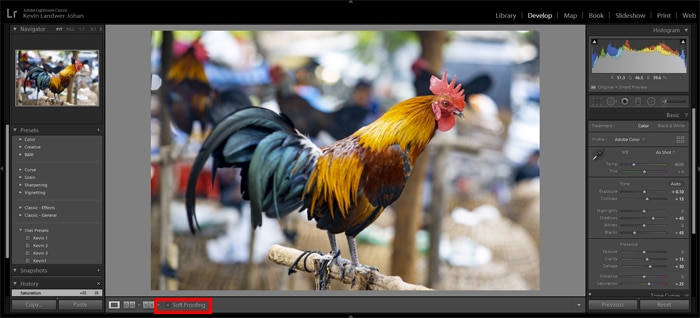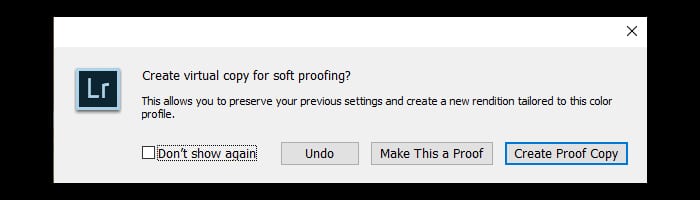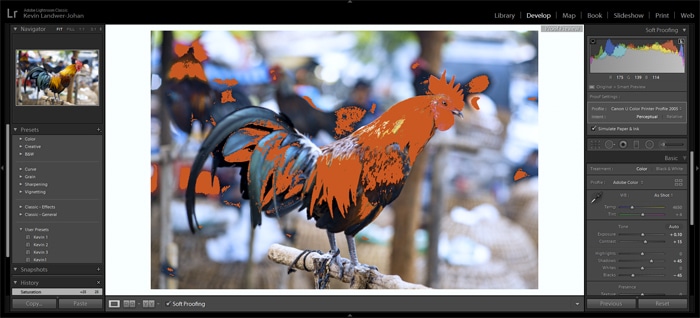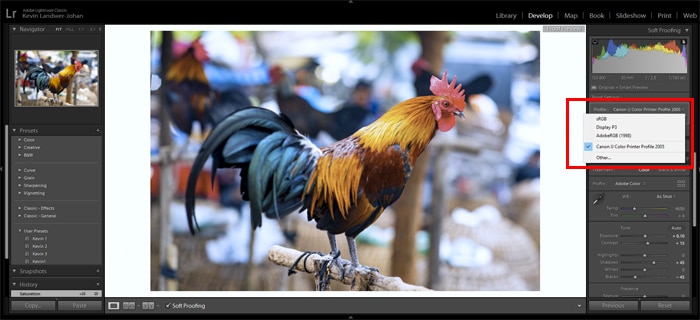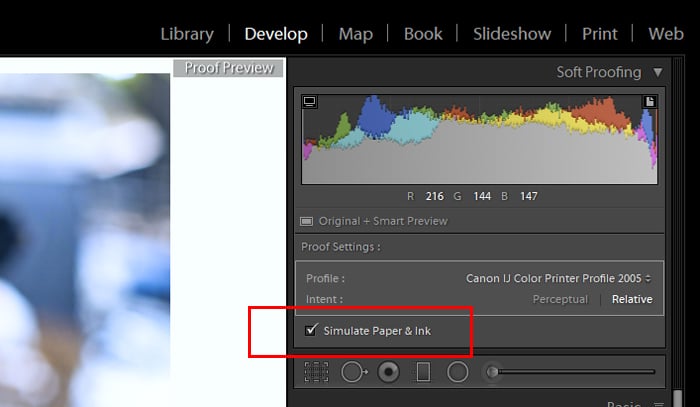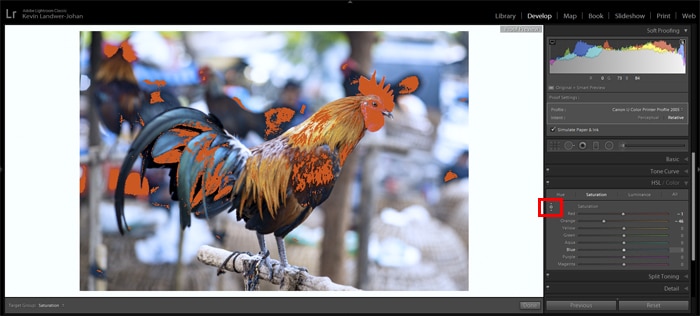En Lightroom, la prueba en pantalla es una herramienta del módulo de desarrollo. Puede ayudarlo a ver cómo se ven sus fotos cuando se imprimen. La prueba en pantalla es una representación en pantalla de cómo se ven las fotos en papel u otras superficies imprimibles.
El espacio de color utilizado para crear una imagen en la pantalla puede diferir mucho del espacio de color utilizado en las impresoras. Cada monitor tiene su propio perfil de color. Y muestra imágenes usando un espacio de color predeterminado.
Esto es todo lo que necesita saber sobre las pruebas en pantalla de Lightroom.
Table of Contents
Espacio de color de cámara, monitor e impresora
Los espacios de color del monitor tienen nombres como sRGB y Adobe RGB. También encontrará que es muy probable que su cámara tenga una configuración de espacio de color que generalmente se basa en RGB. Los valores de rojo, verde y azul se utilizan con mayor frecuencia para definir todos los espacios de color del monitor.
Dependiendo del tipo de impresora, pueden tener un espacio de color RGB o un espacio de color CMYK. CMYK significa cian, magenta, amarillo y negro y lo utilizan las impresoras comerciales.
El espacio de color es la gama de colores disponibles para su cámara, monitor o impresora. Los diferentes espacios de color abarcan diferentes gamas de colores. Esta es la razón por la que las pruebas en pantalla de Lightroom son importantes cuando desea imprimir sus fotos.
Es posible que su monitor tenga una gama de colores diferente a la de su impresora. Entonces sus fotos se verán peculiares cuando se impriman.
Lo que le permite hacer la prueba en pantalla es simular el espacio de color que utiliza una impresora en particular.
Calibre su monitor antes de usar Lightroom Soft Proofing
Asegurarse de que su monitor muestre los colores y el brillo correctamente. Un monitor nuevo debería hacer esto.
Con el tiempo, los colores que muestra su monitor pueden cambiar en tono, contraste y brillo. Todos estos también se pueden ajustar manualmente.
La forma más sencilla de calibrar su monitor es utilizando una herramienta como Dataclor Spyder. Esto lee la visualización de su pantalla y la corrige para que los colores de sus fotos se vean precisos.
Cómo utilizar la prueba en pantalla de Lightroom
La prueba en pantalla se encuentra en el módulo de desarrollo de Lightroom, no en el módulo de impresión, como algunos esperarían. Esto se debe a que el proceso debe realizarse durante el revelado antes de que se impriman las fotografías.
Puede encontrar la casilla de verificación para activar la prueba en pantalla debajo de la ventana principal en el módulo de desarrollo de Lightroom.
Crear una copia de prueba en Lightroom
Cuando marca esto, aparece un cuadro de diálogo debajo del histograma de Lightroom en el panel de la derecha. El fondo de su foto también cambiará a blanco. Esto le ayuda a recordar que está en modo de prueba en pantalla.
Aparecerá una ventana emergente que le preguntará si desea crear una copia virtual para la prueba en pantalla en Lightroom. Es una buena idea hacer esto para que tenga su original al que recurrir si es necesario.
También puede crear una copia de prueba haciendo clic en el botón del cuadro de diálogo del panel de la derecha.
Mientras esté en el módulo de desarrollo, la tecla ‘s’ también activará la prueba en pantalla. Esto es útil para saber si alguna vez, sin darse cuenta, presionó la tecla ‘s’ y activó la prueba en pantalla cuando no desea usarla.
Advertencia de gama de perfil de color
Una vez activada la prueba en pantalla, verá aparecer dos nuevos iconos en la ventana del histograma de Lightroom. Estos ahora reemplazan los triángulos en los que haría clic para ver la sombra y resaltar las advertencias de recorte.
En la parte superior izquierda hay un monitor y en la derecha una página. Haga clic en el icono de la izquierda para mostrar la advertencia de gama del monitor. Al hacer clic en el icono de la derecha, se muestra la advertencia de gama de impresoras de destino.
Esto le mostrará los colores de su imagen que quedan fuera del perfil de color seleccionado.
Elegir un perfil de color para usar
Debe hacer coincidir el perfil de color que tiene su impresora con Lightroom. Esto se hace en el menú desplegable Perfiles. La impresora conectada a su computadora debería aparecer.
Si desea imprimir sus fotos en otro lugar, debe conocer el perfil de color de la impresora que utilizará. El uso de la Ayuda de Adobe Lightroom le enseñará cómo obtener y cargar los perfiles de color.
Seleccione una intención de reproducción
Hay dos opciones de intención de reproducción. Perceptual y relativo. Con Perceptual seleccionado, Lightroom moverá todos los colores y tonos fuera de la gama dentro de los perfiles de color.
Lightroom también ajustará otros colores y tonos de la imagen en consecuencia.
También puede seleccionar Relativo. Entonces, Lightroom solo cambiará los colores y tonos que caigan fuera de los perfiles de color elegidos para que quepan dentro de ellos.
Pruebe ambas opciones para ver cuál funciona mejor. A menudo habrá poca o ninguna diferencia visible.
Simular papel y tinta
Activar esta opción es vital para ayudarlo a realizar ajustes para que su foto se vea bien cuando se imprima. Con esta casilla marcada, es posible que se sorprenda de los colores que ve en su foto.
Esta es la razón por la que debe utilizar pruebas en pantalla en Lightroom para obtener impresiones con colores correctos.
Con esta casilla de verificación seleccionada, ahora puede realizar ajustes en su foto. Puede hacer que los colores se ajusten al perfil de color de la impresora que utilizará.
Usar la herramienta Ajustar arrastrando en el panel HSL / Color es una de las formas en que me resulta más fácil realizar estos ajustes.
Debería utilizar una combinación de ajustes de saturación y luminancia. Entonces podrá traer todos o la mayoría de los colores dentro del perfil de color elegido.
Perfeccionamiento del flujo de trabajo de Lightroom de pruebas suaves
Obtener sus fotos exactamente como desea que aparezcan al imprimirlas requerirá práctica. Si tiene su propia impresora, crear un buen flujo de trabajo es más fácil.
Esfuércese por comprender cada ajuste que pueda realizar. Y cómo afectará a tu foto impresa. Comprenderá cómo funciona el proceso y por qué deben coincidir los diferentes espacios de color. Y luego estará imprimiendo fotografías más atractivas.
Las pruebas en pantalla en Lightroom pueden parecer mucho trabajo extra para algunas personas. ¿Alguna vez imprimieron un conjunto de fotos que se veían significativamente diferentes a las que aparecían en su monitor? Apreciará la importancia de la misma si es así.
Practique haciendo ajustes de diferentes formas en la misma imagen. Realice capturas de pantalla de su configuración y etiquételas para que pueda recordar su flujo de trabajo de Lightroom.
Una vez que haya impreso las fotos, vuelva atrás y compárelas con el aspecto que tienen en su monitor. Esto le proporcionará información práctica sobre la forma en que funciona el proceso.