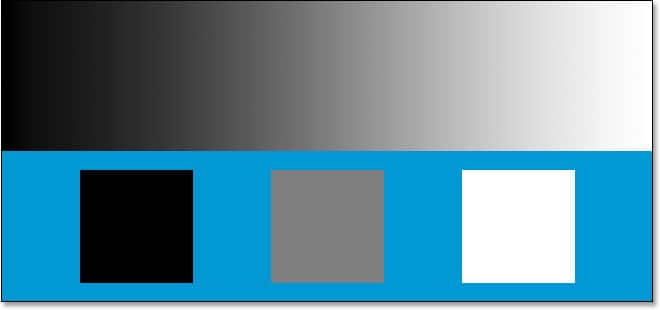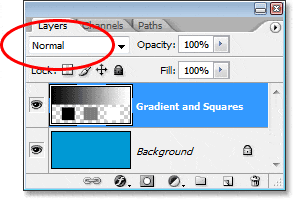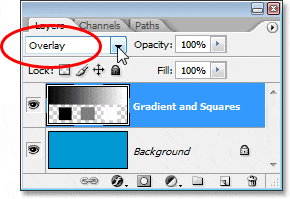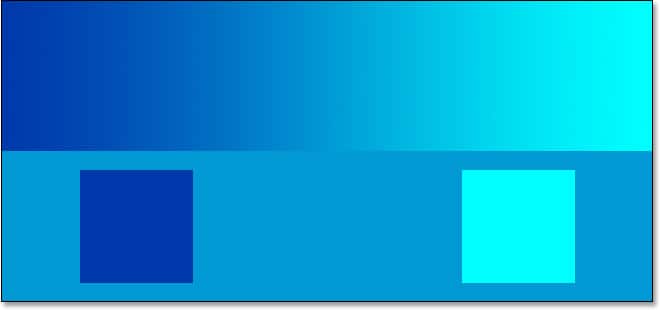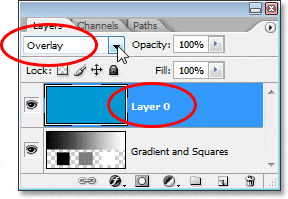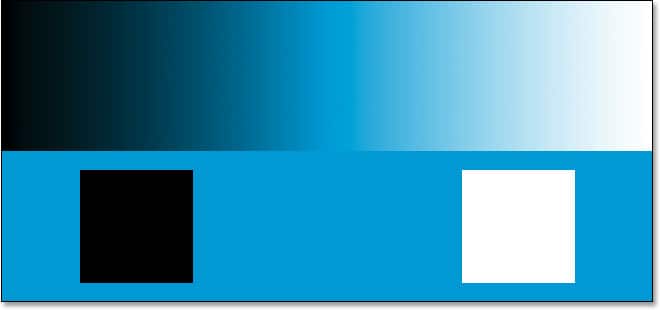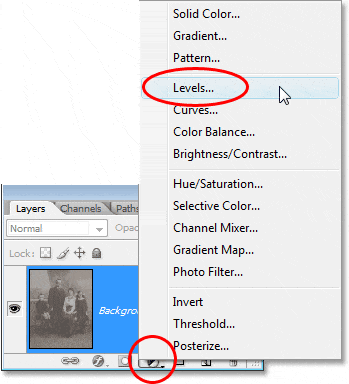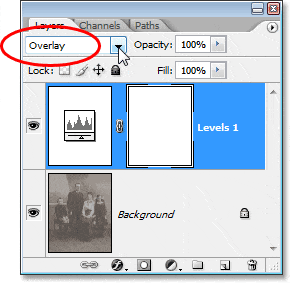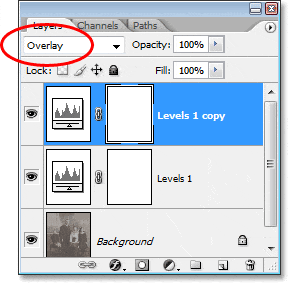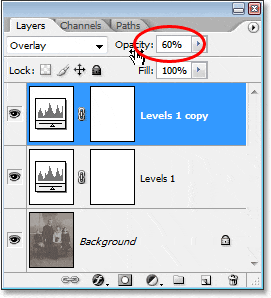Escrito por .
Hemos analizado el modo de fusión Multiplicar que oscurece las imágenes, ideal para restaurar sombras y corregir fotos sobreexpuestas. Hemos analizado el modo de fusión de pantalla que aclara las imágenes, perfecto para iluminar las luces y corregir las fotos subexpuestas.
A continuación, en nuestro vistazo a los modos de fusión esenciales para la edición de fotos en Photoshop, se encuentra un modo de fusión que multiplica las áreas oscuras y las áreas claras de las pantallas al mismo tiempo, el Cubrir modo.
Como vimos al comienzo de nuestra discusión, el modo Superposición es parte del Contraste grupo de modos de fusión, junto con otros modos de fusión como Luz suave, Luz intensa, Luz intensa, Luz lineal, etc. Cada uno de estos modos de fusión está diseñado para aumentar el contraste en una imagen, pero el modo de superposición es, con mucho, el más popular y de uso frecuente, y uno que definitivamente necesita conocer.
Usemos nuestro documento simple de dos capas una vez más, esta vez para ver cómo funciona el modo Superposición. Nuevamente, tenemos la capa de Fondo llena de azul sólido, y directamente encima de ella, tenemos una capa que contiene un degradado horizontal de negro a blanco junto con un cuadrado negro, un cuadrado blanco y un cuadrado relleno con 50% de gris:
Nuestro sencillo documento de Photoshop de dos capas.
Por supuesto, como dijimos antes, todo se ve como lo hace ahora porque la capa superior, llamada «Gradiente y cuadrados», está actualmente configurada en el modo de mezcla Normal:
La paleta Capas muestra ambas capas, con la capa superior configurada en el modo de fusión «Normal».
Solo para recapitular rápidamente, hemos visto que al cambiar la capa «Gradiente y cuadrados» al modo de mezcla Multiplicar, todo se volvió más oscuro. Las áreas blancas desaparecieron de la vista, las áreas negras permanecieron sin cambios y todo lo demás se mezcló con el color azul sólido en la capa de Fondo para darnos un resultado más oscuro. Cuando configuramos la capa en el modo de fusión Pantalla, todo se volvió más claro. Las áreas negras desaparecieron, las áreas blancas permanecieron sin cambios y todo lo demás se mezcló con el color azul sólido para darnos un resultado más claro.
El modo de fusión Superposición multiplica las áreas oscuras y las áreas claras de las pantallas al mismo tiempo, por lo que las áreas oscuras se vuelven más oscuras y las áreas claras se vuelven más claras. Cualquier elemento de la capa que sea 50% gris desaparece por completo de la vista. Esto tiene el efecto de aumentar el contraste de la imagen, razón por la cual uno de sus usos más comunes en la edición de fotografías es mejorar rápida y fácilmente el contraste en imágenes muy descoloridas. Veamos qué sucede cuando cambio el modo de fusión de la capa «Gradiente y cuadrados» a Superposición:
Cambiar el modo de fusión de la capa «Gradiente y cuadrados» a Superposición.
Según lo que acabamos de aprender, con la capa «Degradado y cuadrados» configurada en Superposición, el cuadrado gris al 50%, junto con el área en el medio del degradado directamente entre el blanco y el negro, debería desaparecer por completo de la vista. Cualquier cosa más oscura que el 50% de gris debería volverse aún más oscura, y cualquier cosa más clara que el 50% de gris debería volverse aún más clara. Veamos nuestro documento y veamos qué sucedió:
El documento de Photoshop después de cambiar el modo de fusión de la capa «Degradado y cuadrados» a Superposición.
Efectivamente, el cuadrado gris del 50%, junto con el área en el medio del degradado, ha desaparecido, mientras que todo lo que queda del centro en el degradado se ha mezclado con el color azul debajo para volverse más oscuro, mientras que todo lo que está a la derecha del centro en el degradado se ha mezclado con el color azul para volverse más claro.
Sin embargo, lo que es extraño aquí es que probablemente esperabas que los cuadrados en blanco y negro, junto con las áreas en blanco y negro del degradado, permanecieran sin cambios, con el negro en blanco y negro en blanco, ya que dije que el modo Superposición multiplica la áreas oscuras y pantallas de las áreas claras. Cuando miramos el modo de fusión Multiplicar, las áreas negras permanecieron negras, y cuando miramos el modo de fusión de Pantalla, las áreas blancas permanecieron blancas. Entonces, tendría sentido que todo lo negro debería seguir siendo negro y todo lo blanco debería seguir siendo blanco. Sin embargo, podemos ver en nuestro documento anterior que este no es el caso. El cuadrado negro y el área negra del degradado de la izquierda se han aclarado un poco para convertirse en azul oscuro, mientras que el cuadrado blanco y el área blanca del degradado de la derecha se han oscurecido un poco para convertirse en azul claro. ¿Que pasa con eso?
¿Qué pasa con eso? Es una cosita llamada «favoritismo». Así es, el favoritismo no es algo que solo ocurre con su familia o compañeros de trabajo. También está vivo y coleando dentro de Photoshop. Con el modo de fusión Superposición, Photoshop en realidad favorece la capa o capas subyacentes, a diferencia de la capa que ha configurado en el modo Superposición. En otras palabras, en nuestro caso, Photoshop le da menos importancia a la capa «Gradiente y cuadrados», que es la capa que está configurada en el modo Superposición, y más importancia a la capa de fondo azul sólido debajo de ella. Es por eso que el color azul ha «ganado», por así decirlo, sobre los colores blanco y negro que esperábamos ver.
Observe lo que sucede si cambio el orden de las capas en la paleta Capas de modo que la capa «Degradado y cuadrados» esté en la parte inferior y el color azul sólido esté encima. Ahora, Photoshop en realidad no nos permite mover la capa Fondo, así que primero tendré que cambiarle el nombre. Para hacer eso, simplemente presionaré mi Alt (Ganar) / Opción (Mac) y haga doble clic directamente en la palabra Fondo en la paleta Capas, que le dice a Photoshop que cambie el nombre de la capa a «Capa 0». Ahora que la capa ya no se llama «Fondo», puedo moverla. Seguiré adelante y moveré la «Capa 0», que es nuestra capa azul sólida, directamente encima de la capa «Gradiente y cuadrados». También voy a restablecer la capa «Gradiente y cuadrados» al modo de fusión Normal, y esta vez, estableceré la capa azul sólida en Superposición:
La capa azul sólida está ahora sobre la capa «Gradiente y cuadrados», con la capa «Gradiente y cuadrados» configurada de nuevo en el modo de fusión Normal y la capa azul sólida configurada como Superposición.
Esta vez, dado que es el color azul sólido que se establece en Superposición, Photoshop favorecerá la capa «Degradado y cuadrados» debajo de ella. Esto debería significar que las áreas en blanco y negro de la capa «Gradiente y cuadrados» deberían permanecer en blanco y negro. Veamos cómo se ve:
Las áreas en blanco y negro de la capa «Degradado y cuadrados» ahora permanecen en blanco y negro, ya que Photoshop ahora le da menos importancia a la capa azul sólida encima de ella.
Efectivamente, eso es exactamente lo que sucedió. Las áreas negras siguen siendo negras y las áreas blancas siguen siendo blancas, mientras que el 50% de las áreas grises siguen ocultas a la vista. El modo de superposición parece tener un efecto mucho más fuerte ahora con un aumento mucho más obvio en el contraste, todo porque cambiamos el orden de apilamiento de las dos capas. Todavía estamos usando exactamente el mismo modo de fusión de Superposición, pero porque aprendimos que Photoshop siempre favorece la capa o capas debajo la capa que está configurada en Superposición, pudimos mejorar aún más el efecto de contraste.
En la mayoría de los casos, todo este asunto del «favoritismo» con el modo Superposición no será un problema, pero es bueno saberlo.
Ejemplo del mundo real del modo de fusión de superposición
Veamos con qué facilidad se puede usar el modo de fusión Superposición para mejorar el contraste en una imagen. Aquí tenemos otra foto vieja, esta muy descolorida tanto en las luces como en las sombras:
Una foto antigua que se desvaneció tanto en las luces como en las sombras.
Al igual que hice cuando miramos los modos de fusión Multiplicar y Pantalla, voy a agregar una capa de ajuste de Niveles encima de la imagen haciendo clic en el Nueva Capa de Ajuste en la parte inferior de la paleta Capas y seleccionando Niveles de la lista:
Añadiendo una capa de ajuste de Niveles encima de la imagen.
Nuevamente, no es necesario realizar ningún cambio dentro del cuadro de diálogo Niveles, por lo que cuando aparezca, simplemente haré clic en OK para salir de ella. Photoshop sigue adelante y agrega una capa de ajuste de Niveles sobre la capa de Fondo. Como sabemos, de forma predeterminada, Photoshop establece todas las capas nuevas en el modo de fusión Normal, por lo que voy a cambiar el modo de fusión de mi capa de ajuste de Niveles a Cubrir:
Cambiar el modo de fusión de la capa de ajuste a Superposición.
Y ahora, si miramos la imagen, podemos ver que simplemente agregando esa capa de ajuste de Niveles y cambiando su modo de fusión a Superposición, ya hemos logrado una mejora notable en el contraste. Las áreas oscuras ahora son más oscuras y las áreas claras son más claras:
El contraste de la imagen se mejora después de cambiar el modo de fusión de la capa de ajuste a Superposición.
Creo que podemos mejorar el contraste aún más, y podemos hacerlo simplemente duplicando la capa de ajuste, lo que haré presionando Ctrl + J (Ganar) / Comando + J (Mac). Esto me da un duplicado de la capa de ajuste de Niveles y, debido a que mi capa de ajuste original estaba configurada en el modo de fusión Superposición, el duplicado también se configura automáticamente en Superposición:
La paleta Capas que muestra el duplicado de la capa de ajuste de Niveles, también configurada en el modo de fusión Superposición.
Y ahora, si volvemos a mirar la imagen, podemos ver que el contraste se ha incrementado aún más. En realidad, es demasiado fuerte en este punto con esa segunda capa de ajuste. Estamos empezando a perder algunos detalles en las áreas más brillantes y más oscuras:
El contraste ahora es demasiado fuerte después de duplicar la capa de ajuste.
Para ajustar el contraste, simplemente puedo bajar el Opacidad de la capa de ajuste duplicada. Lo bajaré a aproximadamente el 60%:
Reducir la opacidad de la capa de ajuste de Niveles duplicada.
Aquí está la foto una vez más después de reducir la opacidad para reducir la cantidad de contraste:
El resultado final después de restaurar las luces y las sombras en la imagen con el modo de fusión Superposición.
Y así de fácil es restaurar las sombras y las luces en una foto y aumentar el contraste de la imagen usando nada más que una capa de ajuste de Niveles (o dos) y el modo de fusión Superposición.
Esto nos lleva al final de nuestro análisis del tercer modo de fusión esencial para editar, retocar y restaurar fotos en Photoshop. A continuación, veremos nuestro cuarto modo de fusión esencial, uno que no tiene nada que ver con sombras, reflejos o contraste: ¡el modo de fusión de color! ¡O regrese a la página principal para elegir un modo de fusión diferente!