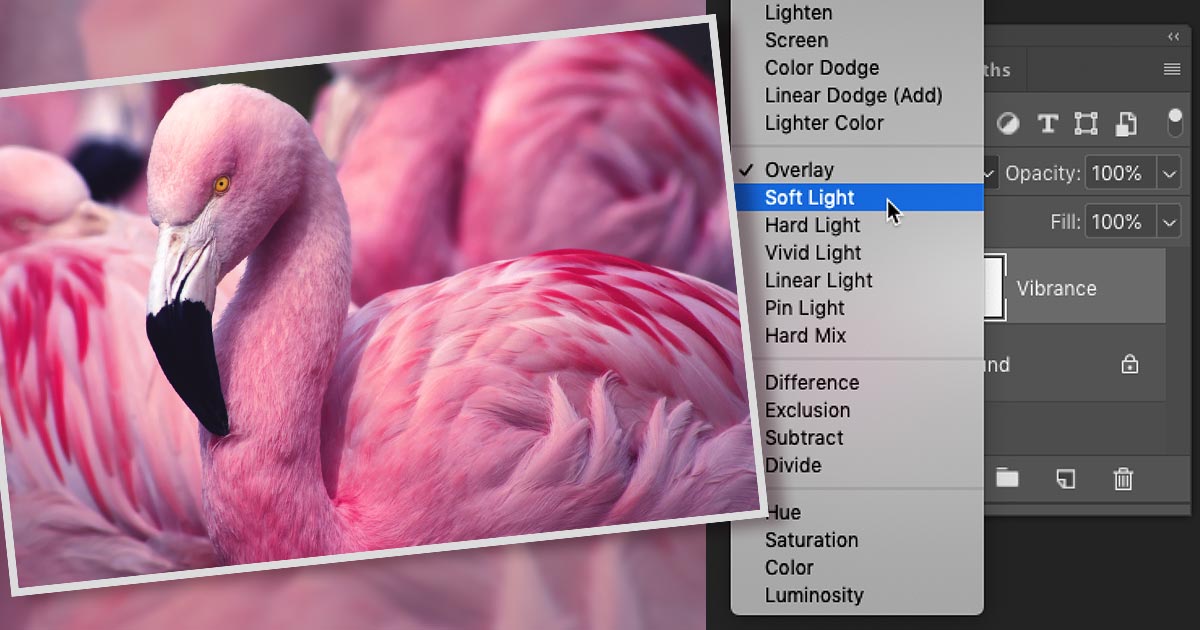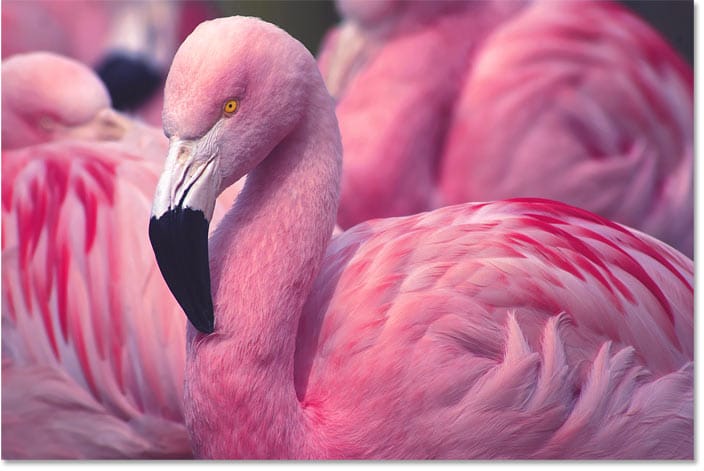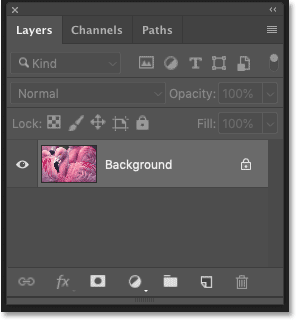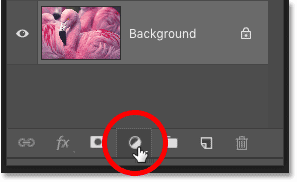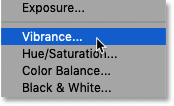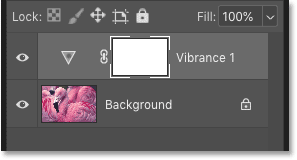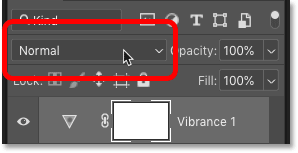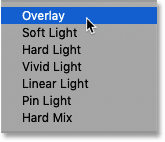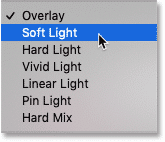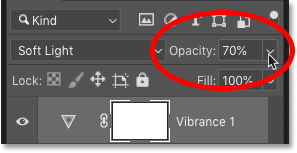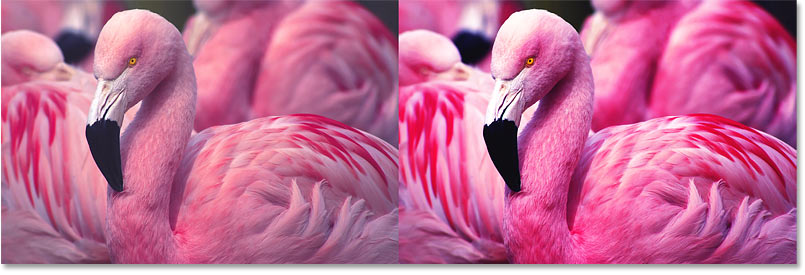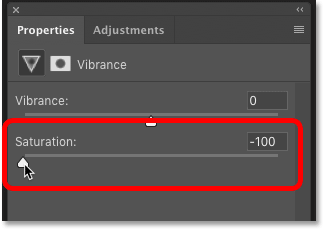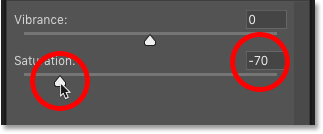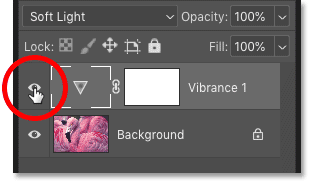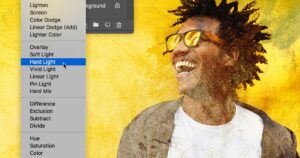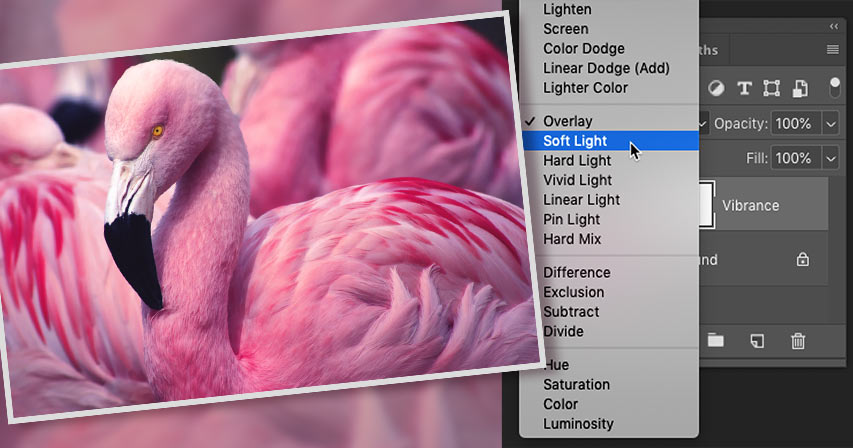
En este tutorial, le mostraré cómo aumentar rápidamente el contraste y dar vida a sus imágenes utilizando modos de fusión simples y capas de ajuste en Photoshop. Para Photoshop CC y CS6.
Escrito por .
Photoshop nos ofrece muchas formas de mejorar el contraste en nuestras fotos, desde un simple ajuste de imagen de Brillo / Contraste hasta trabajar con Niveles, Curvas y, por supuesto, Camera Raw. Pero sabías que seguro modos de mezcla en Photoshop también puede aumentar el contraste? De hecho, no solo lata lo hacen, ¡es la única razón por la que existen!
La ventaja de usar modos de fusión para aumentar el contraste es que los modos de fusión son increíblemente fáciles de usar. Y como veremos, al combinar modos de fusión con uno de los capas de ajuste, no solo podemos aumentar el contraste, sino que también podemos controlar cómo se ven afectados los colores de nuestra imagen.
Por lo general, aumentar el contraste también aumenta la saturación del color, lo que da como resultado colores que parecen sobresaturados. Pero al elegir la capa de ajuste correcta y los modos de fusión correctos, podemos ajustar el contraste y el color por separado. Vamos a ver cómo funciona. Usaré Photoshop CC, pero también puedes seguirlo con Photoshop CS6.
¡Empecemos!
Tabla de contenidos
Cómo aumentar el contraste de la imagen con los modos de fusión
Comenzaremos aprendiendo cómo mejorar rápidamente el contraste en la imagen usando modos de fusión, y luego le mostraré cómo corregir cualquier problema de color que resulte de ello.
Para obtener más información sobre los modos de fusión de Photoshop, descargue mi Guía completa de modos de fusión de capas en PDF.
Aquí hay una imagen que abrí en Photoshop, y aunque es una gran toma, también se ve un poco plana. Veamos cómo los modos de fusión y las capas de ajuste pueden hacer que esta imagen destaque rápidamente:
La imagen original de bajo contraste. Crédito de la foto: Adobe Stock.
Paso 1: agrega una capa de ajuste de Intensidad
En el panel Capas, vemos la imagen en la capa Fondo, actualmente la única capa en el documento:
El panel Capas.
Lo primero que debemos hacer es agregar una capa de ajuste de Intensidad sobre la imagen. Haga clic en el Nueva capa de relleno o ajuste en la parte inferior del panel Capas:
Haciendo clic en el icono Nueva capa de relleno o de ajuste.
Y elige Vibrance de la lista:
Elección de Vibrance.
La capa de ajuste aparece encima de la capa Fondo. Veremos por qué elegimos específicamente Vibrance un poco más adelante:
El panel Capas que muestra la nueva capa de ajuste.
Paso 2: cambia el modo de fusión de capas a Superposición o Pantalla
Para aumentar el contraste en la imagen, todo lo que tenemos que hacer es cambiar el modo de fusión de nuestra capa de ajuste a uno que aumente el contraste.
Aún en el panel Capas, haga clic en el Modo de mezcla opción en la parte superior izquierda. De forma predeterminada, el modo de fusión se establece en Normal:
Haciendo clic en la opción Modo de fusión.
Photoshop incluye un grupo completo de modos de fusión diseñados específicamente para aumentar el contraste. El grupo comienza con Overlay y termina con Hard Mix. Cada modo de fusión de este grupo aumentará el contraste y producirá un resultado diferente.
El modo de mezcla de superposición
Para la mayoría de las imágenes, los dos modos de fusión que funcionan mejor son Superposición y Luz suave. Empiece por elegir Cubrir:
Elección del modo de fusión Superposición.
Y con solo cambiar el modo de fusión, aumentamos el contraste. A la izquierda está la imagen original y a la derecha el resultado con Overlay:
La imagen original (izquierda) y la versión de mayor contraste usando el modo de fusión Superposición (derecha).
El modo de fusión de pantalla
Si el resultado de la superposición es demasiado fuerte, intente Luz tenue modo de mezcla en su lugar:
Elección del modo de mezcla Soft Light.
Como sugiere su nombre, Soft Light produce un efecto más suave y sutil. A la izquierda está el resultado con Overlay y a la derecha el resultado con Soft Light. Para esta imagen, Soft Light funciona mejor, pero para otras, Overlay puede funcionar mejor:
El resultado con Overlay (izquierda) y Soft Light (derecha).
Relacionados: ¡Echa un vistazo a nuestros trucos y consejos sobre el modo de fusión!
Paso 3: afina el contraste con la opción Opacidad
También puede ajustar el resultado de cualquiera de los modos de fusión ajustando la opacidad de la capa de ajuste. Encontrarás el Opacidad en la parte superior derecha del panel Capas.
Cuanto más baje la opacidad de su valor predeterminado de 100%, más marcará el contraste al dejar que se vea la imagen original en la capa de fondo:
Ajuste el efecto con la opción Opacidad.
Cómo arreglar el color después de aumentar el contraste
Entonces, ¿por qué elegimos una capa de ajuste de Intensidad para aumentar el contraste? Si todo lo que teníamos que hacer era cambiar el modo de fusión, ¿por qué necesitábamos Vibrance? ¿Por qué no niveles, curvas o algo más? La razón es que cuando aumentamos el contraste, también aumentamos el saturación de color de la imagen. Y un ajuste de Intensidad facilita su corrección.
Si miramos nuevamente una comparación entre la imagen original y la versión de mayor contraste, vemos que los colores en la versión de mayor contraste ahora están sobresaturados. Aquí estoy comparando el original (izquierda) con el resultado del modo de fusión Superposición (derecha), solo para que el problema sea más fácil de ver. Pero Soft Light también puede producir colores sobresaturados en menor medida:
Aumentar el contraste también realzó el color.
Paso 4: arrastre el control deslizante de Saturación a -100
Entonces, ¿cómo reducimos la saturación del color? Es fácil. En el Panel de propiedades, vemos que el ajuste Intensidad incluye un Saturación deslizador. También hay un control deslizante de Intensidad encima, pero el que queremos es Saturación.
Para restaurar los niveles de saturación originales de la foto, simplemente arrastre el control deslizante Saturación completamente hacia la izquierda, a un valor de -100:
Arrastrando el control deslizante Saturación en el panel Propiedades.
A la izquierda se muestra cómo se veía inicialmente la imagen después de cambiar el modo de fusión a Superposición. Y a la derecha está la imagen con el mismo aumento de contraste pero con la saturación de color ya no afectada:
La imagen de mayor contraste antes (izquierda) y después de corregir el color (derecha).
Recuperando algo de la saturación
Ahora, dependiendo de su imagen, es posible que desee mantener algo de la saturación de color agregada. En ese caso, simplemente arrastre el control deslizante de Saturación hacia la derecha hasta que encuentre la configuración que más le guste. Aumentaré el mío de -100 a -70:
Restaurando algo de la saturación extra.
Comparando las versiones original y de mayor contraste
Para cambiar entre su imagen original y la nueva versión de mayor contraste, active y desactive la capa de ajuste Intensidad haciendo clic en su icono de visibilidad en el panel Capas:
Activar y desactivar el efecto con el icono de visibilidad.
Con la capa de ajuste desactivada, vemos la imagen original de bajo contraste:
La imagen original.
Y con la capa de ajuste nuevamente activada, vemos el resultado final de mayor contraste (usando el modo de mezcla Luz suave):
La imagen con contraste mejorado.
¡Y ahí lo tenemos! ¡Así es como aumentar rápidamente el contraste en sus fotos usando modos de fusión simples y capas de ajuste en Photoshop! Visite nuestra sección de Edición de fotos para obtener más tutoriales de edición y retoque. Y no lo olvide, ¡todos nuestros tutoriales ahora están disponibles para descargar como PDF!