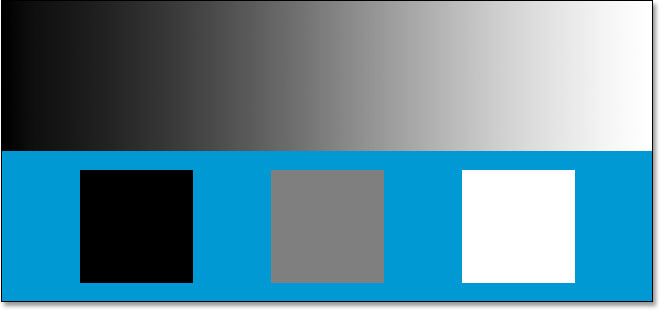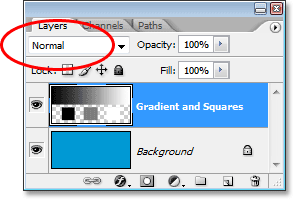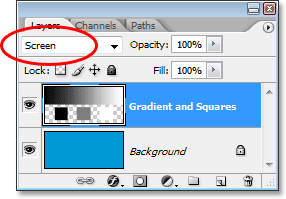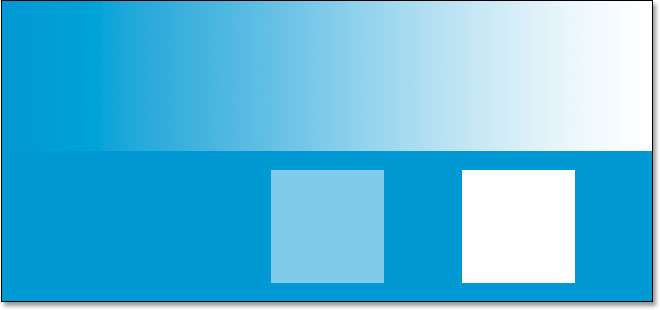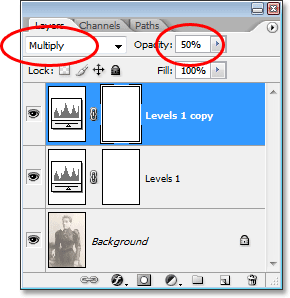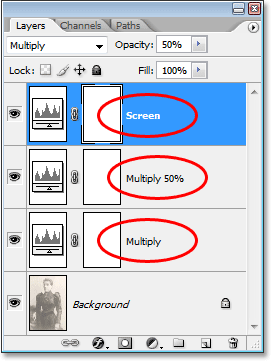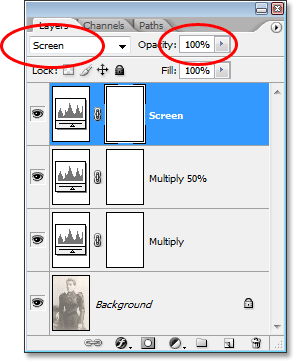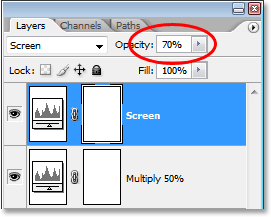Escrito por .
Hasta ahora, en nuestro viaje a través de los modos de fusión esenciales para editar, retocar y restaurar fotos en Photoshop, hemos aprendido que todos los modos de fusión de Photoshop, con la excepción de «Normal» y «Disolver», encajan perfectamente en uno de los cinco principales categorías: Oscurecer, Aclarar, Contraste, Comparativo y Compuesto, y que en estas cinco categorías, encontramos cinco modos de fusión de capas que son absolutamente esenciales para trabajar en Photoshop.
En la página anterior, miramos el primero de los cinco, Multiplicar, que oscurece la imagen y es muy útil para restaurar áreas oscuras que se han desvanecido con el tiempo, así como restaurar detalles en imágenes sobreexpuestas. Esta vez, veremos nuestro segundo modo de mezcla esencial, Pantalla.
Si recuerda de la primera página, el modo de mezcla de pantalla se encuentra en la Aligerar , junto con los modos de fusión Aclarar, Sobreexponer color y Sobreexponer lineal, por lo que sabemos que aclara la imagen de alguna manera. La pantalla es en realidad exactamente lo contrario de Multiplicar, y mientras que el modo de mezcla Multiplicar recibe su nombre de las matemáticas que ocurren detrás de escena cuando configuramos una capa en el modo Multiplicar, Pantalla recibe su nombre de su analogía con el mundo real. Imagina una vez más que tus fotos están en diapositivas. Si tuviera que tomar dos de ellos, colocar cada diapositiva en un proyector separado y hacer brillar ambos proyectores en la misma pantalla, las imágenes combinadas en la pantalla aparecerían más claras de lo que aparecerían por sí solas.
Veamos cómo funciona el modo de fusión de pantalla en Photoshop. Una vez más, comenzaremos con mi documento de dos capas que usamos por primera vez en la página anterior cuando vimos cómo funciona el modo Multiplicar. En la capa de fondo inferior tenemos un color azul sólido, y en la capa superior, tenemos un degradado que va del negro puro a la izquierda al blanco puro a la derecha, junto con un cuadrado negro, un cuadrado blanco y un cuadrado. relleno con 50% de gris:
Nuestro sencillo documento de Photoshop de dos capas una vez más.
Nuevamente, si miramos mi paleta Capas, podemos ver las cosas con mayor claridad, con la capa Fondo llena de azul sólido y el degradado y los cuadrados en la capa superior. La capa superior, ingeniosamente llamada «Gradiente y cuadrados», está actualmente configurada en el modo de fusión Normal, lo que significa que estamos viendo todo exactamente como lo esperaríamos normalmente. El degradado y los cuadrados bloquean completamente el color azul sólido debajo de ellos:
La paleta Capas muestra ambas capas, con la capa superior configurada en el modo de fusión «Normal».
Si recuerdas de nuestra mirada al modo de fusión Multiplicar, cuando cambiamos la capa «Gradiente y cuadrados» a Multiplicar, ¿qué sucedió? El cuadrado blanco, junto con el área blanca del degradado a la derecha, desapareció por completo de la vista, el cuadrado negro, junto con el área negra del degradado a la izquierda, permaneció sin cambios, y el cuadrado gris al 50%, junto con el resto del degradado, mezclado con el color azul sólido debajo de ellos para darnos un resultado más oscuro. El modo de fusión de pantalla funciona exactamente al revés. Con Screen, cualquier cosa en la capa que sea negro puro desaparecerá de la vista. Todo lo que sea blanco puro permanecerá sin cambios, y cualquier tono de gris entre el negro puro y el blanco puro se volverá más claro.
¿Qué debería suceder, entonces, cuando cambio la capa «Gradiente y cuadrados» a Pantalla? Según lo que acabamos de aprender, el cuadrado negro de la izquierda, junto con el área negra del degradado de la izquierda, deberían desaparecer por completo. El cuadrado blanco de la derecha, junto con el área blanca del degradado de la derecha, debe permanecer sin cambios, y el cuadrado gris del 50%, junto con el resto del degradado, debe mezclarse con el color azul sólido debajo de ellos y dar nosotros un resultado más ligero. Veamos qué pasa. Primero, cambiaré el modo de fusión de la capa «Gradiente y cuadrados» de Normal a Pantalla:
Cambiar el modo de fusión de la capa «Gradiente y cuadrados» a Trama.
Y ahora, si miramos mi documento de Photoshop, podemos ver que todo ha sucedido exactamente como esperábamos, y exactamente lo contrario del modo de mezcla Multiplicar. El cuadrado negro y el área negra del degradado ahora están ocultos a la vista, el cuadrado blanco y el área blanca del degradado permanecen sin cambios, y el 50% del cuadrado gris y el resto del degradado se mezclan con el color azul en la capa de fondo. debajo de ellos, dándonos un resultado más claro:
El documento de Photoshop después de cambiar el modo de fusión de la capa «Gradiente y cuadrados» a Pantalla.
Ejemplo del mundo real del modo de fusión de pantalla
Dado que el modo de fusión de pantalla es tan bueno para aclarar imágenes sin aclarar las áreas más oscuras (áreas de negro puro o cercanas a él), uno de sus usos más comunes en la edición, el retoque y la restauración de fotografías es iluminar las imágenes que han tenido sus reflejos atenuados. a lo largo del tiempo, o imágenes que sufren de subexposición. Veamos mi foto antigua una vez más como la dejamos de la página anterior. Si recuerdas, usamos el modo de fusión Multiplicar para oscurecer las sombras en la imagen, pero nos dejó una foto que carecía de reflejos:
La imagen parece demasiado oscura.
Y aquí está nuestra paleta Capas que muestra lo que hemos hecho hasta ahora. La imagen original y descolorida está en la capa Fondo. Agregamos una capa de ajuste de Niveles encima y configuramos su modo de fusión en Multiplicar, lo que oscureció instantáneamente las sombras en la imagen. Para oscurecerlos aún más, duplicamos la capa de ajuste de Niveles, asegurándonos de que también estuviera configurada en el modo de mezcla Multiplicar, y luego ajustamos la cantidad de oscurecimiento reduciendo la opacidad de la capa duplicada al 50%:
La paleta Capas que muestra el trabajo que hemos realizado hasta ahora para restaurar las sombras en la imagen.
Podemos usar el modo de fusión de Pantalla, junto con otra capa de ajuste de Niveles, para restaurar fácilmente los reflejos en la imagen sin afectar las sombras. Con mi capa «Copia de niveles 1» seleccionada actualmente, presionaré Ctrl + J (Ganar) / Comando + J (Mac) para duplicarlo. Esto me dará otra copia de mi capa de ajuste de Niveles, esta vez llamada «Niveles 1 copia 2». Por supuesto, nombres como «Niveles 1 copia 2» no nos ayudan mucho, así que cambiaré el nombre de la nueva capa a «Pantalla». Mientras estoy en eso, también voy a cambiar el nombre de la capa de ajuste de Niveles original a «Multiplicar», y cambiaré el nombre de la que está encima a «Multiplicar 50%» ya que redujimos la opacidad de esa capa al 50%. . Esto hace que sea mucho más fácil para nosotros ver y recordar lo que estamos haciendo mientras trabajamos:
Duplicar la capa de ajuste de Niveles una vez más y cambiarle el nombre a «Pantalla». También se ha cambiado el nombre de las dos capas de ajuste anteriores.
Siempre que duplicamos una capa, el modo de fusión y la configuración de opacidad de la capa original se copian automáticamente al duplicado, y si miramos la paleta Capas de arriba, podemos ver que aunque he cambiado el nombre de la nueva capa a «Pantalla «, todavía está configurado en el modo de fusión Multiplicar y el nivel de opacidad es del 50%. Eso es porque la capa que copié estaba configurada para Multiplicar al 50%. Voy a volver a aumentar la opacidad hasta el 100% y, dado que queremos usar esta capa para aclarar la imagen y realzar los reflejos, cambiaré el modo de fusión a Pantalla:
Cambiando el modo de fusión de la capa de ajuste superior a Trama y aumentando la opacidad hasta el 100%.
Y ahora, mira lo que le pasó a nuestra imagen. Simplemente agregando otra capa de ajuste de Niveles y cambiando su modo de fusión a Pantalla, hemos logrado iluminar las luces en la imagen sin iluminar las sombras, dándole un contraste mucho mejor:
La imagen ahora aparece con reflejos más brillantes después de cambiar el modo de fusión de la capa de ajuste a Pantalla.
Si pensara que la imagen podría usar aún más brillo, podría duplicar fácilmente la capa de ajuste una vez más, asegurándome de que el duplicado también esté configurado en el modo de fusión de Pantalla, y luego podría ajustar el brillo reduciendo el valor de opacidad, solo como hicimos al oscurecer las sombras con el modo Multiplicar. Sin embargo, en este caso, creo que la imagen ya puede ser demasiado brillante. Puedo ver que algunos de los detalles destacados se han borrado, especialmente en la esquina superior derecha de la foto y en el rostro de la mujer, así que voy a reducir la opacidad de la capa «Pantalla» a aproximadamente un 70%:
Ajustar el brillo de la imagen reduciendo la opacidad de la capa «Pantalla».
Esto restaura los detalles destacados que estaban siendo eliminados hace un momento. Aquí, después de reducir la opacidad de la capa «Pantalla», está la imagen final, ahora con reflejos mucho más brillantes y visualmente más agradables gracias al modo de fusión de Pantalla:
La imagen después de restaurar algunos detalles de resaltado al reducir la opacidad de la capa «Pantalla».
Como mencioné anteriormente, el modo de fusión de pantalla también es muy útil para iluminar instantáneamente imágenes subexpuestas, utilizando exactamente las mismas técnicas que acabamos de ver. Simplemente agregue una capa de ajuste de Niveles y cambie su modo de fusión a Pantalla. Para iluminar aún más la foto, duplique la capa de ajuste o para ajustar la cantidad de brillo, simplemente reduzca el valor de opacidad de la capa de ajuste.
Hasta ahora, hemos analizado dos de los cinco modos de fusión esenciales para editar fotos en Photoshop. Hemos visto cómo el modo Multiplicar oscurece las imágenes y cómo el modo Pantalla las aclara. A continuación, veremos nuestro tercer modo de mezcla esencial, el Modo de fusión de superposición, que multiplica y proyecta imágenes al mismo tiempo. ¡O regrese a la página principal para elegir un modo de fusión diferente!