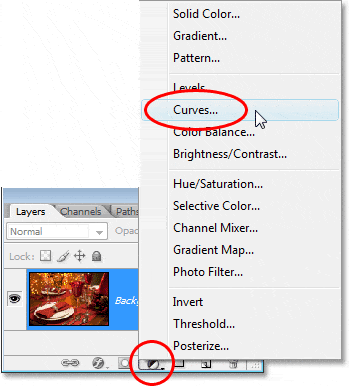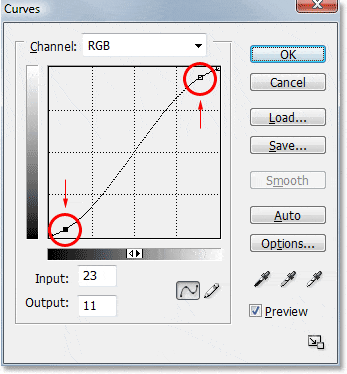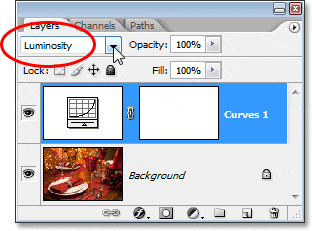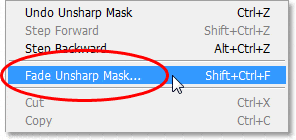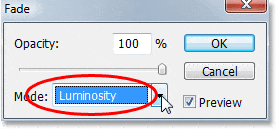Escrito por .
En la página anterior, vimos el modo de fusión de color de Photoshop, que combina la información de color (tono y saturación) de una capa con la capa o capas debajo de ella, ignorando los valores de luminosidad. Como vimos, esto hace que el modo Color sea perfecto para cosas como colorear fotos en blanco y negro, y también es ideal para tareas más comunes como cambiar el color de ojos o cabello de alguien. El modo de fusión de colores nos permite agregar o cambiar colores en una imagen sin afectar los valores de brillo.
Nuestro quinto y último modo de mezcla esencial para la edición de fotografías en Photoshop es Luminosidad. Al igual que el modo de color, la luminosidad se encuentra en el Compuesto grupo de modos de fusión junto con el tono y la saturación, y en realidad es exactamente lo opuesto al modo de color. Mientras que el modo Color combina los colores de una capa ignorando los valores de luminosidad, el modo Luminosidad combina los valores de luminosidad ignorando la información del color.
En la edición de fotografías, cambiar el modo de fusión de una capa a Luminosidad suele ser un paso final. Por ejemplo, una técnica de edición de fotos muy común es usar una capa de ajuste de Niveles o Curvas para mejorar el contraste general en una imagen y, en muchos casos, esto funciona perfectamente. Sin embargo, el problema con el que puede encontrarse es que los niveles y las curvas no solo afectan los valores de luminosidad de una imagen, sino que también afectan al color. Al aumentar el contraste de la imagen, también aumenta la saturación del color, especialmente en rojos y azules, y a veces incluso verá un cambio en los colores. Demasiada saturación de color en una foto puede borrar detalles importantes de la imagen. Al cambiar la capa Niveles o Curvas al modo de fusión Luminosidad, evitamos fácilmente el problema diciéndole a Photoshop que ignore la información de color por completo.
Ejemplo del mundo real del modo de fusión de luminosidad
Aquí tenemos una foto de una bonita mesa navideña, llena de rojos, naranjas y amarillos:
Una mesa navideña.
Voy a aumentar el contraste en esta imagen usando una capa de ajuste de Curvas y una curva en «S» tradicional. Haré clic en el Nueva Capa de Ajuste en la parte inferior de la paleta Capas y elija Curvas de la lista de capas de ajuste que aparece:
Elegir una capa de ajuste de Curvas.
Dentro del cuadro de diálogo Curvas hay una gran cuadrícula de 4×4, con una línea diagonal que la atraviesa desde la parte inferior izquierda hasta la parte superior derecha. Para cambiar la forma de la línea diagonal a una curva en «S» tradicional, haré clic en la línea cerca de la esquina superior derecha para agregar un punto, luego empujaré el punto un poco hacia arriba presionando la tecla de flecha hacia arriba en mi teclado unas cuantas veces. Luego haré clic en la línea cerca de la esquina inferior izquierda para agregar otro punto, luego empujaré el punto hacia abajo un poco presionando la tecla de flecha hacia abajo en mi teclado varias veces. Esto cambia la forma de la línea en algo parecido a una letra S (más o menos, de todos modos), por lo que se conoce como una curva «S»:
Aumento del contraste en la imagen remodelando la línea diagonal en el cuadro de diálogo Curvas en una curva en «S».
Haré clic en Aceptar para salir del cuadro de diálogo. La curva «S» aclara las luces en una imagen y oscurece las sombras, lo que aumenta el contraste, y como podemos ver ahora en mi imagen, el contraste se ha incrementado. Sin embargo, tenga en cuenta también que los colores ahora también aparecen más saturados, ya que la capa de ajuste Curvas afectó no solo a las sombras y las luces, sino también a la saturación del color:
Ahora se han aumentado tanto el contraste como la saturación del color después de aplicar la capa de ajuste Curvas.
Para que la capa de ajuste de Curvas afecte solo el contraste e ignore la información de color, todo lo que tenemos que hacer es cambiar el modo de fusión de la capa de ajuste de su Normal predeterminado a Luminosidad:
Cambiando el modo de fusión de la capa de ajuste de Curvas a Luminosidad.
Ahora que el modo de fusión está configurado en Luminosidad, la capa de ajuste de Curvas ya no se ocupa de la información de color de la imagen. El contraste sigue aumentando, pero la saturación del color ha vuelto a la normalidad:
La saturación de color ahora ha vuelto a la normalidad después de cambiar el modo de fusión de la capa de ajuste Curvas a Luminosidad.
Puede ser un poco difícil ver la diferencia en las capturas de pantalla aquí, pero pruébelo por su cuenta, cambiando entre los modos de combinación Normal y Luminosidad, y la diferencia será más fácil de ver, especialmente si su foto contiene muchos rojos y azules. .
Otro uso común del modo de fusión Luminosity es cuando se trata de enfocar imágenes. La mayoría de la gente usa el clásico de Photoshop Máscara de enfoque filtrar para enfocar sus fotos, y ciertamente no hay nada de malo en usarlo. El único problema es que el filtro Máscara de enfoque afina tanto los valores de luminosidad como la información de color, y esto puede provocar un efecto de «halo» más notable alrededor de las personas y los objetos de la imagen. Podemos usar el modo de fusión Luminosity, junto con Photoshop Desvanecerse comando, para limitar los efectos del filtro Máscara de enfoque a solo los valores de luminosidad, ignorando el color.
Inmediatamente después de aplicar el filtro Unsharp Mask, suba al Editar en la parte superior de la pantalla y elija Máscara de desenfoque de desvanecimiento:
Vaya a Editar> Desvanecer máscara de enfoque.
Cuando aparezca el cuadro de diálogo Fundido, cambie el Modo opción en la parte inferior (que es la abreviatura de «modo de fusión») para Luminosidad:
Cambie el modo de fusión en el cuadro de diálogo Fundido a Luminosidad.
Esto cambia efectivamente el modo de fusión del filtro Máscara de enfoque que acaba de aplicar a Luminosidad, lo que significa que el filtro ahora ignora de forma segura la información de color en la imagen y enfoca solo los valores de luminosidad. ¡Agregue este paso adicional cada vez que aplique el filtro Máscara de enfoque para obtener mejores resultados de enfoque!
¡Y ahí lo tenemos! Aunque Photoshop incluye hasta 25 modos de fusión de capas diferentes según la versión de Photoshop que esté utilizando, hemos reducido las cosas a solo cinco modos de fusión que es absolutamente necesario conocer. El modo de fusión Multiplicar oscurece las imágenes, el modo de fusión de Pantalla aclara las imágenes, el modo de fusión de Superposición oscurece y aclara para mejorar el contraste, el modo de fusión de Color nos permite agregar o cambiar colores en una imagen sin afectar los valores de luminosidad, y finalmente, la Luminosidad El modo de fusión nos permite realizar cambios en los valores de luminosidad de una imagen sin afectar el color. Aprender solo estos cinco modos de combinación esenciales puede ahorrarle una enorme cantidad de tiempo y facilitar la edición, el retoque y la restauración de fotografías en Photoshop.