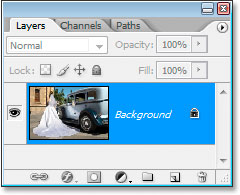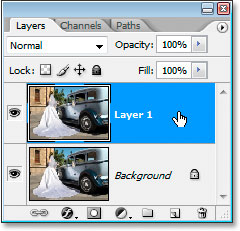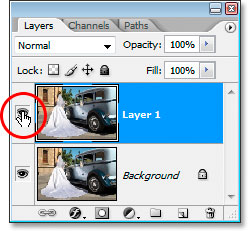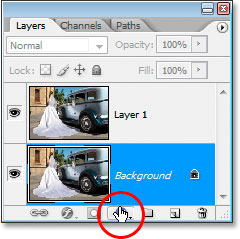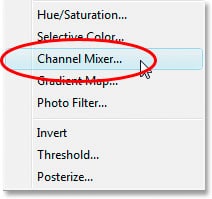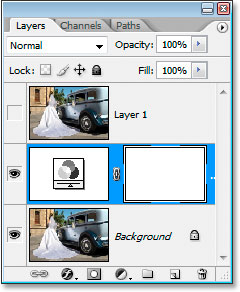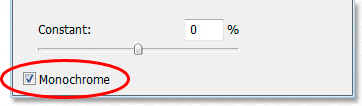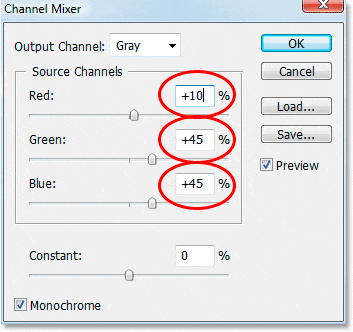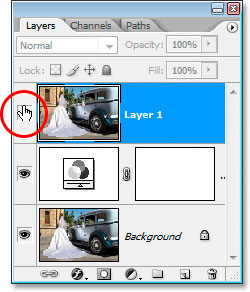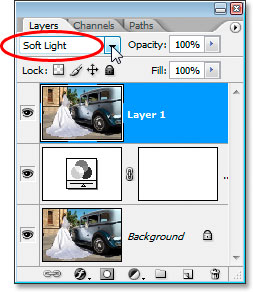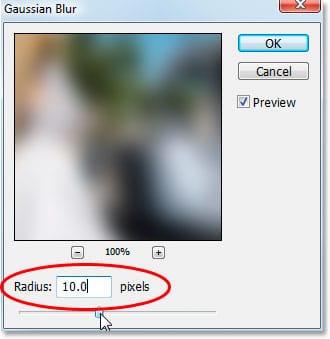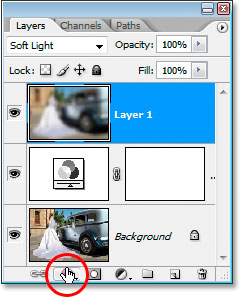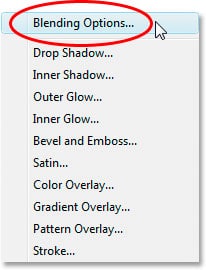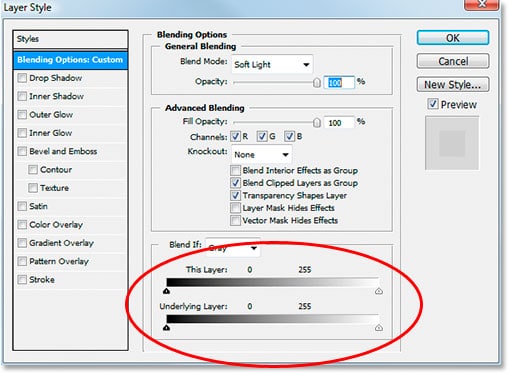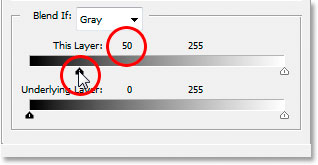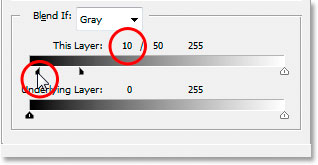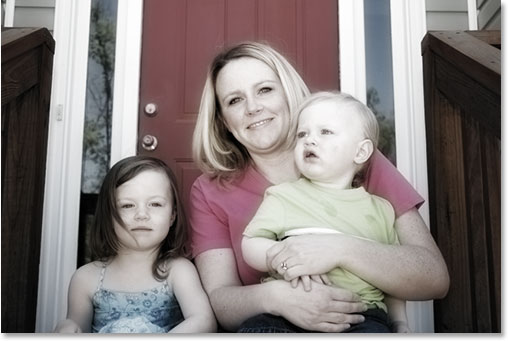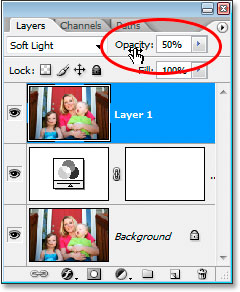Escrito por .
En esto Efectos de Photoshop tutorial, vamos a aprender cómo crear fácilmente un efecto fotográfico teñido a mano pasado de moda. Todo lo que necesita es una capa de ajuste, un modo de fusión de capas, algo de desenfoque, una barra deslizante y un par de minutos de su tiempo.
Aquí está la foto que usaré:

La imagen original.
Y aquí está el efecto «teñido a mano» que buscamos:

El resultado final.
Este tutorial es de nuestra serie Photo Effects. ¡Empecemos!
Table of Contents
Paso 1: Duplica la capa de fondo
Con mi imagen abierta en Photoshop, puedo ver en mi paleta Capas que actualmente tengo solo una capa, la capa Fondo, que contiene mi imagen original:
La paleta de capas de Photoshop que muestra la capa de fondo.
Necesito hacer un duplicado de mi capa de fondo, así que usaré el atajo de teclado Ctrl + J (Ganar) / Comando + J (Mac). Ahora tengo dos capas en la paleta Capas, la capa de fondo original y la copia de arriba, que Photoshop denomina «Capa 1»:
Presione «Ctrl + J» (Win) / «Comando + J» (Mac) para duplicar la capa de fondo.
Paso 2: Ocultar la capa de copia de fondo por ahora
No necesitamos ver nuestra capa de copia de fondo todavía, así que haga clic en el Visibilidad de la capa icono (el globo ocular) a la izquierda de «Capa 1» en la paleta Capas para ocultarlo temporalmente en la Ventana del documento:
Haga clic en el icono de visibilidad de la capa (globo ocular) para ocultar temporalmente la «Capa 1».
Paso 3: Agregar una capa de ajuste del mezclador de canales por encima de la capa de fondo
Vuelva a hacer clic en la capa de fondo original para seleccionarla y luego haga clic en el Nueva Capa de Ajuste en la parte inferior de la paleta Capas:
Haga clic en la capa Fondo para seleccionarla, luego haga clic en el icono «Nueva capa de ajuste».
Escoger Mezclador de canales de la lista que aparece:
Seleccione «Mezclador de canales» de la lista.
La capa de ajuste del mezclador de canales debería aparecer ahora entre la capa de fondo y la «capa 1»:
El mezclador de canales aparece entre las otras dos capas.
Paso 4: Utilice el mezclador de canales para crear una versión en blanco y negro de la imagen
Vamos a utilizar el mezclador de canales para crear una bonita versión en blanco y negro de la imagen. Nosotros podría simplemente desaturar la imagen, pero eso normalmente nos da resultados de mala calidad. El mezclador de canales nos permite crear nuestra propia versión personalizada en blanco y negro y ajustarla hasta que estemos satisfechos con su apariencia. Además, al usar la versión de la capa de ajuste del mezclador de canales, no tocamos la imagen original de ninguna manera.
Cuando aparece el cuadro de diálogo Mezclador de canales, lo primero que desea hacer es seleccionar el Monocromo opción en la esquina inferior izquierda:
Seleccione la opción Monocromo en la esquina inferior izquierda del cuadro de diálogo Mezclador de canales.
Verá que la imagen se vuelve blanco y negro en la ventana del documento cuando la selecciona. Luego, arrastre las barras deslizantes Roja, Verde y Azul hacia la izquierda y hacia la derecha para crear una versión personalizada en blanco y negro de la imagen. La idea es mantener los tres valores en un total del 100%, lo que le dará la imagen más brillante posible sin «soplar» ninguno de los detalles en los aspectos más destacados. Los valores que termines eligiendo para tu imagen dependerán completamente de la imagen en sí. Aquí he elegido 10% para rojo, 45% para verde y 45% para azul, lo que me da una versión en blanco y negro con la que estoy contento. Nuevamente, sus números dependerán de la imagen con la que esté trabajando.
Mezclador de canales de Photoshop. Ajuste los controles deslizantes Rojo, Verde y Azul para crear una versión personalizada en blanco y negro de la imagen.
Si desea obtener más información sobre qué son exactamente estos canales rojo, verde y azul, consulte la sección Explicación de canales de color y RGB del sitio.
Haga clic en Aceptar cuando haya terminado para salir del mezclador de canales. Aquí está mi imagen después de convertirla a blanco y negro usando el Mezclador de canales:
La imagen después de usar el Mezclador de canales para convertirla a blanco y negro.
Paso 5: Hacer visible la «Capa 1» de nuevo
Haga clic en «Capa 1» en la paleta Capas para seleccionarla, luego haga clic en su icono de Visibilidad de capa una vez más para que aparezca en la Ventana del documento:
Haga clic en «Capa 1» para seleccionarla, luego haga clic en el icono Visibilidad de la capa para mostrarla en la ventana del documento.
Cuando lo haga, ocultará temporalmente la versión en blanco y negro de la vista:
La versión en blanco y negro ahora está oculta a la vista.
Paso 6: Cambiar el modo de fusión de capas a «Luz suave»
Con «Capa 1» seleccionada, sube a la modo de mezcla opciones en la parte superior izquierda de la paleta Capas. Haga clic en la flecha que apunta hacia abajo a la derecha de la palabra «Normal» y cambie el modo de fusión a Luz tenue:
Cambie el modo de fusión de «Capa 1» a «Luz suave».
Esto nos da el comienzo de nuestro efecto de teñido de manos:
La imagen después de cambiar el modo de fusión a «Luz suave».
Paso 7: Aplicar el filtro de desenfoque gaussiano
Aún con «Capa 1» seleccionada, sube a la Menú de filtro en la parte superior de la pantalla, elija Difuminary luego elige Desenfoque gaussiano. Vamos a aplicar un poco de desenfoque al teñido para que parezca más como si se hubiera hecho a mano y no con una computadora. Cuando aparezca el cuadro de diálogo Desenfoque gaussiano, ingrese un Radio valor de aproximadamente 10 píxeles:
Cuadro de diálogo Desenfoque gaussiano de Photoshop. Introduzca un valor de Radio de 10 píxeles.
Aquí está la imagen después de aplicar el filtro Desenfoque gaussiano:
La imagen después de aplicar el filtro Desenfoque gaussiano.
Paso 8: Recupere algunos de los detalles de las sombras con los controles deslizantes «Mezclar si»
Las cosas se ven bien, excepto que he perdido algunos de los detalles en las áreas de sombra de la imagen. Necesito traerlo de vuelta, y lo haré ocultando las partes más oscuras de la imagen en la «Capa 1» y dejando que se vea la versión en blanco y negro. ¿Cómo voy a hacer eso? Al usar Photoshop Mezclar si deslizadores.
Haga clic en el Agregar estilo de capa en la parte inferior de la paleta Capas:
Haga clic en el icono «Agregar estilo de capa» en la parte inferior de la paleta Capas.
Escoger Opciones de fusión … desde la parte superior de la lista que aparece:
Elija «Opciones de fusión …» de la lista.
Esto traerá el Estilo de capa caja de diálogo. Los controles deslizantes «Mezclar si» se encuentran en la parte inferior:
Cuadro de diálogo Estilo de capa de Photoshop. Los controles deslizantes «Mezclar si» están encerrados en un círculo rojo.
Paso 8: Arrastre el control deslizante superior izquierdo hacia la derecha para recuperar el detalle de la sombra
Arrastre el control deslizante negro superior izquierdo hacia la derecha para recuperar el detalle de la sombra. A medida que arrastre más y más hacia la derecha, verá reaparecer más y más detalles en las sombras. Esto se debe a que la «Capa 1» bloquea los detalles en las sombras, por lo que lo que hacemos al arrastrar este control deslizante negro hacia la derecha es decirle a Photoshop que oculte las áreas más oscuras en la «Capa 1» y permita la imagen en blanco y negro debajo. para mostrar en esas áreas en su lugar. Continuar arrastrando hacia la derecha hasta has recuperado todos los detalles de las partes oscuras de la imagen. Aquí he arrastrado el mío a 50:
Arrastre el control deslizante negro superior izquierdo hacia la derecha para recuperar el detalle de la sombra.
El único problema ahora es que hay líneas marcadas a lo largo de las áreas donde se encuentran la «Capa 1» y la imagen en blanco y negro debajo de ella. Necesitamos suavizar esas áreas y crear una agradable transición entre ellas, y podemos hacerlo manteniendo pulsado Alt (Ganar) / Opción (Mac), haga clic en ese mismo control deslizante negro y arrástrelo hacia la izquierda. Mantener Alt / Opción dividirá el control deslizante en dos y arrastrará la mitad izquierda hacia la izquierda. A medida que arrastra la mitad izquierda más hacia la izquierda, aumentará la distancia entre las mitades izquierda y derecha, y ese espacio entre ellas crea el área de transición suave que estamos buscando en la imagen. Arrastré mi mitad izquierda del control deslizante de nuevo a un valor de 10:
Arrastre la mitad izquierda del control deslizante negro hacia la izquierda para crear un área de transición suave en la imagen.
Cuando haya terminado, haga clic en Aceptar para salir del cuadro de diálogo Estilo de capa y habrá completado el efecto.
Aquí está mi imagen original una vez más:
La imagen original.
Y aquí está mi efecto acabado «anticuado, teñido a mano»:
El resultado final.
Como mencioné, puede usar este efecto de tinte en todo tipo de imágenes. Aquí hay una foto diferente:
Usando una foto diferente para el efecto.
Y aquí está después de aplicar el mismo efecto:
El resultado final.
En el caso de la segunda imagen, ajusté el efecto reduciendo la opacidad de la «Capa 1» al 50% para reducir la cantidad de color en la imagen:
Disminuya la opacidad de la capa superior para reducir la cantidad de color en la imagen si es necesario.
Si necesita agregar más color de la imagen, simplemente reduzca la opacidad de la capa de ajuste del Mezclador de canales. Este efecto no solo es fácil de crear, sino que también es fácil de ajustar y ajustar según sea necesario.
¡Y ahí lo tenemos! Para obtener efectos fotográficos más anticuados, consulte nuestros tutoriales Convertir una nueva foto en una foto antigua y Textura de fondo de papel antiguo. ¡O visite nuestra sección Efectos fotográficos para obtener más tutoriales de efectos de Photoshop!