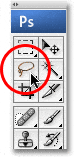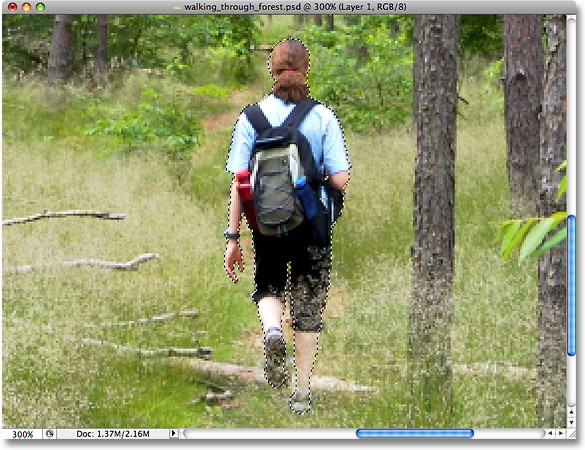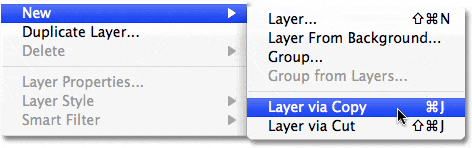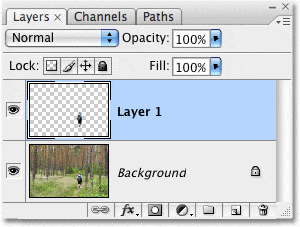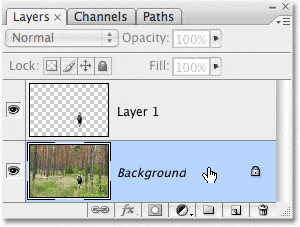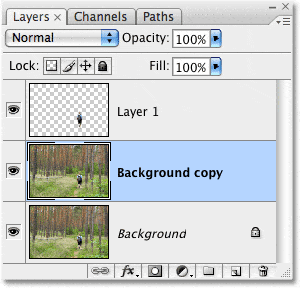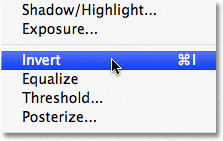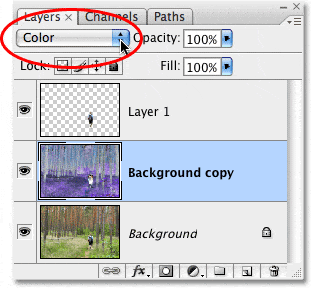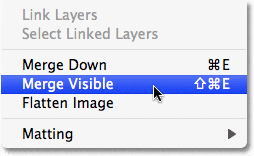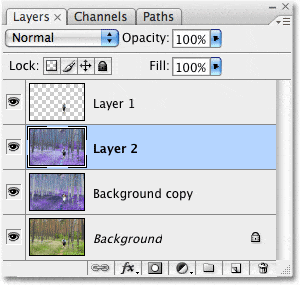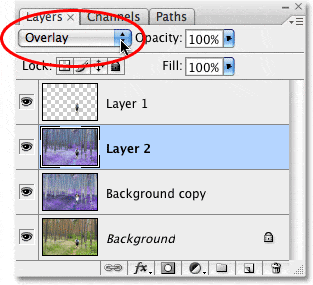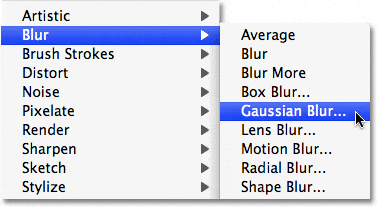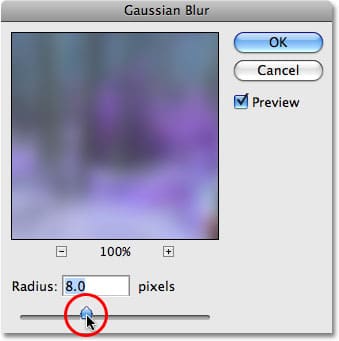Escrito por .
En esto Tutorial de efectos de Photoshop, veremos cómo invertir los colores en una imagen para crear efectos fotográficos interesantes.
La mayoría de la gente estaría de acuerdo en que pasear por el bosque puede ser muy relajante y pacífico, con todos sus colores naturales verdes y marrones. Pero, ¿quién dice que los bosques tienen que ser verdes y marrones? Ciertamente nadie con una copia de Photoshop. Podemos tener los colores que queramos en nuestras imágenes, y en este tutorial, veremos lo fácil que es darle la vuelta a la naturaleza e invertir sus colores, creando una apariencia extraña, incluso mística.
Aquí está la foto con la que comenzaré:

La imagen original.
Y aquí está el efecto de «colores invertidos» terminado:

El efecto final de «colores invertidos».
Este tutorial es de nuestra serie Photo Effects. ¡Empecemos!
Tabla de contenidos
Paso 1: Seleccione cualquier persona en la imagen y colóquela en una capa separada
En mi imagen, hay un joven paseando por el bosque. Voy a invertir los colores en el bosque, pero quiero que mantenga sus colores originales, lo que significa que tendré que seleccionarlo y colocarlo en su propia capa. Para hacer eso, agarraré el Herramienta Lazo desde la paleta de Herramientas:
Seleccione la herramienta Lazo de la paleta Herramientas.
Luego, con la herramienta Lazo seleccionada, dibujaré un contorno de selección a su alrededor:
Aparece un contorno de selección alrededor de la persona en la foto después de dibujar una selección con la herramienta Lazo.
Una vez que lo haya seleccionado, subiré al Capa menú en la parte superior de la pantalla, elija Nuevoy luego elige Capa a través de la copia, o simplemente podría usar el método abreviado de teclado Ctrl + J (Ganar) / Comando + J (Mac):
Vaya a Capa> Nueva> Capa a través de Copiar.
De cualquier manera, le dice a Photoshop que copie mi área seleccionada de la foto en su propia capa, y podemos ver en la paleta Capas que el chico ahora aparece en su propia capa directamente encima de la capa Fondo. Photoshop ha nombrado automáticamente la nueva capa «Capa 1»:
El área seleccionada se ha copiado en su propia capa encima de la capa Fondo.
Paso 2: Duplica la capa de fondo
A continuación, necesitamos duplicar nuestra capa de fondo. Dado que actualmente tenemos la «Capa 1» seleccionada, necesitaremos seleccionar la capa Fondo haciendo clic en ella en la paleta Capas. Puede saber qué capa está seleccionada porque la capa actualmente seleccionada siempre está resaltada en azul:
Haga clic en la capa Fondo para seleccionarla.
Luego, para duplicar la capa Fondo, usaré el mismo método que usamos hace un momento para copiar la selección a una nueva capa. Pero esta vez, en lugar de subir al Capa menú, eligiendo Nuevo y luego elegir Capa a través de la copia, Simplemente usaré el método abreviado de teclado más rápido Ctrl + J (Ganar) / Comando + J (Mac). Cuando tiene algo en una capa seleccionada como lo hicimos anteriormente, Photoshop copia solo el área seleccionada en una nueva capa. Cuando no se selecciona nada en la capa, Photoshop considera todo en la capa que se va a seleccionar y copia la capa completa en una nueva capa directamente encima de la original. Podemos ver en la paleta Capas que una copia de la capa de Fondo ahora se encuentra entre la capa de Fondo original y la «Capa 1»:
Aparece una copia de la capa Fondo encima del original.
Paso 3: Invertir la capa de copia de fondo
Para invertir los colores en la imagen, con la copia de la capa Fondo seleccionada, subiré a la Imagen menú en la parte superior de la pantalla, elija Ajustesy luego elige Invertir:
Vaya a Imagen> Ajustes> Invertir.
Esto invierte todos los colores de la capa, haciendo que cada color sea exactamente su color opuesto, reemplazando los verdes y marrones con magentas y azules. Observe que la persona en la imagen ha mantenido sus colores originales, y eso se debe a que está sentado en su propia capa sobre la capa que acabamos de invertir:
Los colores de la imagen ahora están invertidos.
Paso 4: Cambiar el modo de fusión de la capa invertida a «Color»
Desafortunadamente, invertir la imagen no solo invierte los colores, también invierte los valores de luminosidad (claridad), oscureciendo las áreas claras y claras las áreas oscuras. Todo lo que quiero hacer es cambiar los colores dejando solo los valores de brillo, así que para hacer eso, con la capa invertida aún seleccionada, subiré al Modo de mezcla opciones en la parte superior de la paleta Capas y cambie el modo de fusión de «Normal» a Color:
Cambiando el modo de fusión de la capa invertida a Color.
El modo de fusión de color restaura los valores de brillo originales en la imagen, dejando solo los colores invertidos:
Cambiar el modo de fusión a Color recupera los valores de brillo originales.
El efecto básico ahora está completo, pero voy a agregar un poco más de un aspecto místico a la imagen para terminarla.
Paso 5: Fusionar las tres capas en una nueva capa por encima de la capa invertida
Necesito fusionar las cuatro capas en una nueva capa, pero quiero mantener intactas las capas existentes. Photoshop nos ofrece un comando llamado Fusionar Visible, al que normalmente accederíamos subiendo al menú Capa en la parte superior de la pantalla y eligiendo Fusionar Visible de la lista de opciones. El problema es que, por defecto, el comando Fusionar visible esencialmente aplana la imagen, combinando las capas separadas en una sola capa, y eso no es lo que quiero hacer. Quiero fusionar las capas en una nueva capa mientras mantengo todas mis capas separadas en su lugar. Para hacer eso, todo lo que necesito hacer es presionar mi Alt (Ganar) / Opción (Mac), luego, mientras sigo presionando la tecla, subiré al Capa menú y elegir Fusión visible:
Para fusionar todas las capas visibles manteniendo intactas las capas separadas, mantenga presionada la tecla Alt (Win) / Opción (Mac) mientras selecciona el comando Fusionar visible.
Agregar la tecla Alt (Win) / Opción (Mac) mientras selecciona el comando Fusionar visible es lo que le dice a Photoshop que mantenga las capas separadas en su lugar, y podemos ver en la paleta Capas que las tres capas se han fusionado en una nueva capa. , que Photoshop ha denominado «Capa 2». De forma predeterminada, Photoshop coloca nuevas capas directamente encima de la capa seleccionada. Como tenía seleccionada la copia de la capa de fondo, la nueva capa fusionada aparece directamente encima de ella:
Las capas se han fusionado en una nueva capa encima de la copia de la capa Fondo.
Paso 6: cambie el modo de fusión de la capa fusionada a superposición
Usaré la capa fusionada para agregar un brillo suave y místico al bosque. Crear el brillo es fácil y no requiere nada más que el filtro Desenfoque gaussiano y un modo de mezcla de capas. Primero, seleccionaré el modo de fusión, lo que hará que sea más fácil ver la cantidad de desenfoque que necesito aplicar en el siguiente paso. Con la capa fusionada seleccionada, subiré a la opción Modo de fusión una vez más en la parte superior de la paleta Capas y cambiaré el modo de fusión de «Normal» a Superposición:
Cambiar el modo de fusión de la capa fusionada a Superposición.
Puede encontrar información más detallada sobre el modo de fusión de superposición en nuestro Cinco modos de fusión esenciales para la edición de fotografías tutorial en el Edición de fotos sección del sitio web, pero esencialmente, el modo de fusión Superposición aumenta el contraste en la imagen al hacer que las áreas claras sean aún más claras y las áreas oscuras aún más oscuras, y podemos ver al mirar la imagen que el bosque ahora tiene mucho más contraste:
El modo de fusión Superposición ha aumentado el contraste en el bosque.
Paso 7: aplique el filtro de desenfoque gaussiano
Con el modo de fusión configurado en Superposición, estamos listos para aplicar un poco de desenfoque a la capa. Subiré al Filtrar menú en la parte superior de la pantalla, elija Difuminary luego elige Desenfoque gaussiano:
Vaya a Filtro> Desenfocar> Desenfoque gaussiano.
Esto abre el cuadro de diálogo Desenfoque gaussiano. Para ajustar la cantidad de desenfoque, simplemente haga clic en el deslizador en la parte inferior del cuadro de diálogo y arrástrelo hacia la derecha para desenfocar más o hacia la izquierda para desenfocar menos. Querrá vigilar su imagen mientras arrastra el control deslizante y ajusta el efecto hasta que esté satisfecho con los resultados. Estoy usando una imagen de resolución bastante baja para este tutorial, así que para mí, Radio valor de alrededor 8 píxeles parece funcionar bien. Es posible que desee utilizar una configuración más alta para imágenes de mayor resolución:
Ajuste la cantidad de desenfoque con el control deslizante en la parte inferior del cuadro de diálogo.
Haré clic en Aceptar para salir del cuadro de diálogo Desenfoque gaussiano, ¡y listo! Si encuentra que el efecto de desenfoque es demasiado intenso, una manera fácil de reducirlo es simplemente subir al Opacidad en la parte superior de la paleta Capas (directamente frente a la opción Modo de fusión) y baje la opacidad para ajustar el efecto. En mi caso, dado que voy por una apariencia más mística, estoy contento con los resultados, así que dejaré mi configuración de opacidad en su valor predeterminado 100%.
Aquí está mi efecto fotográfico final de «colores invertidos»:
El efecto final de «colores invertidos».
¡Y ahí lo tenemos! ¡Así es como se crea un efecto fotográfico de colores invertidos con Photoshop! Visite nuestra sección Efectos fotográficos para obtener más tutoriales de efectos de Photoshop.