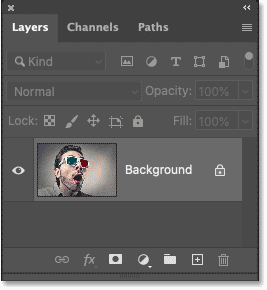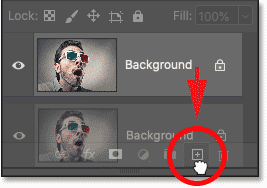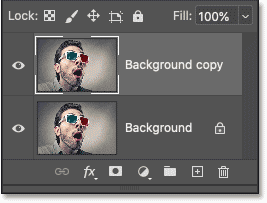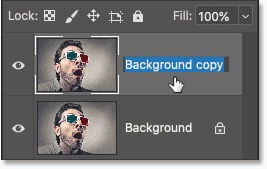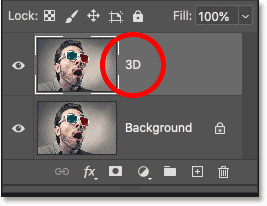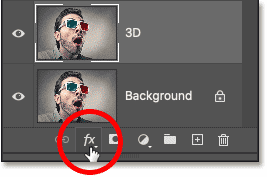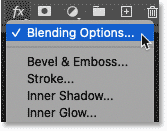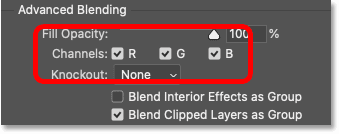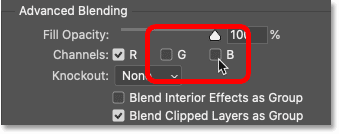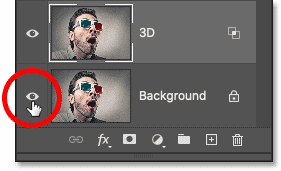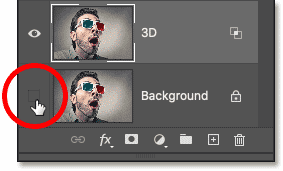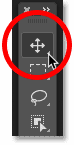¡Aprenda a recrear el aspecto de esas películas clásicas en 3D de la década de 1950 agregando un efecto 3D retro rojo y azul a su imagen con Photoshop! Un tutorial paso a paso para Photoshop 2021 y versiones anteriores.
Escrito por .
Mucho antes de que Avatar de James Cameron nos transportara al asombrosamente hermoso mundo de Pandora con su 3D de última generación, los monstruos de las películas de la década de 1950 saltaban de la pantalla en terroríficos rojos y azules. ¡Y en este tutorial, te muestro cómo crear el mismo efecto de película 3D retro rojo y azul con Photoshop!
Por supuesto, dado que Photoshop funciona con imágenes planas y bidimensionales, estamos un poco limitados en lo que podemos hacer. ¿Podemos al menos hacer algo que mira como si saliera de una vieja película en 3D. ¡Y es tan fácil de crear que una vez que conozca los pasos, agregará este efecto a otras imágenes en 30 segundos o menos!
Estoy usando Photoshop 2021 pero cualquier versión reciente funcionará. Aquí hay un ejemplo de cómo se verá el efecto final cuando terminemos:

El efecto 3D retro final.
¡Empecemos!
Table of Contents
La configuración del documento
Puede seguirlo abriendo cualquier imagen en Photoshop. Usaré esta imagen de Adobe Stock:
La imagen original. Crédito: Adobe Stock.
En el panel Capas, la imagen aparece en la capa Fondo:
El panel Capas.
Relacionado: ¡Aprenda todas las formas de colocar sus imágenes en Photoshop!
Paso 1: duplica la capa de fondo
Empiece por hacer una copia de la imagen. En el panel Capas, haga clic en la capa Fondo y arrástrela a la Nueva capa icono:
Arrastrando la capa de Fondo al icono de Nueva Capa.
Aparece una copia encima del original:
A Copia de fondo
aparece la capa.
Luego haga doble clic en el nombre Copia de fondo
para resaltarlo:
Haga doble clic en el nombre de la capa para cambiarlo.
Y cambia el nombre de la capa a 3D
. prensa Ingresar (Ganar) / Regreso (Mac) para aceptarlo:
Cambiando el nombre a 3D
.
Paso 2: abra el cuadro de diálogo Estilo de capa
Con el 3D
capa activa, haga clic en el fx en la parte inferior del panel Capas:
Haciendo clic en el icono de efectos de capa.
Y elige Opciones de fusión desde la parte superior de la lista:
Elegir «Opciones de fusión» en el menú.
Paso 3: apague los canales de color verde y azul
Photoshop abre el cuadro de diálogo Estilo de capa, con las Opciones de fusión en la columna central. En el Mezcla avanzada sección, busque el R, GRAMO y B casillas de verificación junto a la palabra Canales:
Las casillas de verificación de los canales R, G y B.
R, G y B representan rojo, Verde y Azul, que son los tres colores primarios de la luz. Cada color primario tiene su propio canal de color en Photoshop, y los tres canales se mezclan para crear todos los colores que vemos en la imagen. Usaremos estos canales de color para crear nuestro efecto 3D retro.
Desmarque la GRAMO y B cajas para convertir los canales verde y azul apagado, pero deja el rojo (R) canal convertido en. Luego haga clic en Aceptar para cerrar el cuadro de diálogo Estilo de capa:
Desactivación de los canales de color verde y azul.
Para ver lo que sucedió, regrese al panel Capas y oculte la capa Fondo haciendo clic en su icono de visibilidad:
Haciendo clic en el icono de visibilidad de la capa Fondo.
Con solo el 3D
capa visible, y con los canales Verde y Azul desactivados, la imagen aparece en rojo:
La imagen que usa solo el canal de color rojo.
Vuelva a activar la capa Fondo haciendo clic en el cuadro vacío donde normalmente aparece el icono de visibilidad:
Activando la capa Fondo.
Y ahora volvemos a la imagen a todo color:
Vuelve la imagen a todo color.
Paso 4: seleccione la herramienta Mover
Todo lo que tenemos que hacer ahora es compensar la imagen en el 3D
capa para que no esté alineada con la imagen original debajo de ella.
Para hacer eso, primero seleccione el Herramienta de movimiento desde la barra de herramientas:
Seleccionando la herramienta Mover.
Paso 5: empuja la imagen hacia la izquierda
Entonces con el 3D
capa seleccionada en el panel Capas, use el tecla de flecha izquierda en su teclado para empujar la imagen en la capa hacia la izquierda. A medida que la imagen se mueve, un contorno rojo aparece a lo largo de un lado de cada objeto de la imagen. Y como el cian es lo opuesto al rojo, un contorno cian (el otro color en los viejos rojos y azul
Gafas 3D) aparece en el otro lado, creando nuestro efecto 3D retro.
Cuanto más empujes la imagen en el 3D
capa, más gruesos aparecerán los contornos rojo y cian. Así que ajusta el efecto hasta que estés satisfecho con el resultado:
Empujando la imagen en el 3D
capa para crear el efecto de película retro 3D.
¡Y ahí lo tenemos! ¡Así de fácil es agregar un divertido efecto retro de película 3D a una imagen con Photoshop!
En un tutorial separado, te muestro cómo crear un efecto 3D retro con texto. ¡O echa un vistazo a mis otros tutoriales de efectos fotográficos! ¡Y no lo olvides, todos mis tutoriales están disponibles para descargar como PDF!