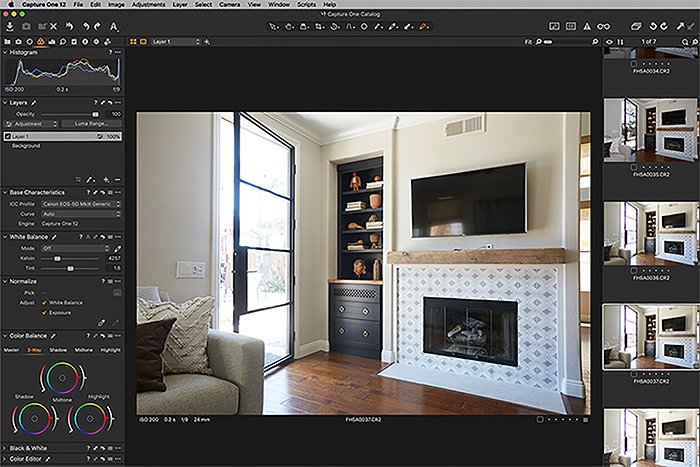Es posible que haya oído hablar de Capture One como un software en crecimiento para la edición de fotografías. Es más conocido por sus habilidades para controlar y corregir el color. Y puede ofrecer una alternativa tentadora a Lightroom.
Si está acostumbrado a otro software, hacer el cambio puede conllevar una curva de aprendizaje pronunciada.
En esta guía, repasaremos los conceptos básicos de las técnicas de edición dentro del flujo de trabajo de Capture One.
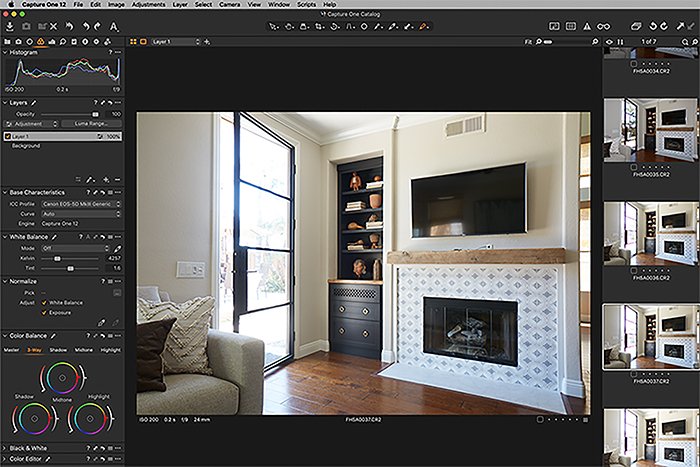
Table of Contents
Flujo de trabajo de Capture One frente al flujo de trabajo de Lightroom
Si está acostumbrado a trabajar en Lightroom, cambiar a Capture One puede parecer confuso al principio. Lightroom alberga muchas herramientas y funciones diferentes dentro del módulo Desarrollar. Con Capture one, todos están en pestañas independientes.
En Capture One, verá las diferentes pestañas en la parte superior izquierda del espacio de trabajo. De izquierda a derecha, su orden predeterminado es Biblioteca, Captura, Lente, Color, Detalles de exposición, Ajustes, Metadatos, Salida, Lote.
Es importante saber que puede mover estas pestañas para que estén en un orden diferente. Si está acostumbrado a trabajar en un orden determinado durante las ediciones, ¡es fácil hacer que estas pestañas coincidan con ese orden!
La pestaña Biblioteca es donde filtra las imágenes. También puede ver las carpetas principales de las fotos que ha importado a su biblioteca. Gran parte de la información aquí será la misma que la de Lightroom.
La pestaña Captura se usa cuando se conecta a Capture One. Es donde puede controlar algunas configuraciones en la cámara y obtener una vista previa de las fotos a medida que se toman.
Ahora pasemos a las pestañas que involucran cómo editar una foto en Capture One, herramienta por herramienta.
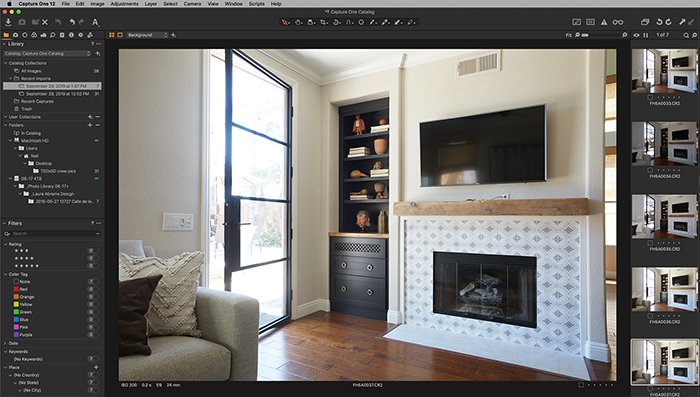
Funciones de edición
Lente
Aquí es donde corrige cualquier tipo de distorsión, aberración o franjas causadas por la lente de su cámara. En el caso de los objetivos de las cámaras de las principales marcas, estas correcciones pueden realizarse automáticamente. Sin embargo, si ningún perfil de lente de la cámara se carga automáticamente, hay una lista desplegable de lentes para seleccionar.
Aún así, existe la posibilidad de que su lente, especialmente si es una lente de terceros, no esté incluida como una opción. En este caso, ¡aún puede realizar ajustes manualmente!
Asegúrese de que las casillas debajo de la lista de perfiles estén marcadas. Luego, ajuste el control deslizante de distorsión y el control deslizante Defringe.
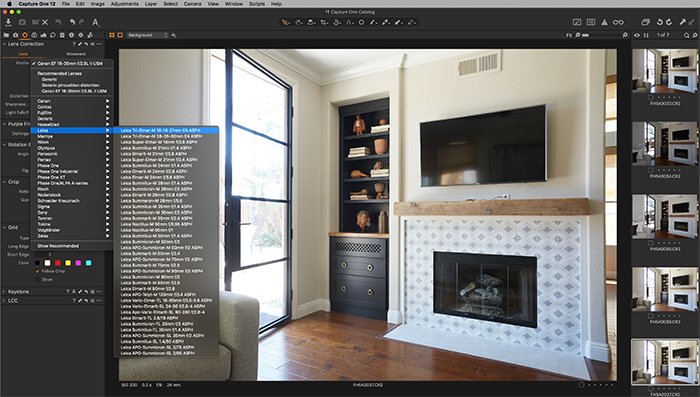
Color
Capture One es conocido por su asombroso manejo del color. Hay una diferencia clave que notará entre los controles de color de Capture One y Lightroom. Capture One usa ruedas de color para sus controles de ajuste.
El ajuste más básico que deberá realizar en el color de una foto es corregir el balance de blancos. Dentro de la sección Balance de blancos en la pestaña Color, seleccione un Modo.
Si ninguno de los modos predeterminados se ajusta bien, también puede usar el cuentagotas para seleccionar un punto que debe ser blanco. Capture One personalizará el balance de blancos de la imagen para usted.
Para personalizar aún más el balance de blancos, puede ajustarlo manualmente en las ruedas de color dentro de la sección Balance de color.
Las ruedas tardan un poco en acostumbrarse, ¡pero vale la pena aprenderlas!
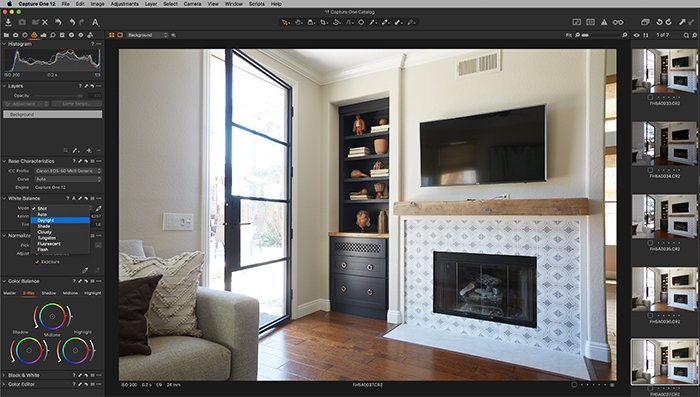
Exposición
La pestaña de exposición es donde puede ajustar algunos de los conceptos básicos. Estos incluyen exposición, contraste y saturación. Hay dos secciones dentro de esta pestaña que vale la pena señalar que funcionan de manera diferente a Lightroom.
Primero, verá que los controles deslizantes Resaltar y Sombra solo se deslizan en una dirección. Esto se debe a que te deslizas para recuperarte. Para los aspectos más destacados, esto significa que a medida que se desliza hacia la derecha, los aspectos más destacados se retiran. Para las sombras, esto significa que a medida que se desliza hacia la derecha, las sombras se aclaran.
La segunda sección debajo de la pestaña Exposición para tomar nota es Curva. Verá lo que parece un histograma con una línea diagonal que lo atraviesa. En la parte superior, tiene las opciones de RGB, Luma, Rojo, Verde y Azul.
Esta sección le permite crear efectos de tono divididos. Simplemente agarra y arrastra la línea diagonal hacia arriba o hacia abajo. Esta es otra herramienta a la que se necesita un poco de tiempo para acostumbrarse, pero vale la pena el esfuerzo.
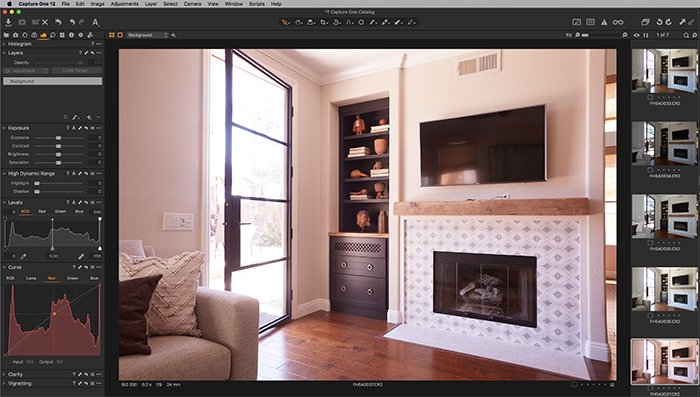
Detalles
La pestaña Detalles es donde se corrigen cosas como el grano, el afilado, la eliminación de manchas y la reducción de ruido. El afilado y la reducción de ruido funcionan de la misma forma que en Lightroom. Utiliza controles deslizantes para ajustar el nivel de corrección.
La herramienta de eliminación de manchas tiene dos opciones de pincel diferentes: Spot y Dust. El cepillo de manchas es para áreas muy notorias que deben corregirse. El cepillo para polvo es para manchas más sutiles causadas por motas de polvo en una lente.
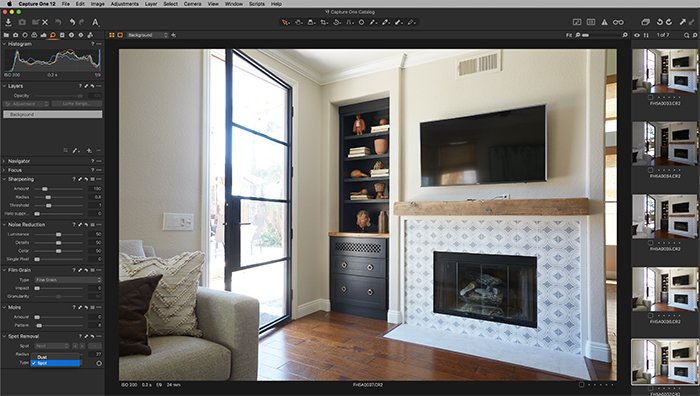
Ajustes
La pestaña de ajuste es donde se alojan los estilos o ajustes preestablecidos. Es importante notar la diferencia entre un estilo y un ajuste preestablecido. Puede resultar confuso si proviene de un flujo de trabajo de Lightroom.
Un estilo en Capture One es el equivalente a un ajuste preestablecido de Lightroom. Es una colección guardada de configuraciones aplicadas a la vez. Sin embargo, un valor predeterminado en Capture One es cuando se guarda una sola configuración.
Por ejemplo, un ajuste preestablecido sería para un tipo específico de grano. Un estilo sería para una imagen de aspecto vintage que incluye vetas gruesas.
Capture One tiene algunos estilos integrados que vienen con el software. ¡Siempre es una buena idea salvar el tuyo también!
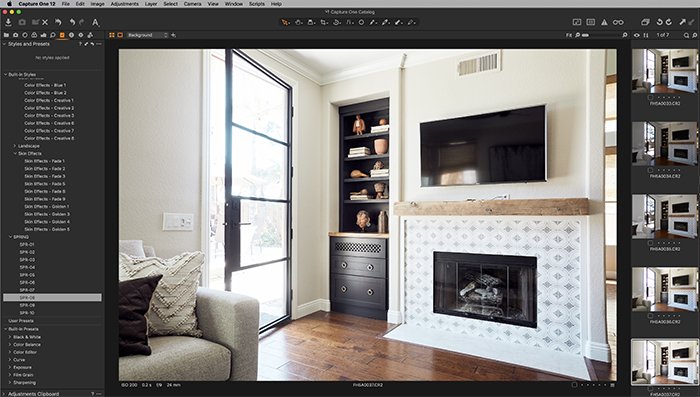
Funciones destacadas adicionales en Capture One
Además de las pestañas en el lado izquierdo del espacio de trabajo, también tiene una selección de herramientas para ir en la parte superior de la pantalla.
Aquí encontrará iconos para el modo de selección, modo panorámico, modos de visualización, opciones de recorte, opciones de rotación, opciones de enderezamiento, herramienta de eliminación de manchas, opciones de máscara, opciones de selección de cuentagotas, ajustes de copia y anotaciones.
Tener estas herramientas en la parte superior ofrece una forma rápida de hacer clic en algunas de las herramientas más necesarias para la edición de imágenes.
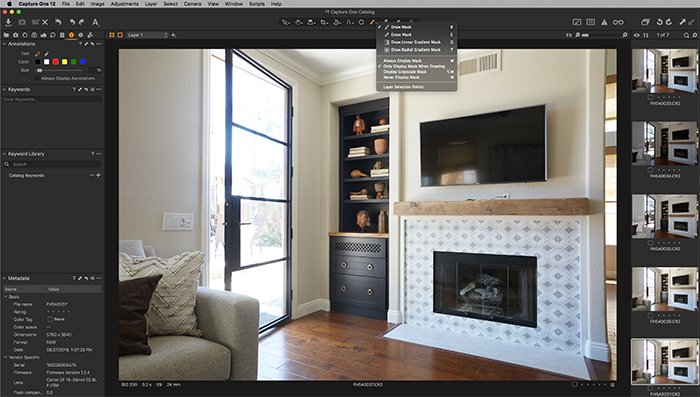
Como acabo de mencionar, ¡hay opciones de enmascaramiento en Capture One! La capacidad de crear capas y máscaras es uno de los grandes diferenciadores entre Capture One y Lightroom.
La creación de máscaras y capas está más allá del alcance de la edición básica que estamos discutiendo en este artículo. Pero es una habilidad notable a tener en cuenta al comenzar con Capture One.
Conclusión
Aprender software nuevo puede ser frustrante, pero no tiene por qué serlo. Capture One y Lightroom parecen ser muy diferentes al principio. Pero comparten muchas de las mismas herramientas y métodos de edición.
Ahora que está armado con los conceptos básicos de Capture One, ¡es hora de probarlo!