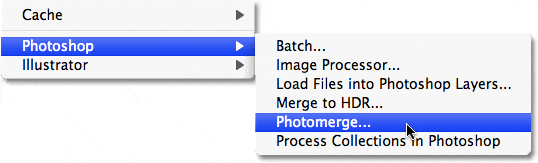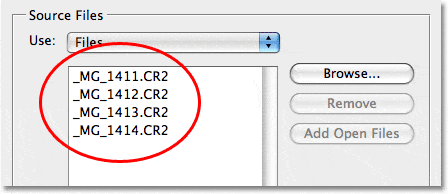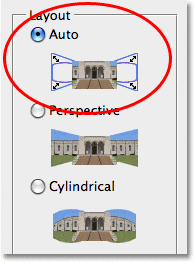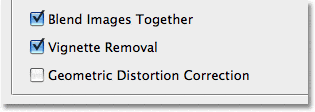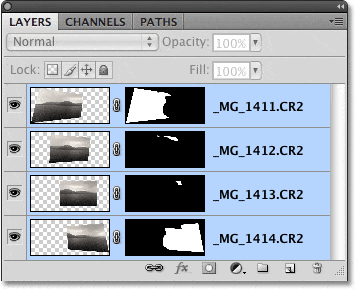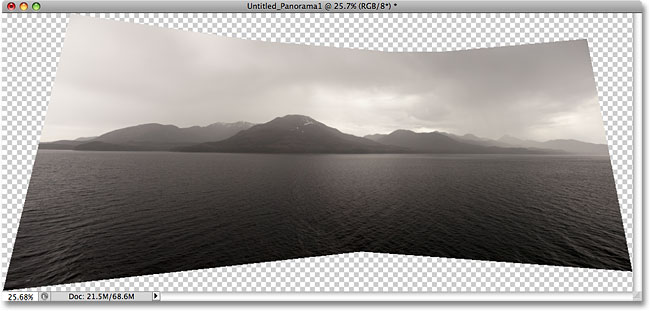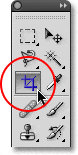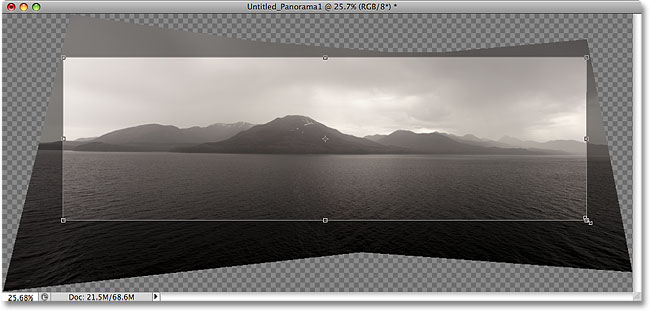Escrito por .
En este tutorial de Photoshop, veremos lo fácil que es crear un estilo cinematográfico impecable. panorama de varias imágenes usando Puente de Adobe y Photoshop CS4. Photoshop ha sido algo capaz de crear panoramas durante bastante tiempo, pero no fue hasta que apareció Photoshop CS3 con su mejora dramática Photomerge Ordene que su capacidad para unir fotos realmente comenzó a brillar.
Photoshop CS4 lleva las cosas aún más lejos con algunas características nuevas adicionales, incluida la capacidad de eliminar el viñeteado de las fotos, un problema común con las imágenes de gran angular que solían dar como resultado panoramas con diferentes valores de brillo a medida que los movía de izquierda a derecha.
Para aprovechar al máximo el comando Photomerge de Photoshop, se recomienda encarecidamente que use un trípode al tomar sus fotos, aunque no es del todo necesario siempre que permanezca de pie en el mismo lugar mientras toma las imágenes y no deambule. Querrá bloquear su exposición, enfoque y distancia focal para que permanezcan constantes en cada foto. También es muy importante que superponga cada imagen en al menos un 25% para que Photoshop tenga suficiente detalle para comparar las imágenes al intentar unirlas.
Si está disparando con una lente gran angular o de ojo de pez donde se produce una gran cantidad de distorsión geométrica en las imágenes, querrá duplicar o incluso triplicar esa cantidad, ya que Photoshop necesitará mucha más información para trabajar. Finalmente, tenga en cuenta que cuantas más fotos esté uniendo, más memoria necesitará Photoshop, ya que necesita abrir todas las imágenes a la vez. Si su cámara digital captura archivos de gran tamaño, puede ser una buena idea guardar primero versiones más pequeñas de las fotos y trabajar con ellas; de lo contrario, Photoshop puede ralentizarse o incluso quedarse sin memoria antes de que se complete la panorámica.
Por último, si bien es posible hacer todo lo que estamos a punto de hacer directamente en Photoshop, es más fácil y conveniente seleccionar primero las imágenes que desea usar dentro de Adobe Bridge y luego seleccionar el comando Photomerge también desde dentro de Bridge, así que eso es lo que que haremos en este tutorial.
Table of Contents
Cómo crear panorámicas con Photomerge
Paso 1: Seleccione las fotos dentro de Adobe Bridge
Antes de que podamos unir imágenes, primero debemos seleccionar las que queremos usar. Abierto Puente de Adobe si aún no está abierto y navegue hasta la carpeta o colección que contiene sus imágenes. Seleccione todas las imágenes a la vez haciendo clic en la primera para seleccionarla, luego mantenga presionada la tecla control (Ganar) / Mando (Mac) y haciendo clic en los demás hasta que los tenga todos seleccionados. O, si todas las imágenes que desea usar están en una fila una tras otra, simplemente haga clic en la primera para seleccionarla, luego mantenga presionada la tecla Cambiar y haga clic en la última imagen. Esto seleccionará la primera y la última imagen más todas las intermedias. En mi caso, tengo cuatro imágenes que quiero unir, así que seleccionaré las cuatro:
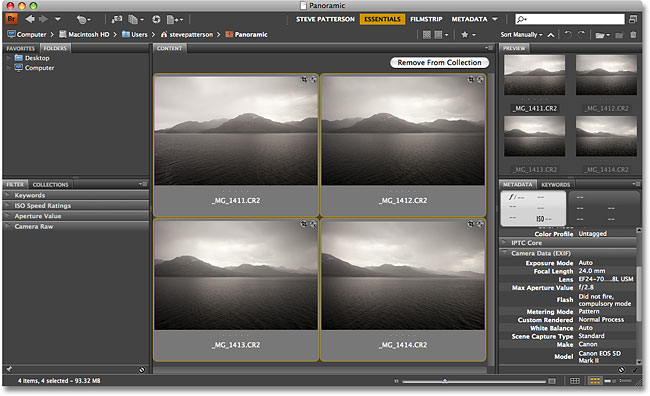
Seleccione todas las imágenes que desee utilizar para su panorama dentro de Adobe Bridge.
Paso 2: seleccione el comando Photomerge
Con todas las imágenes ahora seleccionadas, suba a la Herramientas en la parte superior de la pantalla (mientras todavía está dentro de Adobe Bridge), elija Photoshop para ver algunas opciones específicas de Photoshop, y luego elija Photomerge:
En Adobe Bridge, vaya a Herramientas> Photoshop> Photomerge.
Paso 3: seleccione sus opciones en el cuadro de diálogo de Photomerge
Photoshop se abrirá automáticamente en este punto si aún no estaba abierto y el cuadro de diálogo Photomerge se abrirá en su pantalla. Si miras en la parte superior central del cuadro de diálogo, donde dice Archivos fuente, verá una lista de todas las imágenes que seleccionamos en Adobe Bridge, lo que significa que ya están cargadas en el comando Photomerge y listas para usar. Si hubiéramos seleccionado Photomerge desde dentro de Photoshop, lo que podríamos haber hecho subiendo al Archivo menú, eligiendo Automatizar y luego elegir Photomerge, habríamos tenido que hacer clic en el Navegar y luego navegar a las imágenes para seleccionarlas, así que nos ahorramos un poco de tiempo con Bridge.
Las imágenes ya están cargadas en el cuadro de diálogo de Photomerge después de seleccionarlas primero en Bridge.
A lo largo del lado izquierdo del cuadro de diálogo Photomerge están los Diseño opciones, que son básicamente diferentes formas en las que Photoshop puede intentar alinear las imágenes. En la mayoría de los casos, Auto La opción en la parte superior funciona muy bien, por lo que definitivamente querrás probar esa primero. Si, por alguna razón, la opción Auto no le da los resultados que esperaba, siempre puede deshacer el comando y volver a intentarlo con una de las otras opciones, con Perspectiva, Cilíndrico y Esférico siendo generalmente las tres mejores opciones. Sin embargo, dado que Auto funciona casi siempre y está seleccionado de forma predeterminada, por lo general ni siquiera tendrá que preocuparse por estas opciones de diseño:
La opción Diseño «Automático» está seleccionada de forma predeterminada y, por lo general, es la única que necesitará usar.
Finalmente, en la parte inferior del cuadro de diálogo Photomerge hay tres opciones importantes. El primero, Mezclar imágenes juntas, está seleccionado de forma predeterminada porque le dice a Photoshop no solo que junte las imágenes, sino que también combine su tono y colores. Siempre querrás que esta opción esté seleccionada. Nuevo en Photoshop CS4 es el Eliminación de viñetas Opción que elimina cualquier sombreado en las esquinas o alrededor de los bordes de las imágenes causado más comúnmente por lentes gran angular. El viñeteado solía crear problemas con las panorámicas porque terminaba con diferentes niveles de brillo a medida que se movía de izquierda a derecha, creando un efecto «más claro, más oscuro, más claro, más oscuro». Si las imágenes que está utilizando tienen incluso una cantidad sutil de viñeteado, querrá marcar esta opción para seleccionarla; de lo contrario, puede dejarla apagada. Mis imágenes tienen algunas viñetas, así que las seleccionaré. La tercera y última opción, Corrección de distorsión geométrica, debe estar habilitado si dispara sus imágenes con un gran angular extremo o un lente ojo de pez, ya que causan una distorsión obvia que debe tratarse. No tengo ese problema con mis imágenes, así que lo dejaré sin marcar:
Siempre querrás que la opción «Combinar imágenes juntas» esté seleccionada. Los otros dos dependerán de tus imágenes.
Paso 4: Ejecute el comando Photomerge
Una vez que haya seleccionado todas sus opciones, haga clic en el OK en la esquina superior derecha para salir del cuadro de diálogo Photomerge y ejecutar el comando. Photomerge en Photoshop CS3 y CS4 no es más que una combinación de otros dos comandos, Alineación automática y Mezcla automática, los cuales se introdujeron en Photoshop CS3, y mientras espera pacientemente a que Photoshop haga lo suyo, primero verá que sus imágenes aparecen en capas separadas en la paleta Capas, seguidas de pequeños cuadros de diálogo que le indican que Photoshop es el primero alineando las imágenes y luego mezclándolas.
Cuando haya terminado, si miras en tu paleta Capas, verás cada una de tus imágenes en su propia capa separada, y cada una ahora tiene su propia máscara de capa creada automáticamente por Photoshop al alinear las imágenes:
Las imágenes ahora aparecen en capas separadas en la paleta Capas, junto con una máscara de capa para cada imagen.
Su panorama recién creado aparecerá en una nueva ventana de documento. Tendremos que hacer algunos recortes en un momento para borrar todas las secciones de aspecto extraño, pero Photoshop CS4 hizo un trabajo fantástico al unir todo para crear una imagen perfecta:
El comando Photomerge en Photoshop CS4 hace un trabajo increíble al unir imágenes sin nuestra ayuda adicional.
Paso 5: Recorte las áreas no deseadas
Todo lo que queda por hacer ahora es recortar las áreas no deseadas. Para eso, necesitaremos Photoshop Herramienta de recorte así que cógelo de la paleta de Herramientas o presiona la letra C en su teclado para seleccionarlo con el atajo:
Seleccione la herramienta Recortar.
Luego, con la herramienta Recortar seleccionada, simplemente arrastre una selección alrededor del área que desea conservar. Una vez que haya arrastrado un cuadro de recorte inicial, puede usar las manijas (los pequeños cuadrados) en la parte superior, inferior, lados y esquinas para ajustar la selección:
Arrastre una selección de recorte alrededor del área que desea conservar. Todo lo que esté fuera de la selección se recortará.
Cuando termines, presiona Ingresar (Ganar) / Regreso (Mac) para que Photoshop recorte la imagen, manteniendo solo el área que seleccionó y desechando todo lo demás. Y con eso, ¡ya está! Aquí, después de solo unos minutos de trabajo y muy poco esfuerzo gracias a las increíbles habilidades de Photoshop CS4, está mi panorama final:
La imagen panorámica final.