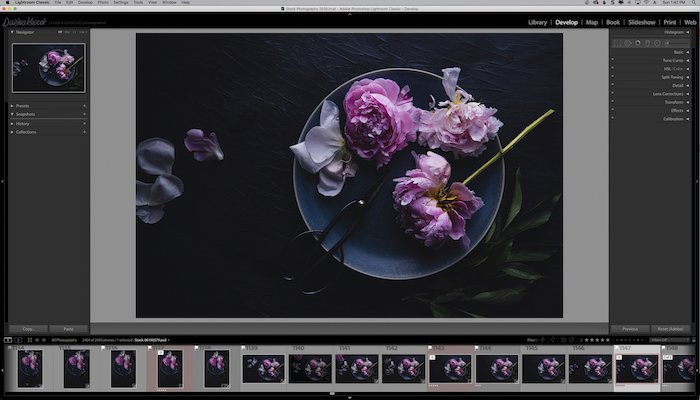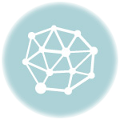Vamos a explicar exactamente qué hacer para mover Lightroom de una computadora a otra.
Table of Contents
1. Prepara tus carpetas
Esto es lo que debe hacer antes de instalar Lightroom en la nueva computadora. Querrá asegurarse de tener todo en orden en la parte posterior.
El primer paso es mirar sus carpetas en Lightroom. Organícelos en una jerarquía clara para que sean más fáciles de encontrar más adelante.
Es posible que su nueva computadora no encuentre automáticamente sus fotos y deberá volver a vincularlas.
Sin embargo, no se preocupe si no ha organizado su carpeta antes. ¡Es simple de hacer! Haga clic derecho en una carpeta y seleccione «Mostrar carpeta principal».
Aparecerá la carpeta principal. Le mostrará la jerarquía de carpetas que lo llevarán al lugar donde se almacenan realmente las fotos.
Es posible que suba demasiado en las carpetas principales. Siempre puede hacer clic en «Ocultar este padre» para ocultar esa carpeta principal en particular.
Revise sus carpetas hasta que tenga una organización clara que se muestra en Lightroom. Una vez que haya hecho eso, ¡estará listo para el siguiente paso!
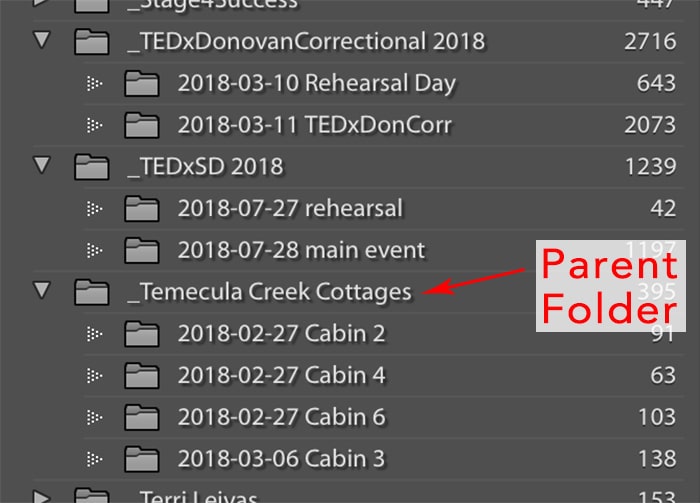
2. Haga una copia de seguridad de todo
Al igual que con cualquier gran cambio en el software o hardware, querrá hacer una copia de seguridad de los archivos y la configuración antes de cualquier cambio. Lightroom tiene una gran lista de elementos de los que querrá hacer una copia de seguridad, así que veamos cada uno de ellos.
- Tus fotos. Ya debería estar haciendo una copia de seguridad de sus fotos. Pero asegúrese de hacer una copia de seguridad justo antes de hacer este gran cambio para que todos sus archivos de imagen más recientes estén seguros. Si no está seguro de dónde se almacena un conjunto particular de fotos, haga clic con el botón derecho en la carpeta y seleccione «Mostrar en el Finder».
- El catalogo. Aquí es donde Lightroom almacena toda la información sobre las fotos que ha importado y en las que ha trabajado. ¡Aquí es donde se guarda todo su arduo trabajo! El archivo tiene una extensión .lrcat y puede encontrar la ubicación de su catálogo de Lightroom aquí:
- Mac: Macintosh HD / Usuarios / [your username] / Imágenes / Lightroom / Lightroom Catalog.lrcat
- Ventanas: C: Usuarios [your username] Mis imágenes Lightroom Lightroom Catalog.lrca. Si no lo encuentra en esas carpetas, es posible que haya cambiado la ubicación del archivo de catálogo en algún momento. Puede encontrar la ubicación del archivo de catálogo actual en Lightroom Classic> Configuración de catálogo> Ficha General. Si desea aún más ayuda, haga clic en «Mostrar» y lo llevará a esa carpeta en el Finder.
- Copias de seguridad del catálogo. En la misma carpeta que el archivo de catálogo, verá una subcarpeta con las copias de seguridad. Lightroom realiza automáticamente copias de seguridad de su catálogo. Sería aconsejable tener una copia de seguridad de su catálogo actual, su catálogo de hace seis meses y su catálogo de hace un año.
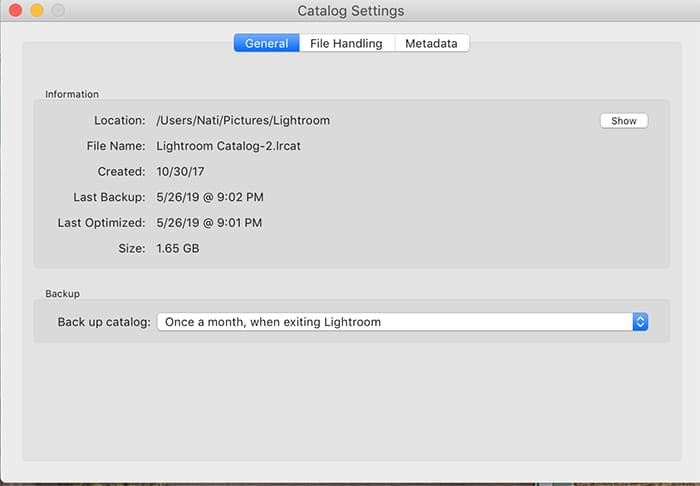
- Las vistas previas. Si puede hacer una copia de seguridad de sus vistas previas, le ahorrará tiempo al reconstruirlas en la nueva computadora. No es una buena idea hacer copias de seguridad de ellos con regularidad, ya que los archivos son grandes. Puede encontrar las vistas previas en la misma ubicación que su catálogo.
- Plantillas y ajustes preestablecidos. Ya sea que use ajustes preestablecidos comprados o haya creado los suyos propios, ¡es importante no perder esos archivos! Realice una copia de seguridad de todos sus ajustes preestablecidos y plantillas. Esto incluye exportar ajustes preestablecidos, desarrollar ajustes preestablecidos y pinceles, plantillas de impresión o web y plantillas de metadatos. Para encontrar dónde se guardan sus ajustes preestablecidos, abra la configuración de Lightroom y vaya a la pestaña Ajustes preestablecidos. Si ha marcado la casilla «Almacenar ajustes preestablecidos con este catálogo», entonces debería ver los ajustes preestablecidos guardados en la misma carpeta que el catálogo. Si la casilla no está marcada, continúe y haga clic en «Mostrar carpeta de ajustes preestablecidos de Lightroom» y lo llevará a ella en el Finder. Las ubicaciones predeterminadas para los ajustes preestablecidos son:
- Mac: Macintosh HD / Usuarios / [your username] / Biblioteca / Soporte de aplicaciones / Adobe / Lightroom /
- Windows: C: Usuarios [your username] AppData Roaming Adobe Lightroom
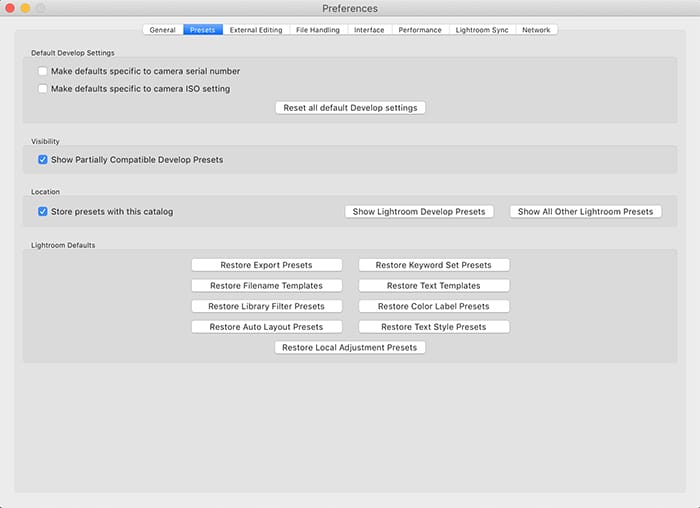
- Preferencias. Si realiza una copia de seguridad de sus preferencias, le evitará tener que tomarse el tiempo para configurarlas todas de nuevo. ¡Puede encontrar las preferencias ya guardadas para usted en un archivo! En las siguientes ubicaciones de carpeta, tenga en cuenta que el archivo mostrará su versión actual de Lightroom. El nombre del archivo real cambiará con cada actualización. Las ubicaciones predeterminadas para la configuración de preferencias son:
- Mac: Macintosh HD / Usuarios / [your username] / Library / Preferences / com.adobe.LightroomClassicCC7.plist
- Windows: C: Usuarios [your username] AppData Roaming Adobe Lightroom Preferences Lightroom Classic CC 7 Preferences.agprefs
- Complementos. Si tiene algunos complementos instalados, es aconsejable hacer una copia de seguridad de ellos y llevarlos a la instalación de la nueva computadora. Para encontrar dónde se almacenan sus complementos, vaya a Archivo> Administrador de complementos y tendrá una lista de sus complementos. Haga clic en cada uno de la columna de la izquierda y la parte superior de la columna de la derecha mostrará la ruta. Nuevamente, puede hacer clic en «Mostrar en el Finder» para que Lightroom lo lleve directamente a esa carpeta en el Finder.
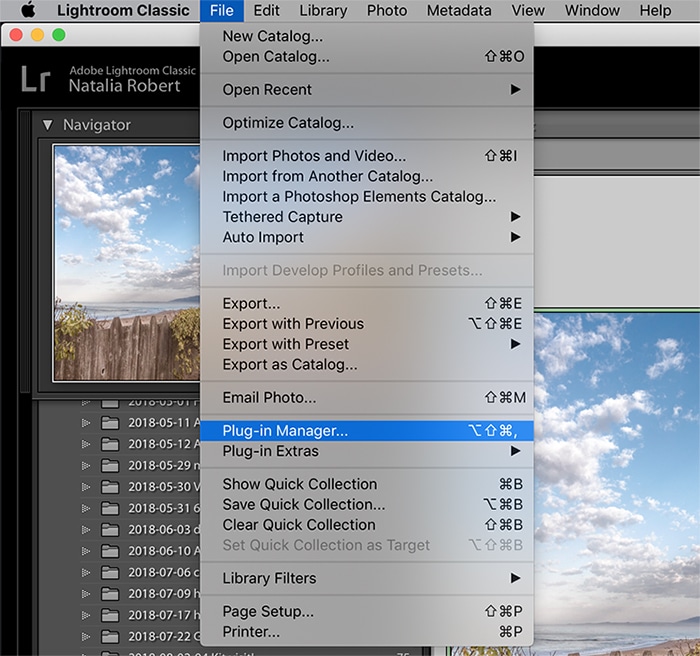
- Tu número de serie (si no es un suscriptor de Creative Cloud). Si tiene una instalación anterior de Lightroom, es posible que tenga un número de serie. Querrá asegurarse de tener ese número a mano. Si registró su copia con Adobe, puede iniciar sesión en su cuenta. Encontrará los números de serie en «Mis productos y servicios». Si tiene los discos originales, lo más probable es que también encuentre los números de serie en el paquete.
3. Instale Lightroom en la nueva computadora
¡Ahora estás listo para instalar! Si tiene una copia anterior en un disco, puede instalarla con el mismo disco que usó originalmente.
Necesitará el número de serie de su producto para volver a instalar Lightroom.
Si registró su producto anterior con Adobe o si está suscrito, irá directamente al sitio web de Adobe en su nueva computadora.
Inicie sesión en su cuenta y podrá acceder a cualquiera de sus productos, junto con sus descargas.
4. Transferir archivos a la nueva computadora
A continuación, transferirá todos los archivos de los que hizo una copia de seguridad a su nueva computadora.
Tenga mucho cuidado de ponerlos en los mismos caminos que la ubicación original. De esta forma, Lightroom puede volver a encontrarlos fácilmente.
Si está cambiando de plataforma, como pasar de Mac a Windows o viceversa, querrá tomar nota de las rutas de los archivos en su nueva plataforma.
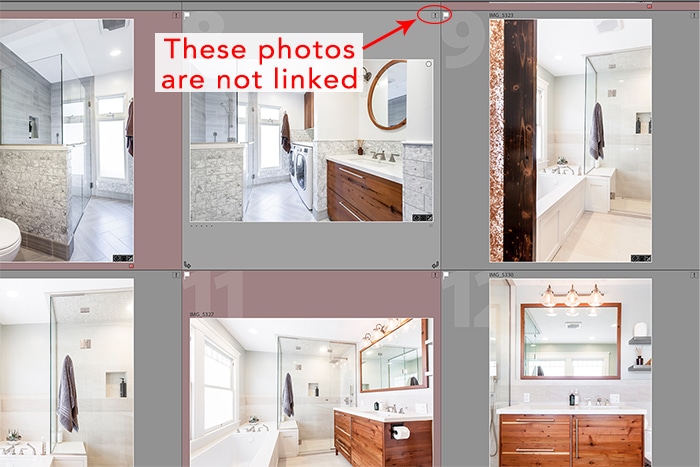
5. Abra el catálogo en la computadora nueva y vuelva a vincular los archivos que faltan.
Antes de iniciar Lightroom, vaya a su archivo de catálogo y haga doble clic en él para abrir ese catálogo. Una vez abierto en Lightroom, eche un vistazo para ver si alguna foto no está vinculada.
Si las fotos no están vinculadas, verá un signo de interrogación o un signo de exclamación en la esquina superior derecha del cuadrado de la foto.
Cuando vea una foto que falta, navegue hasta la carpeta principal de esa foto en la columna de la izquierda. Con el cursor sobre esa carpeta principal, haga clic con el botón derecho y seleccione «Buscar carpeta que falta».
Esto abrirá una ventana del Finder donde puede ir a la ubicación correcta de la carpeta y seleccionarla. ¡Esto vuelve a vincular esa carpeta con las fotos en Lightroom!
6. Compruebe las preferencias, los ajustes preestablecidos y los complementos
El último paso es revisar sus ajustes preestablecidos, preferencias y complementos para asegurarse de que estén todos allí.
Si ve que falta algo, confirme que están en la carpeta correcta o vuelva a cargar el complemento y estará todo listo.
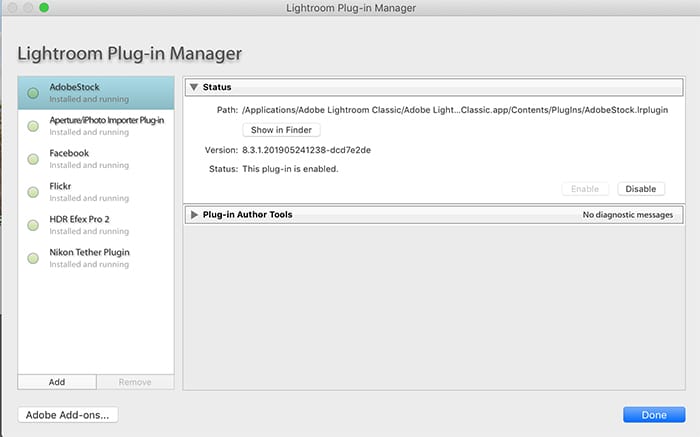
Conclusión
Mover Lightroom de una computadora a otra puede parecer una tarea difícil. ¡Pero se puede dividir en pasos simples!
Siga los pasos anteriores y preste atención a dónde se guardan los archivos. Volverá a editar en un abrir y cerrar de ojos.
¿Por qué no echa un vistazo a nuestros artículos sobre el uso de Lightroom para dispositivos móviles o cómo hacer una marca de agua en Lightroom?