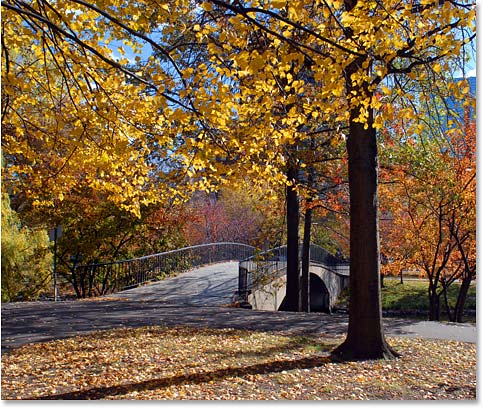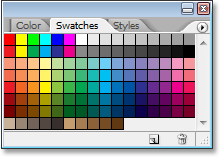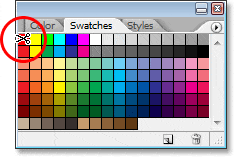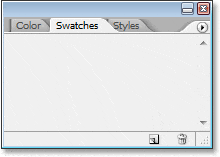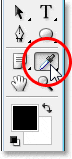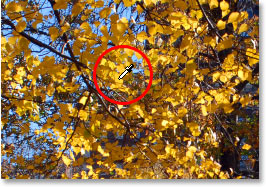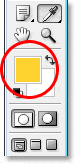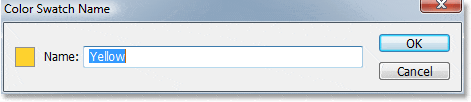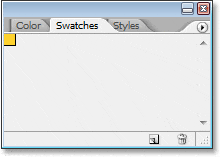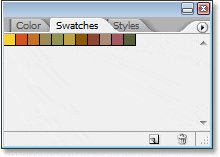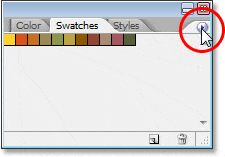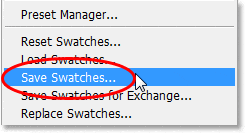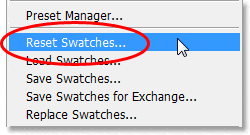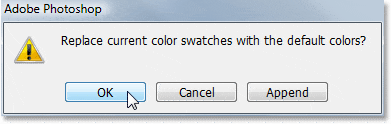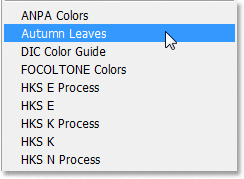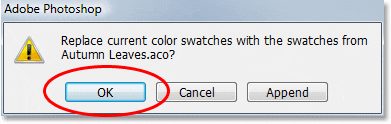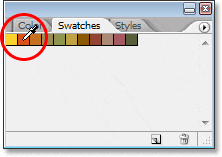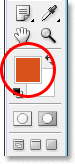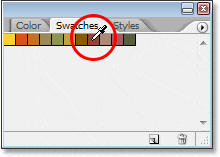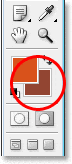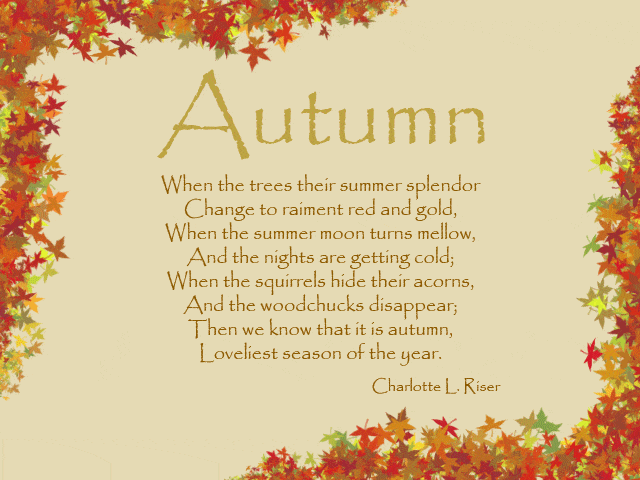Aquí está la foto que usaré para tomar muestras de colores. Quiero crear un conjunto de muestras de color de «Hojas de otoño», por lo que esta foto debería funcionar bien:
Una foto de hojas que cambian de color en el otoño.
Al final del tutorial, veremos un ejemplo de cómo puede usar los colores de su conjunto de muestras personalizado para crear algo completamente diferente. Empecemos.
Table of Contents
Paso 1: Elimine las muestras de color existentes de la paleta de muestras de Photoshop
Para crear nuestro conjunto de muestras personalizado, primero eliminemos todas las muestras de color que se encuentran actualmente en la paleta Muestras. No te preocupes, no desaparecerán para siempre, como veremos más adelante. Cambie a la paleta Muestras, que de forma predeterminada está agrupada con las paletas Color y Estilos. A menos que haya cargado previamente otros conjuntos de muestras, encontrará que las muestras de color predeterminadas de Photoshop llenan la paleta:
La paleta Muestras de Photoshop muestra el conjunto predeterminado de muestras de color.
Desafortunadamente, Adobe olvidó incluir la opción «Borrar todas las muestras», por lo que para eliminar todas las muestras de color que se encuentran actualmente en la paleta Muestras, tendremos que eliminar cada una manualmente. Para hacer eso, mantenga presionada la tecla Alt (Ganar) / Opción (Mac) y coloque el mouse sobre la muestra de color en la esquina superior izquierda (la muestra «Rojo RGB»). Verá que el cursor del mouse se convierte en un ícono de tijeras:
Mantenga presionada la tecla «Alt» (Win) / «Opción» (Mac) y coloque el mouse sobre la muestra de color rojo en la esquina superior izquierda. El cursor del mouse cambia a un ícono de tijeras.
Luego, mientras mantiene presionada la tecla «Alt / Opción», haga clic en la muestra de color para eliminarla, luego continúe haciendo clic para eliminar todas las muestras restantes. Deberá hacer clic un total de 122 veces para borrarlos todos, pero dependiendo de qué tan rápido haga clic con el mouse, no debería tomar mucho tiempo. Su paleta de Muestras estará completamente vacía cuando haya terminado:
La paleta de muestras ahora está vacía después de eliminar todas las muestras de color predeterminadas.
Paso 2: Seleccione la herramienta Cuentagotas
Abra la imagen en Photoshop de la que desea tomar una muestra de sus colores si aún no está abierta, luego tome su Herramienta cuentagotas desde la paleta de Herramientas, o presione I en su teclado para seleccionarlo con el atajo:
Seleccione la herramienta Cuentagotas.
Paso 3: Muestra tu primer color de la imagen
Con la herramienta Cuentagotas seleccionada, mueva el cursor del mouse sobre un área de color que desea muestrear, luego haga clic para tomar una muestra. Voy a probar un amarillo brillante de una de las hojas en la parte superior de mi imagen como mi primer color:
Tomando muestras de un amarillo brillante de una de las hojas.
Puede ver exactamente qué color ha probado mirando el Muestra de color de primer plano en la paleta de Herramientas:
El color de la muestra aparece en la muestra de color de primer plano en la paleta de herramientas de Photoshop.
Nota: Puede que le resulte más fácil muestrear sus colores manteniendo presionado el botón del mouse mientras arrastra el cursor del mouse dentro de la imagen (con la herramienta Cuentagotas seleccionada). El color sobre el que se encuentra actualmente el cuentagotas aparece en la muestra de color de primer plano en la paleta de herramientas y se actualiza continuamente a medida que arrastra el mouse, lo que le brinda una vista previa en vivo del color antes de probarlo, lo que me parece mucho más fácil que el «clic y ver lo que obtienes «método. Suelte el botón del mouse cuando esté sobre el color que desea probar.
Paso 4: Agregue el color a la paleta de muestras
Una vez que haya probado su primer color, mueva el cursor del mouse al área vacía dentro de la paleta Muestras. Verá que el cursor del mouse se convierte en un ícono de cubo de pintura. Haga clic en cualquier lugar dentro del área vacía para convertir el color de la muestra en una muestra de color. Photoshop abrirá un cuadro de diálogo que le pedirá que ingrese un nombre para su muestra de color. Si está creando un conjunto de muestras para un cliente utilizando colores Pantone específicos que ha solicitado, es una buena idea ingresar el nombre del color Pantone como el nombre de su muestra («Pantone Yellow 012 C», por ejemplo), o si está creando el conjunto de muestras para su propio uso, use el nombre que tenga más sentido para usted. Simplemente voy a nombrar mi color «Amarillo»:
Dale a tu nueva muestra de color un nombre descriptivo, aunque también puedes optar por no nombrar tus colores.
No necesariamente tengo para nombrar sus muestras de color, por lo que si los nombres realmente no le importan, no dude en dejarlos con los nombres predeterminados que Photoshop les da. Haga clic en Aceptar cuando haya terminado para salir del cuadro de diálogo, y si miro ahora en mi paleta Muestras, puedo ver que se ha agregado mi primer color:
Se agregó la paleta Muestras que muestra mi color «Amarillo».
Paso 5: Continúe muestreando colores y creando muestras de color a partir de ellos
Continúe muestreando colores de su imagen y luego haga clic dentro de cualquier área vacía en la paleta Muestras para guardarlos como muestras de color, nombrándolos si es necesario. Probé diez colores más de mi imagen, lo que me da un total de once muestras de color en mi paleta Muestras. Puede tener tantas muestras de color como desee:
Se han agregado más colores de muestra a la paleta Muestras como muestras de color.
Paso 6: Guarde las muestras de color como un conjunto de muestras
Cuando haya terminado de agregar colores a la paleta Muestras y esté listo para guardarlos como un nuevo conjunto de muestras, haga clic en la pequeña flecha que apunta a la derecha en la esquina superior derecha de la paleta Muestras para acceder al menú de la paleta:
Acceda al menú de la paleta Muestras haciendo clic en la pequeña flecha que apunta a la derecha.
Luego seleccione Guardar muestras en el menú que aparece:
Seleccione la opción «Guardar muestras …».
Photoshop abrirá el cuadro de diálogo Guardar. Ingrese un nombre para su nuevo conjunto de muestras. Voy a nombrar la mía «Hojas de otoño»:
Ingrese un nombre para su nuevo conjunto de muestras.
Haga clic en el Ahorrar cuando haya terminado para guardar el nuevo conjunto. Photoshop guarda el conjunto de muestras en el mismo directorio predeterminado que todos los demás conjuntos de muestras que se instalaron con Photoshop, por lo que no tendrá que buscar en todo el equipo la próxima vez que desee acceder a cualquiera de los conjuntos personalizados que haya creado, como veremos en un momento.
Paso 7: Restablezca sus muestras a los valores predeterminados
Hemos muestreado algunos colores de una imagen, hemos creado muestras de color a partir de los colores muestreados y los hemos guardado todos como un nuevo conjunto de muestras personalizado. Pero, ¿qué pasa si queremos volver a usar todas esas muestras predeterminadas que eliminamos? Todo lo que tenemos que hacer es hacer clic una vez más en la pequeña flecha que apunta a la derecha en la parte superior de la paleta Muestras para que el menú de la paleta vuelva a aparecer, y esta vez, elegimos Restablecer muestras de la lista:
Seleccione «Restablecer muestras» en el menú de la paleta para volver al conjunto de muestras de color predeterminado de Photoshop.
Photoshop le preguntará si desea reemplazar sus muestras actuales con las predeterminadas. Aquí tiene la opción de hacer clic en «Aceptar», lo que le indica a Photoshop que elimine las muestras actuales y las reemplace por las predeterminadas, o también puede hacer clic en «Agregar», en cuyo caso conservará las muestras existentes y Photoshop simplemente agregará las muestras predeterminadas para ellos. Voy a hacer clic en Aceptar para reemplazar mis muestras de «Hojas de otoño» con los valores predeterminados:
Haciendo clic en Aceptar para restablecer mis muestras de color a los valores predeterminados de Photoshop.
Y ahora mi paleta de Muestras se llena una vez más con los colores predeterminados:
Han vuelto las muestras de color predeterminadas.
Veremos cómo acceder a nuestro conjunto de muestras de color personalizado, así como cómo usarlo, a continuación.
Paso 8: Cargar el conjunto de muestras de color personalizado
La próxima vez que desee utilizar su conjunto de muestras de color personalizado, todo lo que necesita hacer es hacer clic una vez más en la flecha que apunta hacia la derecha en la parte superior de la paleta Muestras para acceder al menú de la paleta. Si mira hacia abajo en la parte inferior del menú, verá una lista de conjuntos de muestras de color adicionales que están disponibles. La mayoría de estos son conjuntos adicionales que se instalan con Photoshop, pero dado que Photoshop guarda nuestros conjuntos de muestras personalizados en el mismo directorio que los otros conjuntos con los que viene, también encontrará sus conjuntos personalizados aquí. Todo lo que necesita hacer es hacer clic en el nombre de su conjunto personalizado para seleccionarlo. Photoshop enumera los nombres de los conjuntos en orden alfabético, por lo que mi conjunto «Hojas de otoño» aparece en segundo lugar desde la parte superior:
Encontrará todos sus conjuntos de muestras personalizados enumerados junto con los otros conjuntos que se instalan con Photoshop en el menú de la paleta Muestras. Haga clic en el nombre del conjunto para seleccionarlo.
Nuevamente, Photoshop le preguntará si desea reemplazar sus muestras existentes por las nuevas o si simplemente desea agregarlas a la lista. Voy a hacer clic en Aceptar para reemplazar las muestras predeterminadas con mis muestras de Hojas de otoño:
Haga clic en «Reemplazar» para reemplazar las muestras actuales en la paleta Muestras con sus nuevas muestras.
Y así, mis muestras personalizadas de «Hojas de otoño» se cargan en mi paleta Muestras para mí, listas para usar:
El conjunto de muestras personalizado se vuelve a cargar en la paleta Muestras.
Elegir un nuevo color de primer plano de la paleta de muestras
Lo mejor de usar muestras de color es que son esencialmente colores preestablecidos, es decir, colores que ya hemos elegido (o colores que Adobe ya ha elegido si estamos trabajando con conjuntos de muestras que se instalaron con Photoshop), lo que significa que no No tenemos que seguir eligiéndolos con el Selector de color de Photoshop cada vez que los necesitemos. Para seleccionar cualquiera de los colores en la paleta Muestras, simplemente pase el mouse sobre la muestra de color. Verá que el cursor de su mouse se convierte en el ícono de Cuentagotas. Luego haga clic en el color para seleccionarlo. Aquí, elijo el color naranja, el segundo desde la izquierda:
Haga clic en cualquier color de la paleta Muestras para seleccionarlos instantáneamente.
Después de hacer clic en él, puedo ver al mirar la muestra de color de primer plano en la paleta de Herramientas que el color en el que acabo de hacer clic ha sido seleccionado:
El color en el que hizo clic en la paleta Muestras aparece en la muestra de color de primer plano en la paleta Herramientas.
Elegir un nuevo color de fondo de la paleta de muestras
Para seleccionar un color para usar como color de fondo, simplemente mantenga presionada la tecla control (Ganar) / Mando (Mac) y haga clic en el color que desee en la paleta Muestras. Aquí, estoy haciendo clic en un color rojo oscuro mientras mantengo presionada la tecla «Ctrl / Comando»:
Mantenga presionada la tecla «Ctrl» (Win) / «Comando» (Mac) y haga clic en cualquier color en la paleta Muestras para seleccionar un color para usar como su color de fondo.
Ahora, si miro de nuevo en mi paleta de Herramientas, puedo ver que la muestra de color de fondo está llena con el color rojo oscuro en el que acabo de hacer clic:
La muestra de color de fondo en la paleta Herramientas ahora aparece llena con el color que seleccionó en la paleta Muestras.
¡Ahora puedo usar los colores de mi conjunto de muestras «Hojas de otoño» cuando quiera, como quiera! Aquí he creado un diseño simple para un poema usando los colores de mi conjunto de muestras, junto con el pincel «Hojas de arce dispersas» que se envía con Photoshop:
Un diseño para un poema usando los colores de mi conjunto de muestras personalizado «Hojas de otoño».