En este tutorial de Efectos de Photoshop , aprenderemos cómo crear rápida y fácilmente un fondo de estudio fotográfico simple en Photoshop que luego se puede usar para hacer que cualquier foto de estilo retrato parezca tomada en un estudio fotográfico real, incluso si realmente fue tomada en su oficina, su cocina, el patio trasero de su vecino o básicamente en cualquier otro lugar que no sea un estudio fotográfico. Al igual que con la mayoría de los efectos de Photoshop, este fondo funciona mejor cuando se usa con el tipo correcto de foto, por lo que estamos tratando de hacer que parezca que la foto fue tomada en un estudio de retratos, ayuda si la persona en la foto está vestida muy bien, con el cabello en su lugar y sentado en una de esas poses de estudio de retratos completamente antinaturales.
Otra cosa a tener en cuenta antes de comenzar… Si planea tomar una foto para usarla con este fondo, intente que la persona (o personas) se siente frente a un fondo blanco, si es posible, cuando tome la foto. , ya que eso hará que sea mucho más fácil seleccionarlos en la foto original cuando vayas a moverlos frente a este nuevo fondo que estamos a punto de crear.
Aquí está la imagen que usaré para este tutorial:

La imagen original.
Obviamente, esta foto no se tomó dentro de un estudio, pero así es como se verá cuando terminemos:

El resultado final.
Este tutorial es de nuestra serie Photo Effects. ¡Empecemos!
Paso 1: Cree un nuevo conjunto de documentos de Photoshop a 72 píxeles/pulgada
Para comenzar, necesitamos crear un nuevo documento de Photoshop, así que vaya al menú Archivo en la parte superior de la pantalla y elija Nuevo , o use el atajo de teclado Ctrl+N (Win) / Comando+N (Mac). De cualquier manera, aparece el cuadro de diálogo Nuevo documento de Photoshop. Usemos un tamaño estándar de 8 × 10 pulgadas para nuestro nuevo documento, así que lo seleccionaré de la lista de tamaños preestablecidos . También quiero asegurarme de ingresar 72 píxeles/pulgada para mi valor de Resolución :
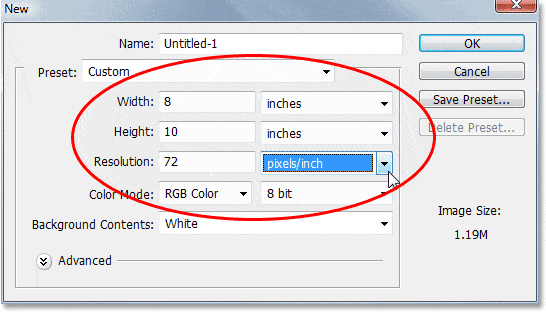
Cree un nuevo documento de Photoshop establecido en 8 × 10 pulgadas a 72 píxeles por pulgada.
Ahora, si sabe algo sobre la resolución de imagen y la calidad de impresión , probablemente se esté preguntando por qué configuré mi resolución en solo 72 píxeles/pulgada, que es mucho más baja que la resolución de calidad de impresión profesional de 300 píxeles/pulgada, y usted Lo más probable es que piense que si imprimimos esta imagen a solo 72 píxeles por pulgada, se verá bastante horrible, y tendrá razón. No hay forma de que podamos imprimir nuestra imagen a una resolución tan baja y esperar que se vea bien. Pero no te preocupes, no lo dejaremos así.
La razón por la que comenzamos con solo 72 píxeles por pulgada es porque vamos a usar el filtro Nubes de Photoshop para ayudarnos a crear nuestro fondo, y el filtro Nubes depende de la resolución y solo funciona bien en resoluciones bajas. Si tratáramos de usar el filtro Nubes a 300 píxeles por pulgada, obtendríamos un montón de nubes realmente pequeñas en lugar de unas pocas grandes, y queremos las más grandes para este efecto. Te mostraré lo que quiero decir en un momento. Sin embargo, por ahora, continúe y cree su nuevo documento haciendo clic en Aceptar en la esquina superior derecha del cuadro de diálogo.
Paso 2: Rellene el nuevo documento con negro
Necesitamos que nuestro fondo sea negro, así que presione la letra D en su teclado para restablecer los colores de primer plano y de fondo si es necesario, lo que establece el negro como su color de primer plano (el blanco se convierte en su color de fondo), y luego use el método abreviado de teclado Alt+ Retroceso (Win) / Option+Delete (Mac) para llenar el documento con negro:
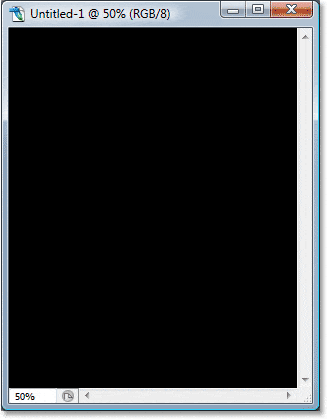
Rellene el nuevo documento con negro.
Paso 3: crea una nueva capa en blanco
Si miramos en nuestra paleta Capas, podemos ver que actualmente solo tenemos una capa, la capa Fondo . Necesitamos agregar una nueva capa en blanco al documento, así que haga clic en el icono Nueva capa en la parte inferior de la paleta Capas (es el icono directamente a la izquierda de la papelera):
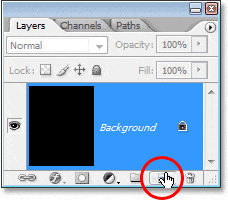
Agregue una nueva capa haciendo clic en el icono «Nueva capa».
Photoshop agrega una nueva capa en blanco al documento, la coloca sobre la capa de fondo original y la llama «Capa 1»:
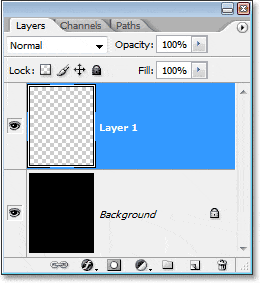
La nueva capa en blanco agregada al documento de Photoshop.
Paso 4: aplique el filtro «Nubes» a la nueva capa
Con la nueva capa seleccionada en la paleta Capas (la capa actualmente seleccionada está resaltada en azul), suba al menú Filtro en la parte superior de la pantalla, elija Renderizar y luego elija Nubes . No creo que encuentre demasiadas personas que afirmen que el filtro Nubes de Photoshop le brinda algo remotamente parecido a las nubes de aspecto realista, pero aún así, su documento ahora debería verse así:
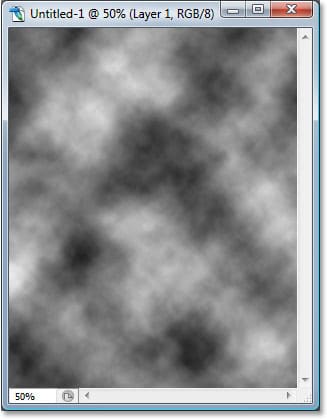
Ve a Filtro > Renderizar > Nubes para aplicar el filtro «Nubes» de Photoshop a la nueva capa.
El filtro Nubes le brinda algo diferente cada vez que lo aplica, por lo que si desea experimentar un poco con él para ver diferentes variaciones del efecto, simplemente presione Ctrl+F (Ganar) / Comando+F varias veces para volver a aplicar el filtro. filtro y verá un patrón de nubes diferente cada vez.
Antes de continuar, solo para mostrarles lo que quise decir anteriormente acerca de cómo el filtro Nubes nos daría un resultado diferente si intentáramos ejecutarlo a 300 píxeles/pulgada en lugar de 72 píxeles/pulgada, esto es lo que obtendríamos con él a 300 píxeles/pulgada:
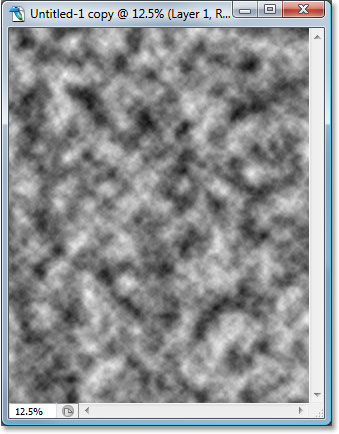
El efecto de aplicar el filtro Nubes a 300 píxeles/pulgada en lugar de 72 píxeles/pulgada.
Son demasiadas nubes para lo que necesitamos aquí, por lo que lo estamos ejecutando con un valor de resolución bajo.
Paso 5: baje la opacidad de la capa de nubes al 40%
Hemos agregado nuestras nubes pero son demasiado intensas en este momento. Necesitamos que sean mucho más sutiles, así que vaya a la opción Opacidad en la esquina superior derecha de la paleta Capas y baje la opacidad de la capa al 40% :
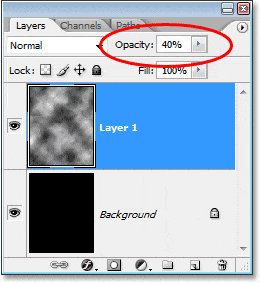
Baje la opacidad de la capa de nubes al 40% para reducir su intensidad y darnos un efecto de sombreado más sutil.
Paso 6: fusionar las capas
Necesitamos unir nuestras dos capas en este punto, y podemos hacerlo con el atajo de teclado Ctrl+E (Win) / Comando+E (Mac). Si volvemos a mirar en nuestra paleta Capas, podemos ver que dos capas se han fusionado en una sola:
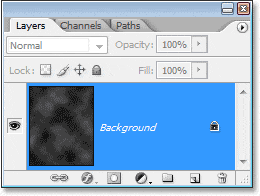
Presione «Ctrl+E» (Win) / «Comando+E» (Mac) para fusionar ambas capas en una sola capa.
Paso 7: aplique el filtro de pincel «Salpicaduras»
Hagamos que el fondo se vea un poco más interesante agregándole un poco de textura. Subiendo al menú Filtro una vez más, esta vez elige Trazos de pincel y luego elige Salpicaduras . Cuando aparezca el cuadro de diálogo, ingrese 10 para Spray Radius y 5 para Smoothness , luego haga clic en OK para aplicar el filtro a la imagen:
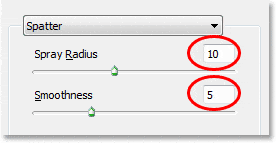
Agregue algo de textura al fondo aplicando el filtro de pincel Salpicaduras.
Esto le da al fondo un aspecto un poco «pintado»:
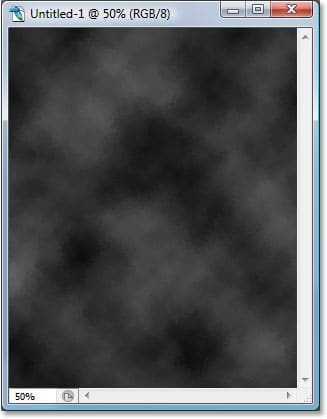
Las nubes ahora tienen un aspecto «pintado».
Paso 8: Desvanezca la opacidad del efecto de filtro al 50%
Antes de hacer clic en cualquier otro lugar de Photoshop, suba al menú Editar en la parte superior de la pantalla y elija Fade Spatter . La opción «Desvanecer» solo está disponible como lo siguiente que hace después de aplicar un filtro, por lo que si primero hace clic en otro lugar y luego intenta seleccionar la opción Desvanecer, aparecerá atenuada y no disponible. Cuando aparezca el cuadro de diálogo Fundido, baje el valor de opacidad del efecto de filtro al 50 % para reducir la intensidad del efecto:

Vaya a Edición > Desvanecer salpicaduras inmediatamente después de aplicar el filtro y reduzca la opacidad del efecto al 50 %.
Paso 9: Aplicar el filtro «Rociado Stokes»
Agreguemos un poco más de textura al fondo volviendo una vez más al menú Filtro , eligiendo nuevamente Trazos de pincel , y esta vez eligiendo Trazos rociados . Cuando aparezca el cuadro de diálogo, ingrese 12 para la Longitud del trazo , 7 para el Radio de aplicación y Diagonal derecha para la opción Dirección del trazo , luego haga clic en Aceptar para aplicar el filtro:
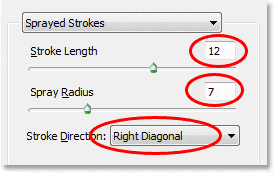
Aplique el filtro Trazos rociados al fondo.
Esto agrega aún más al aspecto «pintado» del fondo, aunque es un poco difícil de ver en la captura de pantalla a continuación, pero debería ser más fácil de ver en su propio documento:
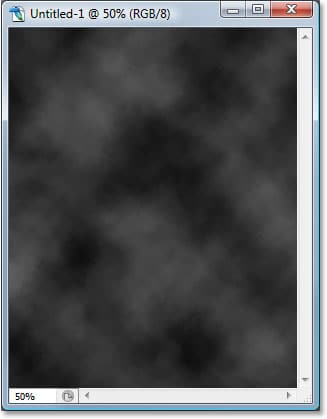
El fondo después de aplicar el filtro Trazos rociados.
Paso 10: Desvanezca la opacidad del efecto de filtro al 50%
Una vez más, desvanezcamos la opacidad de nuestro efecto de filtro subiendo al menú Editar y eligiendo Desvanecer trazos rociados . Cuando aparezca el cuadro de diálogo, baje el valor de opacidad al 50% tal como lo hicimos con el filtro de pincel Salpicaduras hace un momento, luego haga clic en Aceptar:
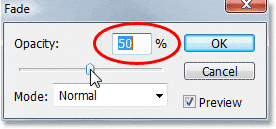
Vaya a Edición > Desvanecer trazos rociados y baje la opacidad al 50%.
Paso 11: aumente la resolución de la imagen a 300 píxeles/pulgada
Ahora que hemos terminado con el filtro Nubes, podemos aumentar la resolución a lo que debería ser si queremos una calidad de impresión profesional. Por supuesto, aumentar la resolución de una imagen en Photoshop suele ser algo que queremos evitar tanto como sea posible, ya que todo lo que estás haciendo es agrandar la imagen sin agregarle más detalles (a pesar de lo poderoso que es Photoshop, todavía tiene no hay forma de saber cómo se habría visto la imagen en una resolución más alta), y terminas con una imagen que pasó de nítida y nítida a suave y aburrida. Sin embargo, dado que todo lo que estamos haciendo aquí es crear un fondo, y los fondos a menudo se desdibujan de todos modos para atraer más atención al sujeto principal en primer plano, podemos salirnos con la nuestra.
Para aumentar la resolución, sube al menú Imagen en la parte superior de la pantalla y elige Tamaño de imagen . Cuando aparezca el cuadro de diálogo Tamaño de la imagen, ingrese un valor de 300 píxeles por pulgada (que es el estándar para la impresión de calidad profesional) para la opción Resolución . Además, asegúrese de que la opción Remuestrear imagen esté marcada en la parte inferior del cuadro de diálogo, y si está usando Photoshop CS2 o superior, configure el Método de interpolación (es la lista desplegable a la derecha de donde dice «Remuestrear imagen ») a Bicubic Smoother , que generalmente es lo que usamos cuando hacemos imágenes más grandes. Si está utilizando una versión anterior de Photoshop, configúrela en Bicubic :
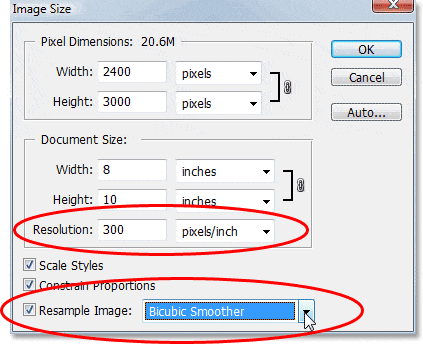
Cambie el valor de Resolución del documento de Photoshop a 300 píxeles/pulgada, asegúrese de que la opción «Remuestrear imagen» esté marcada y establezca la opción de Interpolación en «Bicubic Smoother» (Photoshop CS2 y superior) o «Bicubic» (Photoshop CS y inferior). ).
La única diferencia que notará después de aumentar la resolución es que la imagen ahora aparecerá mucho más grande en su pantalla si acerca el zoom al 100%.
Paso 12: Agregue una capa de ajuste de «Tono/Saturación»
En este punto, nuestro fondo está bastante completo, pero vamos a darnos un poco más de control agregando una capa de ajuste de «Tono/Saturación», que nos dará la capacidad no solo de aclarar el fondo si creemos que es luciendo un poco demasiado oscuro pero también cambia su color. Para hacerlo, simplemente haga clic en el icono Nueva capa de ajuste en la parte inferior de la paleta Capas (es el icono que parece un círculo dividido en diagonal entre blanco y negro):
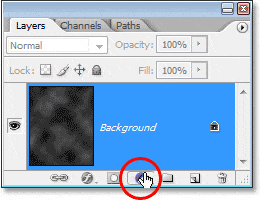
Haga clic en el icono «Nueva capa de ajuste».
Luego elija Tono/Saturación de la lista de capas de ajuste que aparece:
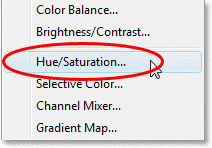
Elija «Tono/Saturación» de la lista.
Cuando aparezca el cuadro de diálogo Tono/Saturación, si cree que su fondo se ve demasiado oscuro, simplemente arrastre el control deslizante Luminosidad hacia la derecha para aclarar el fondo. Si desea agregar algo de color a su fondo, primero seleccione la opción Colorear en la esquina inferior derecha del cuadro de diálogo, luego arrastre el control deslizante Tono hacia la izquierda o hacia la derecha para seleccionar un color. Puede ajustar la intensidad del color arrastrando el control deslizante Saturación en el medio del cuadro de diálogo. Aquí he usado la capa de ajuste Tono/Saturación para agregar azul al fondo, solo como ejemplo:
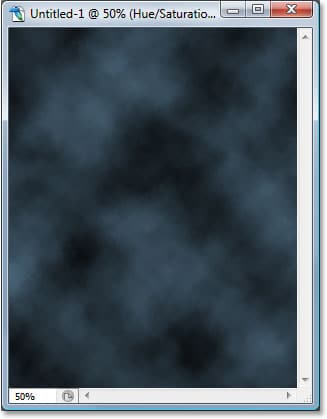
El fondo después de colorearlo con azul.
Si no necesita o desea aclarar o agregar ningún color a su fondo en este punto, simplemente haga clic en Aceptar para salir del cuadro de diálogo y, si mira en la paleta Capas, verá el ajuste Tono/Saturación. capa sentado allí por encima de la capa de fondo . En cualquier momento, si decide aclarar el fondo o cambiar su color, todo lo que necesita hacer es hacer doble clic directamente en la miniatura de la capa de ajuste en la paleta Capas, lo que abrirá el cuadro de diálogo Tono/Saturación y puedes hacer tus cambios:
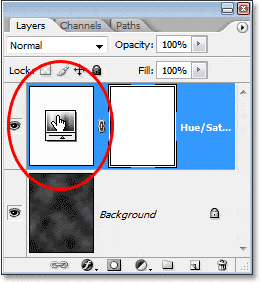
Haga doble clic en la miniatura de la capa de ajuste de Tono/Saturación en la paleta Capas en cualquier momento para que aparezca su cuadro de diálogo para aclarar o colorear el fondo.
Paso 13: Guarde el documento de Photoshop
Hemos completado nuestro trabajo en segundo plano, así que guardemos nuestro documento de Photoshop para poder usarlo cuando lo necesitemos en lugar de recrearlo cada vez. Para hacer eso, use el atajo de teclado Ctrl+S (Win) / Comando+S (Mac). Normalmente, este es el método abreviado de teclado para la opción «Guardar», pero si es la primera vez que guarda el documento, Photoshop abrirá el cuadro de diálogo Guardar como, ya que necesita saber dónde guardarlo, qué llámelo y en qué formato guardarlo. Asegúrese de guardar el documento como un archivo .PSD de Photoshop . Asigne un nombre al documento que tenga sentido para usted («Studio-Background.PSD» funciona muy bien) y luego guárdelo en el disco duro de su computadora en una ubicación donde pueda acceder fácilmente nuevamente.
Paso 14: arrastre a la persona desde su foto original al documento de fondo
En este punto, todo lo que necesitamos es colocar a alguien frente a nuestro fondo recién creado, así que abra la foto que contiene a la persona y use la herramienta de selección que prefiera (Herramienta Lazo, Herramienta Pluma, Filtro de extracción, etc.) para seleccionar a ellos. Aquí he usado el filtro Extraer (que cubriremos en otro tutorial) para eliminar a la mujer de su fondo en la foto original. También he recortado parte de la parte inferior de la imagen ya que no la necesitaré:

Utilice la herramienta de selección de su elección para seleccionar a la persona en su foto original.
Luego, con ella seleccionada, todo lo que tengo que hacer es presionar la letra V en mi teclado para seleccionar rápidamente la herramienta Mover y arrastrarla al documento de fondo. Asegúrese de tener la capa de ajuste Tono/Saturación seleccionada primero en el documento de fondo para que la persona aparezca en una nueva capa encima de ella; de lo contrario, la capa de ajuste aclarará y/o coloreará no solo el fondo, sino también a la persona:
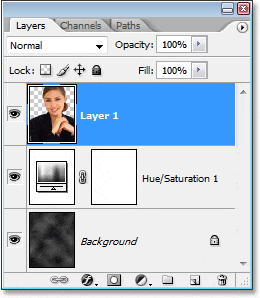
Utilice la herramienta Mover para arrastrar a la persona desde su documento original al documento de fondo. Asegúrese de que la capa de ajuste Tono/Saturación esté seleccionada primero en el documento de fondo para que la persona aparezca en una nueva capa en la parte superior de la paleta Capas.
Todavía con la herramienta Mover seleccionada, arrastre a la persona a su posición frente al fondo:

Arrastre a la persona a su lugar frente al fondo con la herramienta Mover.
Si quiero agregar un poco de color al fondo en este punto, todo lo que necesito es hacer doble clic en la miniatura de la capa Tono/Saturación en la paleta Capas y cuando aparezca el cuadro de diálogo, seleccionaré la opción Colorear en el esquina inferior derecha, luego arrastre el control deslizante Tono a aproximadamente 27, lo que me da un bonito color cálido que funciona bien con su tono de piel. También bajaré la Saturación a alrededor de 15 para que el color sea más sutil:
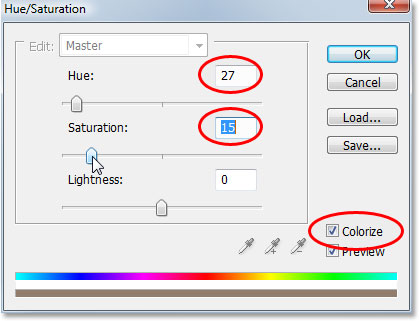
Agregar algo de color al fondo con la capa de ajuste Tono/Saturación.
Y aquí tenemos el resultado final:

El resultado final.
¡Y ahí lo tenemos! Ahora hemos creado un fondo de estilo de estudio de retrato simple en Photoshop que hemos guardado y podemos reutilizar, así como aclarar y / o colorear, ¡siempre que lo necesitemos! ¡Visite nuestra sección de Efectos fotográficos para obtener más tutoriales de efectos de Photoshop!



