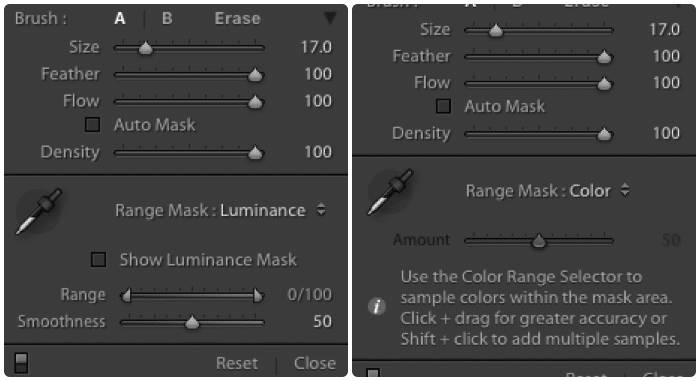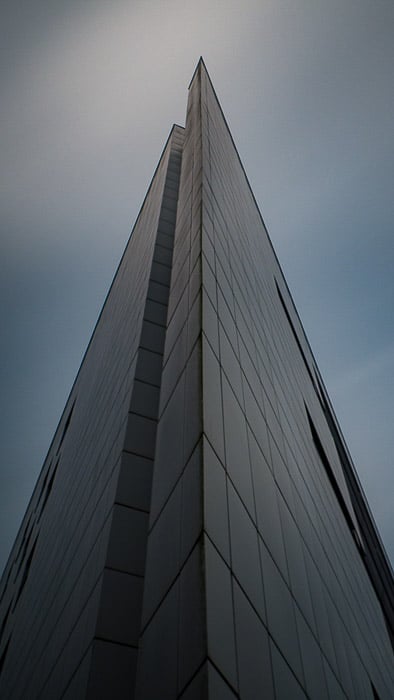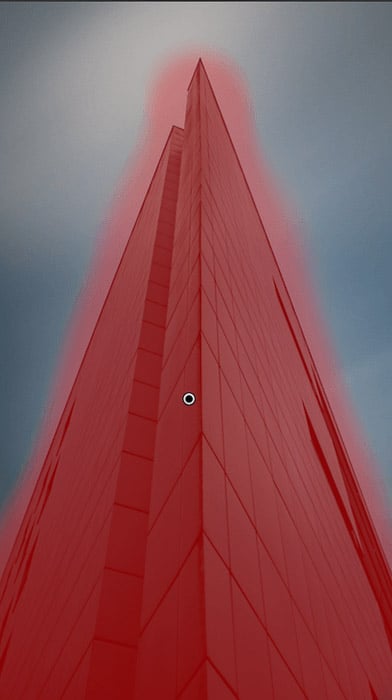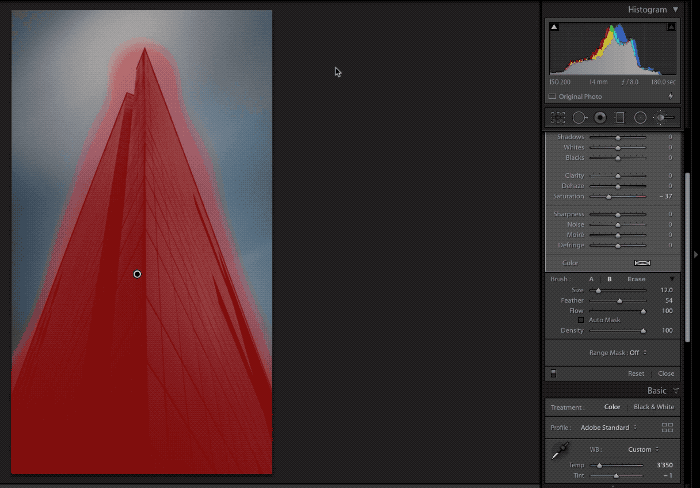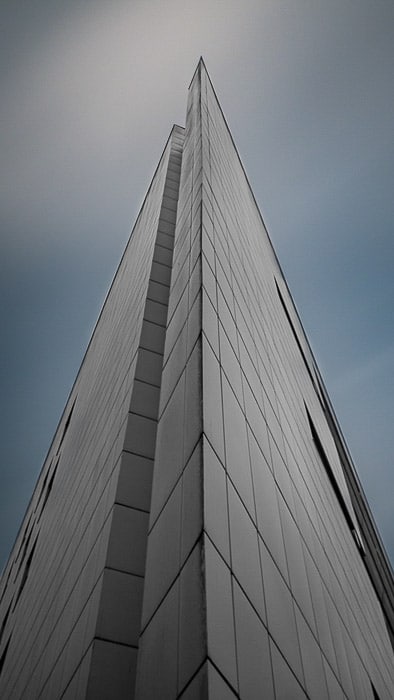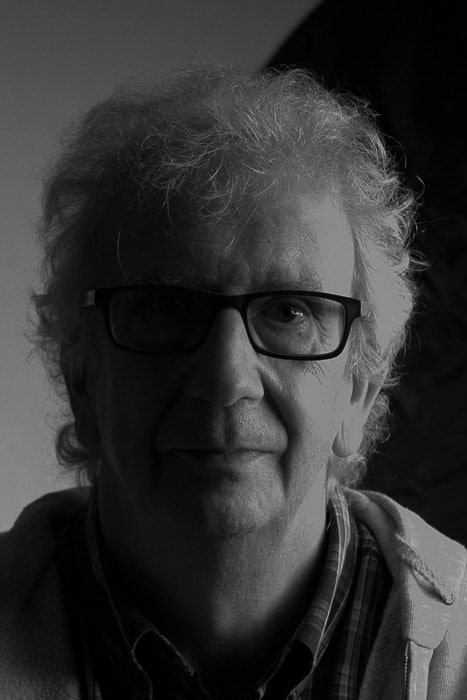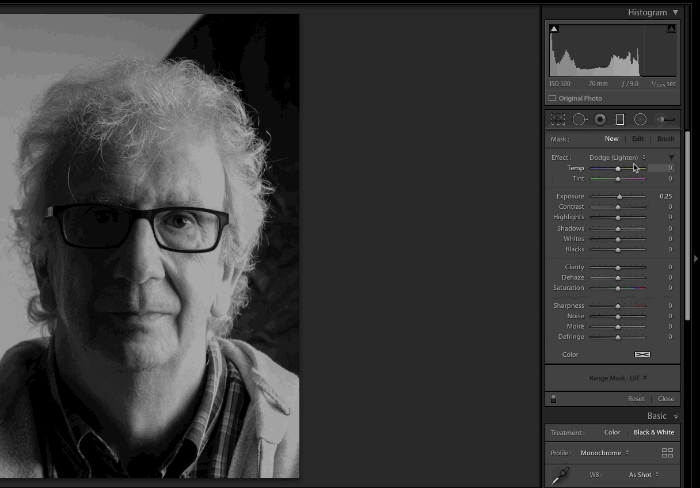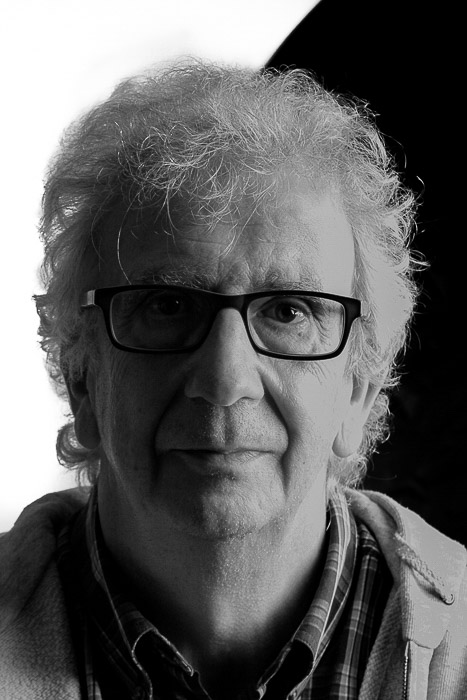La máscara automática siempre ha sido una herramienta imprescindible en Lightroom. Desde Lightroom CC (v. 7.2), Adobe agregó una nueva herramienta de enmascaramiento junto con la máscara automática, las máscaras de rango.
Veamos cómo utilizar estas herramientas para mejorar su fotografía y hacer que su edición sea más rápida y sencilla.
Table of Contents
Cómo crear y usar máscaras en Lightroom CC
Una máscara es una forma de controlar qué áreas de una foto reciben las ediciones que desea aplicar.
En Lightroom, tiene tres herramientas de ajuste locales diferentes que le permiten editar áreas particulares de su imagen:
- La herramienta Pincel,
- El filtro radial,
- El filtro de graduados.
Cuando utiliza una herramienta de edición local, se crea y actualiza una máscara en tiempo real.
Para mejorar la máscara para una edición local más precisa, puede confiar en dos funciones diferentes: Máscara automática y Máscara de rango.
Máscara automática vs máscara de rango: pocas diferencias clave
Las principales diferencias entre las dos máscaras son:
- La máscara automática está disponible solo para los pinceles de Lightroom, mientras que la máscara de rango está disponible para todas las herramientas de ajuste locales;
- Para activar la máscara de rango, primero debe colocar la herramienta de edición local en la imagen;
- Range Mask proporciona una forma rápida y sencilla de crear una máscara basada en luminancia o color. La máscara automática, en cambio, solo puede usar la información de color del área debajo del pincel para detectar bordes.
- Si bien Auto Mask no tiene controles específicos, con las máscaras de gama de colores y luminancia, tiene las herramientas para ajustar las máscaras.
Máscara de rango de luminancia Vs Máscara de rango de color
La máscara de rango de luminancia aplica ajustes locales a las áreas de luminancia dentro del rango seleccionado (el control deslizante de rango).
Una forma rápida de seleccionar el rango de luminancia adecuado es muestrear el área de interés con la herramienta Cuentagotas. También puede mover manualmente los controles deslizantes izquierdo y derecho.
Si presiona la tecla Alt mientras arrastra los controles deslizantes de rango, se revelará la máscara correspondiente. Las áreas que se están editando están en blanco, mientras que las que no se ven afectadas por la edición local aparecen en negro.
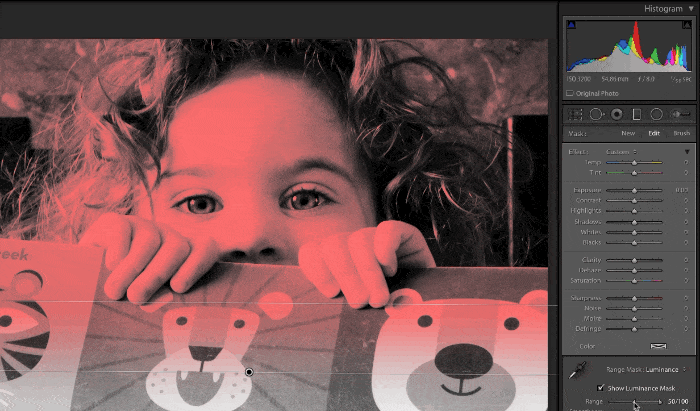
El control deslizante Suavidad controla la intensidad del efecto de enmascaramiento de duro a suave.
La máscara de rango de color aplica ajustes locales basados en el rango de color seleccionado. Se basa en dos controles:
- la herramienta Cuentagotas,
- el control deslizante Cantidad.
Al hacer clic y arrastrar el cuentagotas sobre un área de su foto, selecciona una paleta de colores grande. Para apuntar a áreas de color específicas, puede cambiar y hacer clic en el color deseado.
El cuentagotas le permite especificar hasta 5 objetivos, tonos de color y / o paletas, por herramienta de ajuste.
Esto le permite seleccionar creativamente exactamente qué tonos recibirán sus ajustes.
El control deslizante Cantidad le permite ajustar la mezcla con más precisión.
Uso de la máscara automática en fotografía de arquitectura
La fotografía de arquitectura es un ejemplo típico en el que el uso de la máscara automática es imprescindible.
La máscara automática, de hecho, es la mejor herramienta de enmascaramiento para trabajar alrededor de los bordes, y los edificios tienen muchas de esas.
Considere la imagen de abajo. Quería fotografiar este edificio contra el cielo y algunas nubes borrosas por el movimiento.
Usé un filtro de densidad neutra fuerte para tomar una exposición prolongada, pero el edificio está subexpuesto.
Con un pincel de ajuste, pinté sobre el edificio sin ninguna máscara automática, para asegurarme de enmascarar toda la fachada. Configuré el pincel para iluminar la fachada y desaturarlo un poco.
Al activar la opción Mostrar máscara de superposición seleccionada ubicada debajo de la imagen, la máscara se muestra cambiando el área pintada a rojo.
La máscara se puede revelar u ocultar con el atajo de teclado ‘o’.
Puedes ver que la máscara no es muy buena. Se superpone con el cielo alrededor de los bordes del edificio.
Para restringir la máscara al edificio únicamente, activemos Máscara automática para el pincel Borrar y pintemos sobre el cielo cerca de los bordes del edificio.
A medida que se acerca o abandona los bordes, es útil activar y desactivar la máscara automática. Puede hacerlo marcando la opción de encendido y apagado o usando el atajo de teclado «A».
El siguiente gif animado muestra lo rápido y fácil que es limpiar la máscara alrededor de los bordes.
Y este es el resultado final.
Uso de la máscara de luminancia para arreglar fondos de retrato alrededor de los cabellos de la modelo
A menudo, al hacer retratos de alta definición, desea que el fondo sea blanco. Al hacer retratos de bajo perfil, desea tener un bonito fondo oscuro o negro.
Si te sientes loco, puedes optar por un fondo blanco y negro dividido y sombras opuestas, como en el retrato de abajo.
En todos los casos, tendrás que arreglar el fondo alrededor de tu modelo y la zona más difícil es alrededor de los pelos.
Photoshop siempre ha sido el software de edición de referencia para este tipo de trabajo, pero ahora tenemos Luminosity Mask.
Comencemos cambiando la parte oscura del fondo a negro.
- Puedo usar un filtro graduado para oscurecer el lado izquierdo del fondo hacia un negro puro. Algunos pelos y otras partes de la imagen también se ven afectados por el filtro y se oscurecerán.
- Con el cuentagotas, puedo muestrear el fondo justo encima del hombro del modelo. El control deslizante Rango ahora está configurado para seleccionar un rango de luminancia de 0 a 54. La mayoría de los pelos y la ropa que se oscurecieron con el filtro no vuelven a brillar.
- Al arrastrar los controles deslizantes Suavidad mientras presiono la tecla Alt, puedo ajustar aún más la máscara. Recuerda que las partes blancas de las imágenes son las afectadas por el filtro.
El gif animado a continuación muestra todo el proceso.
Ahora puede hacer lo mismo con la parte izquierda del fondo y convertirlo en blanco puro.
Y aquí está el resultado final.
Uso de la máscara de color para reducir la contaminación lumínica en paisajes estrellados
Uno de los aspectos más molestos de fotografiar paisajes estrellados es la contaminación lumínica. Incluso en el campo, las luces de los pueblos y las carreteras cercanas estropearán el cielo.
El efecto de la contaminación lumínica es una cúpula de luz naranja que se eleva hacia el cielo. Necesitas rechazarlo en tus imágenes.
Con un horizonte despejado, podría utilizar un filtro graduado. Pero, ¿y si tienes uno más complejo, con árboles y rocas?
Color Mask es una solución. Veamos cómo podemos usarlo para corregir la contaminación lumínica en esta imagen.

Es hora de realizar algunas ediciones básicas: recorta la imagen, fija el horizonte y establece el contraste y la exposición generales. También reduje la luminancia y el ruido de color para trabajar mejor con la máscara.
Para reducir los efectos de la contaminación lumínica utilicé un filtro graduado, desde la parte superior del cielo hacia abajo.
El filtro afina los aspectos más destacados y reduce la saturación. También enfría el color de la temperatura, reduciendo así el brillo anaranjado del domo de contaminación lumínica.
Con la Máscara de color activa, muestreo algunas áreas cercanas al horizonte para crear la máscara. Con el control deslizante Cantidad, también podría refinar la máscara.
El gif animado a continuación muestra todo el proceso, que fue bastante rápido y fácil.
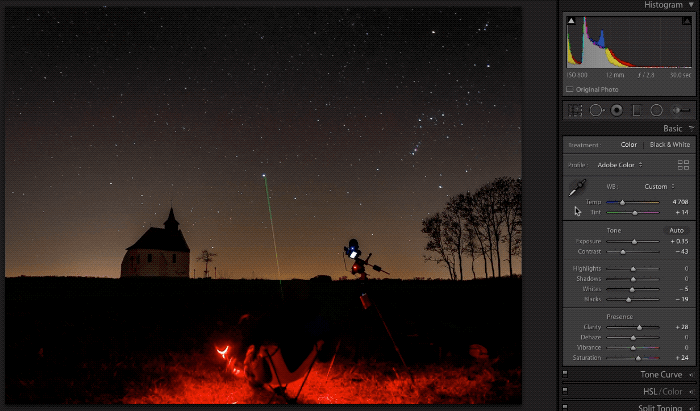
Esta es la imagen final.
Un tutorial rápido de Lightroom 6 para convertir la máscara automática en una máscara de color
Conozco a muchos fotógrafos aficionados que todavía trabajan con Lightroom 5 o 6. Muchos no sintieron la necesidad de comprometerse con la suscripción de Adobe.
Este es un buen truco de Lightroom 6 para utilizar la máscara automática para orientar los ajustes en función del color. Con patrones, texturas y detalles superpuestos, puede resultar difícil o llevar mucho tiempo crear una buena máscara.
Trabajemos con esta foto de un loro que tomé en un zoológico. Quiero editar el pájaro de una manera diferente al fondo.
Podría usar un pincel y usar la máscara automática como de costumbre. Pero esto requerirá algo de tiempo para hacer una buena máscara. Debido a que el cuerpo del pájaro es azul, aquí hay un truco.
- Con un Pincel de ajuste seleccionado, active Auto Mask y establezca el Flujo y la Densidad en 100. Luego, baje el Pluma a 0.
- Establezca el tamaño del cepillo para que sea más grande que el pájaro.
- Finalmente, coloca el cepillo sobre el pájaro.
Este último paso hará que la máscara use solo el color específico del área donde dejó caer el pin.
Ahora tienes una máscara que apunta a los colores azules y ¡listo! Acaba de crear una máscara de color básica con un solo clic.

Como puede ver en la imagen de arriba, la máscara es bastante precisa, particularmente a lo largo del contorno del pájaro.
Hice lo mismo para enmascarar el brunch sobreexpuesto en primer plano, en un intento de recuperarlo tanto como pude.
Aquí esta el resultado final.
Conclusión
Poder aplicar una edición particular a un área específica es una técnica muy poderosa para aprovechar al máximo sus imágenes.
Desafortunadamente, Auto Mask y el nuevo Mask Range son excelentes herramientas de edición que los usuarios de Lightroom a menudo pasan por alto. Estas son herramientas invaluables que le permiten apuntar fácilmente a áreas particulares para ediciones muy precisas.
Aprender a usarlos acelerará su edición y avanzará para mejorar la calidad de sus imágenes.
¿Por qué no echa un vistazo a nuestra revisión del edelkrone SliderONE V2 a continuación?