Una función potente pero infrautilizada de Lightroom es el módulo Lightroom Book.
Con el módulo de libros de Lightroom, puede diseñar libros de fotografías y revistas. También puede subirlos al sitio web Blurb.com para que se los impriman profesionalmente.
Puede optar por guardarlos como un archivo PDF de Adobe o JPG, que puede utilizar electrónicamente o decidir imprimirlos.
La impresión puede parecer cosa del pasado. Pero a la gente todavía le encanta tener algo tangible, como un álbum de fotos, porque les permite experimentar imágenes hermosas directamente.
Siga leyendo para conocer nuestra guía paso a paso sobre cómo utilizar esta potente función del módulo de libro de Lightroom.
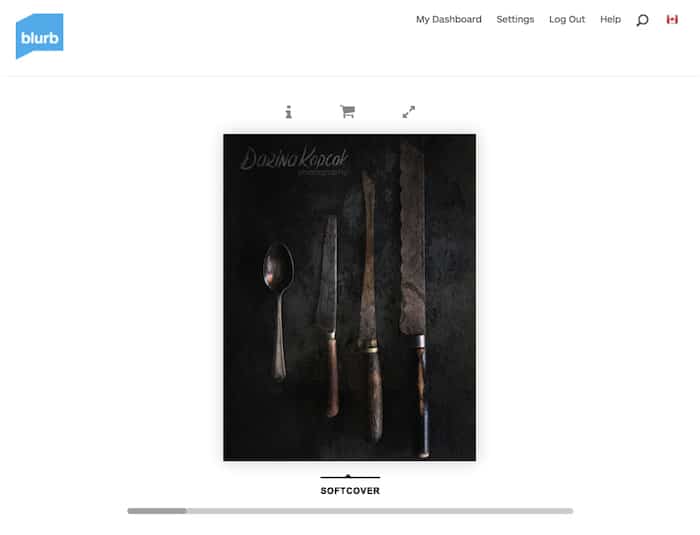
Table of Contents
Acerca del módulo de libros
Adobe Lightroom es uno de los software de posprocesamiento más populares disponibles. Viene con muchas funciones de optimización y organización de imágenes.
Adobe y Blurb se asociaron para crear un módulo de creación de libros en Lightroom. Está disponible en Lightroom Classic y CC.
Blurb ofrece una excelente calidad de impresión y está disponible en muchos países. Si no tiene acceso a él, aún puede usar el Módulo de libros para guardar sus libros como un PDF de Adobe. Luego, puede hacer que los imprima la impresora de su elección.
Un libro de fotos puede ser una excelente pieza de portafolio para compartir con los clientes. También puede crear revistas y otros tipos de material publicitario.
Los libros y las “revistas” pueden ser una excelente pieza promocional para regalar a los clientes. O puede crearlos para sus clientes de bodas o retratos.
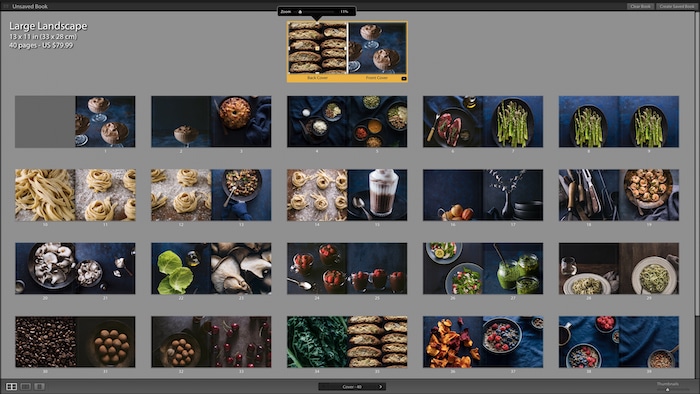
El módulo de la biblioteca: el primer paso
La realización de álbumes de fotos comienza en el Módulo de biblioteca. Este módulo es donde organizas las imágenes que quieres que aparezcan en tu libro y las colocas en una secuencia.
También puede agregar información de derechos de autor y leyendas a las imágenes de su libro a través de los metadatos.
Mientras está en el módulo de la biblioteca en Vista en cuadrícula, comience por crear un Colección de imágenes para tu libro. Para ello, seleccione primero las fotos que desee mientras está en Vista en cuadrícula.
Mantenga presionado el Comando / Ctrl + N para seleccionar imágenes no consecutivas.
Una vez seleccionado, haga clic en el más (+) firmar. Lo encontrará junto a las colecciones en el panel de la izquierda de la interfaz de Lightroom.
Puede agregar o eliminar imágenes en cualquier momento del proceso y también cambiar la secuencia de sus imágenes.
Configuración en el módulo de libro de Lightroom
Cuando tengas tus imágenes listas en el Colección, es hora de entrar al Módulo de libro.
Resaltar el Colección que contiene las imágenes de su libro haciendo clic en él. Luego haga clic en el Módulo de libro en la esquina superior derecha de la pantalla.
Todas sus imágenes deben poblar las extensiones del libro. Si esto no sucede, haga clic en la pestaña «Diseño automático» debajo de Diseño automático.
Hay dos opciones que se encuentran debajo del menú del módulo de libro de Lightroom.
El primero es Crear libro guardado. En este caso, comienza con un diseño predeterminado que puede adaptar a sus necesidades.
La otra opción es utilizar Clear Book función. Aquí puede diseñar su libro desde el principio, eligiendo entre una variedad de plantillas disponibles.
Antes de comenzar, debe elegir su Configuración del libro en el primer menú desplegable.
Decide el formato y el tamaño de tu libro. Para mi libro, me decidí por el «Gran paisaje».
Tome esta decisión antes de comenzar su proceso de diseño. El tamaño afectará el diseño de sus imágenes, así como los subtítulos u otro texto.
En este menú, puede optar por imprimir un libro de Blurb. También puede generar un PDF o una serie de archivos JPG para su salida a través de otro servicio de impresión.
También puede seleccionar entre tres tipos de portada para una versión impresa de su libro. Estas opciones son un envoltorio de imagen de tapa dura, un libro de tapa blanda y una sobrecubierta de tapa dura.
Si está creando un PDF o JPG, hay una opción «Sin portada» disponible.
También deberá decidir el tipo de papel.
Esta es una decisión personal. Puede estar influenciado por el género de fotografía que tome y los propósitos de su álbum de fotos. Puede solicitar muestras para ayudarle a decidir cuál se adapta a sus necesidades.
Puede optar por crear un PDF o JPG. Si quieres JPG, el Configuración del libro El menú le permitirá elegir el nivel de calidad de la imagen.
También le ofrecerá otras opciones de optimización. Estos incluyen perfilado y afilado de color.
Para imprimir con Blurb, existe la opción de crear una página de logotipo. Esto no tiene nada que ver con el logotipo de su propia empresa. Significa que el logotipo de Blurb se imprimirá en la parte posterior de su libro.
Aunque esto reducirá su costo total por un margen, no es ideal si está creando un portafolio o una revista para uso comercial.
También verá una función en la parte inferior de la Configuración del libro menú para Precio estimado. Esta función calcula su precio por libro. Puede obtener una vista previa de cuánto le costará su diseño al finalizar la compra.
Puede optar por pagar en varias monedas diferentes.
Opciones de diseño de libro
Cuando empiece a crear su libro, deberá elegir su diseño de la Diseño automático menú. Puede encontrar todas sus opciones haciendo clic en la flecha junto a las opciones preestablecidas en el Página panel.
Desplácese hacia abajo para elegir cuántas fotografías desea en la extensión. También puede encontrar todas las opciones para las plantillas personalizadas aquí. Esta pestaña le permitirá diseñar su libro página por página.
La Módulo de libro de Lightroom también ofrece plantillas basadas en el contenido de su libro. Puede encontrarlos en las opciones e incluir las opciones Portafolio, viajes o bodas.
La Favoritos categoría le permite guardar las plantillas que desee utilizar una y otra vez.
Tamaño de imagen
La Célula El menú le permite ajustar el tamaño de las imágenes individuales con el Relleno deslizador.
Si hace clic en el icono de triángulo junto a Célula, puede encontrar los ajustes de Relleno y marcar números exactos en lugar de simplemente usar el control deslizante.
Hacer clic Vincular todo para aplicar el acolchado.
Cubiertas y fondos en el módulo Libro de Lightroom
El módulo de libro de Lightroom le ofrece varias opciones para diseños de portada. Puede acceder a 12 opciones de plantilla para su portada y contraportada. Haga clic en el triángulo negro en la parte inferior derecha de la celda de portada resaltada.
Puedes encontrar el Fondo panel en la parte inferior del menú del panel. Le permite agregar colores y elementos gráficos a su diseño.
Seleccione el triangulo en el medio.
Esto revelará una variedad de gráficos para categorías de temas de viajes y bodas. También puede elegir su propia foto con Fotos.
Puede usar cualquiera de estas imágenes como fondo y decidir qué tan transparente desea que sea con el Control deslizante de opacidad.
Seleccionar color de fondo para acceder al selector de color, que le permitirá agregar el color de su elección.
Texto y tipo
Los menús Texto y Tipo le ayudarán a agregar leyendas u otros textos a su libro.
Puede encontrar herramientas para «Texto de foto» y «Texto de página» en el menú Texto.
Se puede encontrar un menú desplegable con opciones de texto a la derecha del Texto de la foto caja. Estos pueden tomarse de sus metadatos y usarse para subtítulos.
Puede mover un cuadro de texto hacia arriba y hacia abajo en la página con el Compensar deslizador. La Cima y Fondo Los botones se pueden utilizar para colocar texto automáticamente.
Para elegir una fuente para su texto, haga clic en el Menú Tipo. Esto mostrará los muchos tipos de letra disponibles y otras opciones de personalización.
Una vez que haya finalizado todas sus decisiones creativas y las aplique a su documento:
Haga clic en> Editar en el Menú barra de la interfaz de Lightroom
Elija> Seleccione unll celdas de texto
Hacer correcciones
Mientras trabaja en su libro, es posible que se dé cuenta de que algunas de las imágenes necesitan más retoques. O es posible que también desee realizar cambios en todas las imágenes, como aumentar la nitidez.
Esto es fácil de resolver volviendo al módulo de desarrollo. Puede realizar ajustes de imagen individuales o universales. Luego, puede navegar de regreso al Módulo de libros para terminar de diseñar su libro.
Los cambios que ha realizado se aplicarán automáticamente. También puede reorganizar sus imágenes arrastrándolas y soltándolas en las páginas.
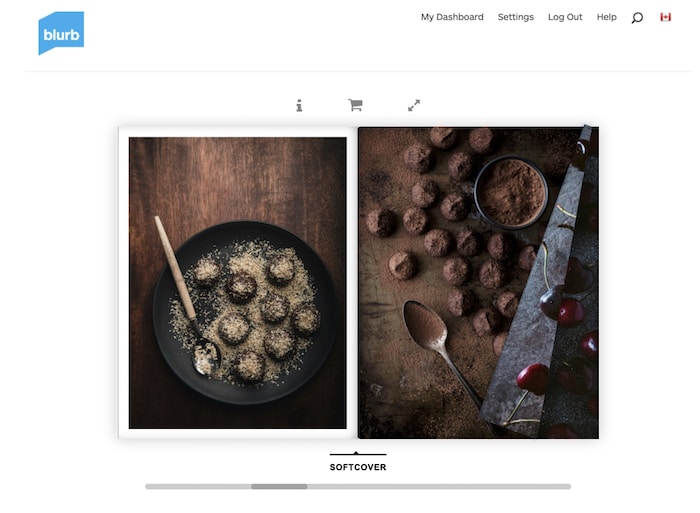
Revise y pruebe su libro antes de imprimir
Las guías de producción de impresión están representadas por líneas negras y bordes grises que aparecen cerca de los bordes de cada página.
Tenga en cuenta que hay un Menú de guías que le permite controlar la cantidad de sangrado alrededor de sus fotografías y cualquier texto que haya insertado. Es una buena idea mostrarlos mientras diseña su libro para asegurarse de que su diseño funcione.
Sin embargo, puede desactivar estas guías si se distrae con ellas mientras crea su diseño. Vuelva a activarlos y compruebe si hay errores antes de enviarlos a imprimir.
Imprime una copia para revisarla antes de enviarla, especialmente si estás usando Blurb para imprimir revistas o artículos promocionales.
Los errores en el retoque son más evidentes en la impresión y más fáciles de detectar que en la pantalla.
Tenga en cuenta que el costo de envío de un solo artículo puede ser casi tanto como el del libro. Pero no es tan costoso como pedir muchos que al final no usas porque están defectuosos de alguna manera.
Haga clic en el Enviar libro a Blurb para enviarlo a imprimir. Puede encontrarlo en la esquina inferior derecha de la pantalla, encima de la tira de película.
Para guardar su documento como PDF o JPG, seleccione Exportar libro a PDF / JPG botón. Asegúrese de haber seleccionado cualquiera de esas opciones en Configuración del libro primero.
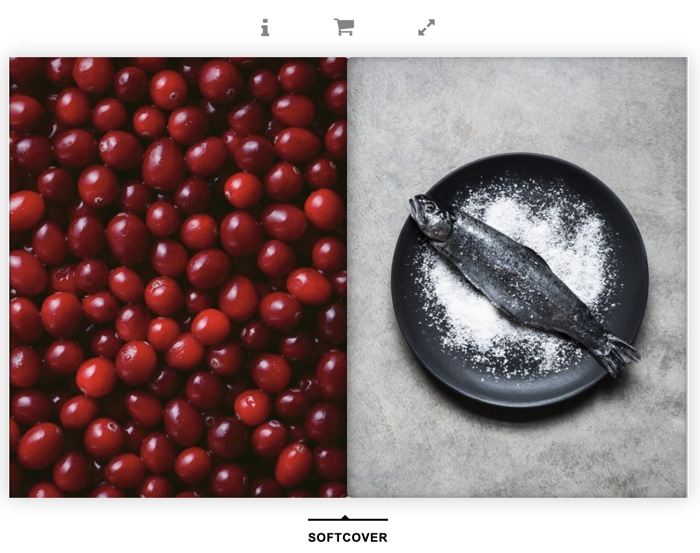
Conclusión
¡Y ahí lo tienes! Lightroom hace que sea más fácil que nunca crear impresionantes revistas y libros de fotos. Puede dárselos a los clientes, o incluso a amigos y familiares como obsequio.
Con Blurb, tiene una impresión de calidad comercial a un precio asequible. Pero es posible que desee imprimir por su cuenta con su impresora preferida. Aún puede diseñar el libro con el módulo de libros de Lightroom. Guárdelo como PDF / JPG y listo.
¡Lea cómo mover una biblioteca de fotos a un disco duro externo, o cómo editar con Capture One a continuación!

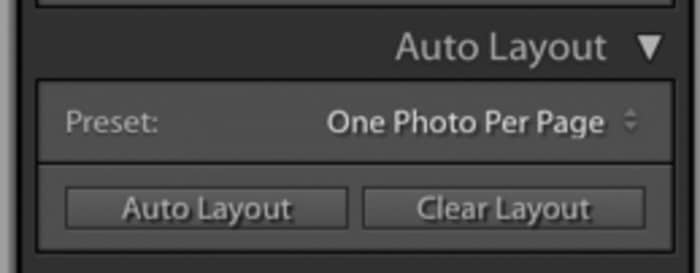
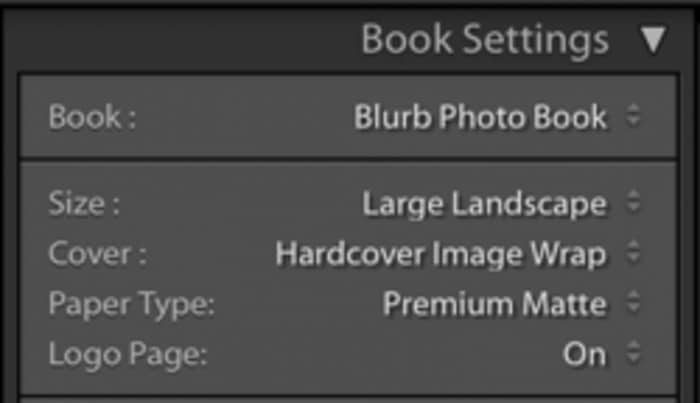
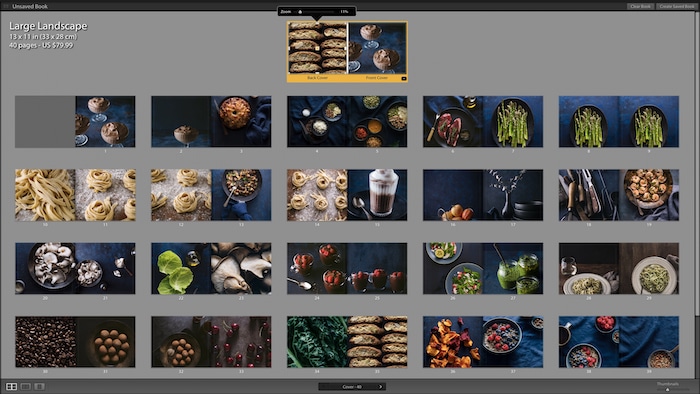
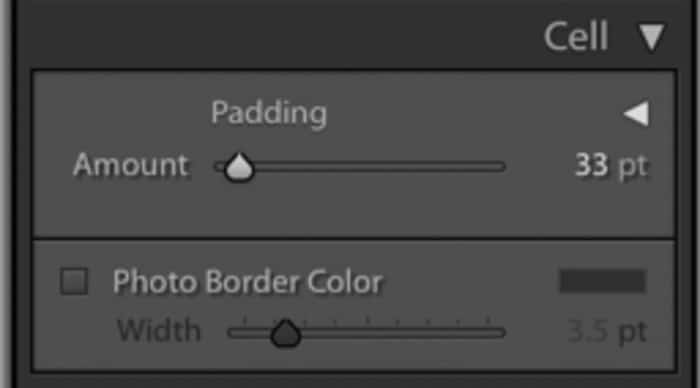
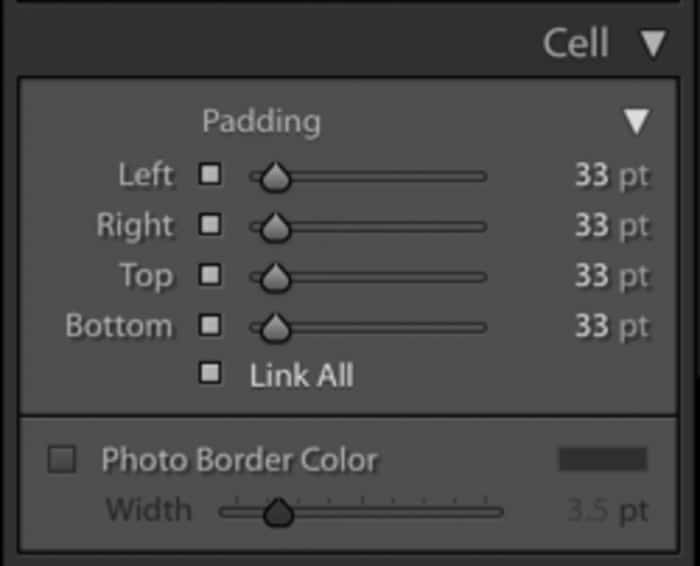
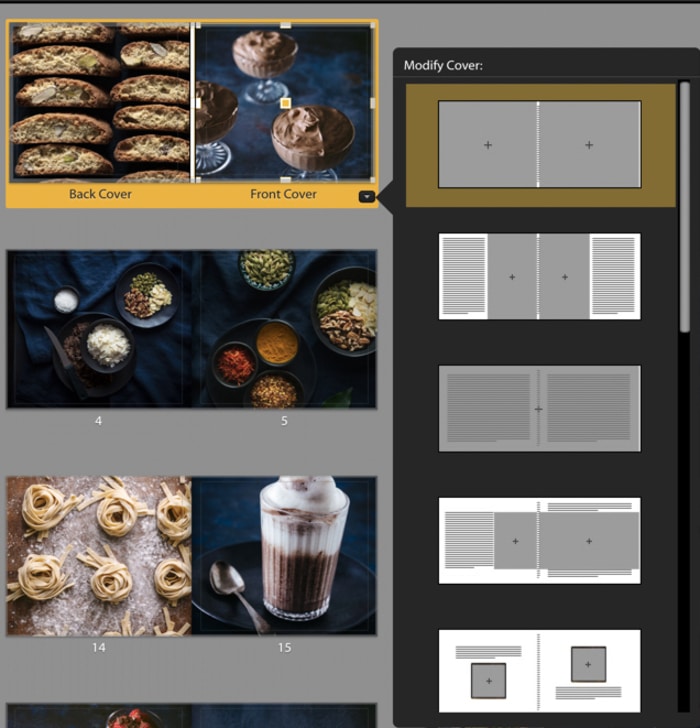
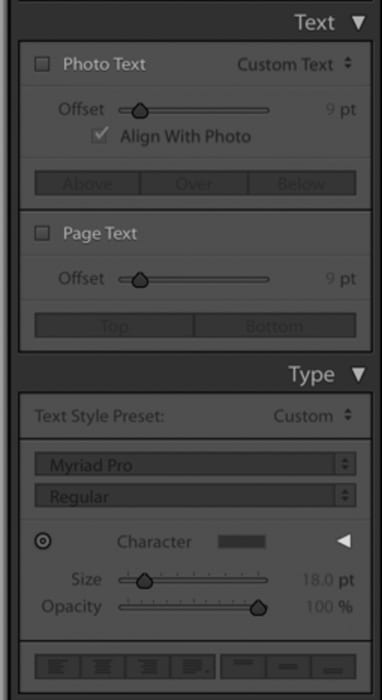
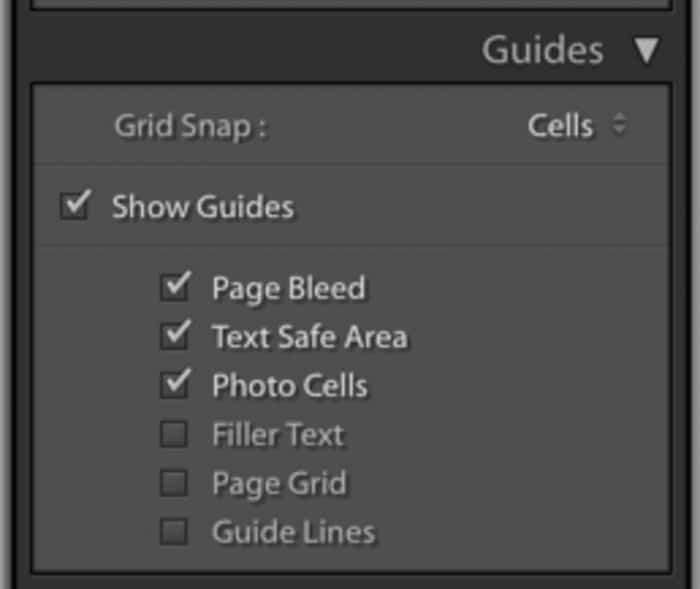



Eres un fiera. Gracias, Un saludo
De nada también podemos publicar cosas sobre libros de fotos de manera interesada.