Una de las adiciones recientes a mi flujo de trabajo fotográfico es un corrector de color. Esto me ayuda a descubrir cómo combinar el color con la realidad con mis fotografías.
Se necesita sorprendentemente poco esfuerzo. Todo gracias a un comprobador de color, específicamente el Datacolor SpyderCheckr 24. Otro comprobador de color popular es el ColorChecker Passport y el ColorChecker Classic.
En este artículo, veremos cómo usar un corrector de color para el balance de color y mejores imágenes. Puede integrarlo fácilmente en su flujo de trabajo fotográfico.
Usaré Datacolor SpyderCheckr24 y Adobe Lightroom en este artículo.
Table of Contents
¿Qué es un verificador de color?
El Datacolor SpyderCheckr 24 es la versión más simple y compacta de un comprobador de color que puede encontrar en el mercado. Datacolor ofrece dos correctores de colores: el spyderCheckr y el spyderCheckr 24. La diferencia radica en la construcción y en la información proporcionada.
El SpyderCheckr 24 es una tarjeta de cartón grueso. Ocupa poco espacio en tu mochila y es muy ligero. Principalmente fotografío paisajes. Mantener mi equipo ligero y portátil es clave, y el SpyderCheckr es un accesorio que puedo tirar en mi mochila sin preocupaciones.
La tarjeta tiene 24 cuadrados correspondientes a 24 colores diferentes en uno de los dos lados. En el otro lado de la tarjeta, encontrarás 6 cuadrados grises que van del blanco al gris oscuro. Esta segunda cara actúa como referencia para el balance de blancos.
El Datacolor SpyderCheckr es un estuche de plástico rígido que se abre en dos como un libro y revela tarjetas de dos colores. Estas dos tarjetas contienen 48 cuadrados con muestras de color en total. También vienen con los cuadrados necesarios para un correcto balance de blancos.
La principal marca rival de Datacolor es X-rite ColorChecker Passport Photo.
Pero una vez que comprende la teoría detrás del uso de un verificador de color en el campo y en su computadora, la marca y la disposición del color son irrelevantes. Se aplicarán los mismos pasos en cada caso y siempre obtendrás excelentes resultados sin costosos errores.

Software
Cada Color Checker viene acompañado de un software. Este software leerá los datos de su foto y compilará un pequeño archivo con la configuración HSL. Importará este archivo a su editor de fotos para la calibración de la cámara.
Adobe Lightroom creará un nuevo ajuste preestablecido, que cambiará solo la pestaña «HSL». Este archivo se puede aplicar automáticamente a todas las fotografías que tengan características similares.
De esta forma, la gestión del color será constante en todo el flujo de trabajo y proporcionará un color uniforme en todas las fotografías de una misma serie.
Cómo utilizar un verificador de color
Cada combinación de lente, cámara (ya sea Nikon, Canon, Leica, etc.) y sensor reproduce los colores de una manera única a partir de una amplia gama de colores. Y esta combinación puede cambiar a medida que cambian las condiciones de iluminación.
Sin mencionar que las cámaras no registran los datos de color de la forma en que los perciben nuestros ojos.
Es por eso que usamos correctores de color, para que actúen como una referencia de color precisa. Y para acelerar significativamente nuestros flujos de producción de imágenes, al menos en lo que respecta a la gestión del color.
Para ayudarlo a comprender cómo usar un corrector de color, le mostraré cómo lo uso para la fotografía de paisajes. Con este proceso paso a paso, verá exactamente lo que necesita hacer para incluir un verificador de color en su flujo de trabajo fotográfico.
Puede utilizar un corrector de color para cualquier tipo de fotografía. Es realmente útil en la fotografía de retratos, por ejemplo, cuando se trata de capturar con precisión la piel humana y los tonos de piel.
Qué hacer en el campo
Una vez que haya encontrado su composición en el campo, primero debe tomar una foto con el corrector de color. Asegúrese de que la iluminación sea uniforme.
Las instrucciones del fabricante le dirán que coloque el comprobador de color frente a la cámara y se asegure de que sea lo más estable posible. También puede buscar el video del pasaporte de ColorChecker para obtener instrucciones.
La iluminación debe estar en un ángulo de 45 grados. También es mejor si la fuente de luz está a una distancia considerable y no está protegida por reflectores.
Esto es más fácil de hacer en un estudio fotográfico, donde controlas todos los aspectos de la iluminación. En fotografía de paisajes, puede ser un poco más difícil hacerlo bien.
Pero la luz natural siempre está a una gran distancia del sujeto. A menos que estés fotografiando en condiciones especiales donde el sol logra atravesar las nubes, haciéndolas actuar como difusor, la luz siempre es bastante uniforme.
Incluso la dirección de la iluminación no es tan complicada de acertar. Si no dispara con el sol delante o detrás de usted, siempre estará en cierto ángulo.
Cómo configurar su comprobador de color
Una vez que haya colocado su corrector de color frente a su cámara, no tiene que enmarcarlo para que ocupe todo el encuadre. Puede dejar mucho espacio alrededor del corrector de color. Puede cortar esto más tarde en su computadora.
Una cosa realmente importante a verificar es que la placa esté perfectamente alineada con el eje del sensor. Para hacer esto, asegúrese de alinear el eje central de la lente con el centro del corrector de color.
Esto es importante tanto para obtener la máxima calidad de los colores como para obtener la imagen más nítida posible.
Puede usar cualquier modo de disparo con el que se sienta cómodo, realmente no importa. Pero es importante disparar en RAW.

Configuración de software
Antes de realizar cualquier posprocesamiento, debe instalar el software que vino con su corrector de color.
Una vez instalado, puede decirle a su software de edición, como Adobe Lightroom o Photoshop, que lo utilice como software de edición secundario. Este paso garantizará que el software recién instalado aparezca en el menú «Editar en>» después de hacer clic con el botón derecho.
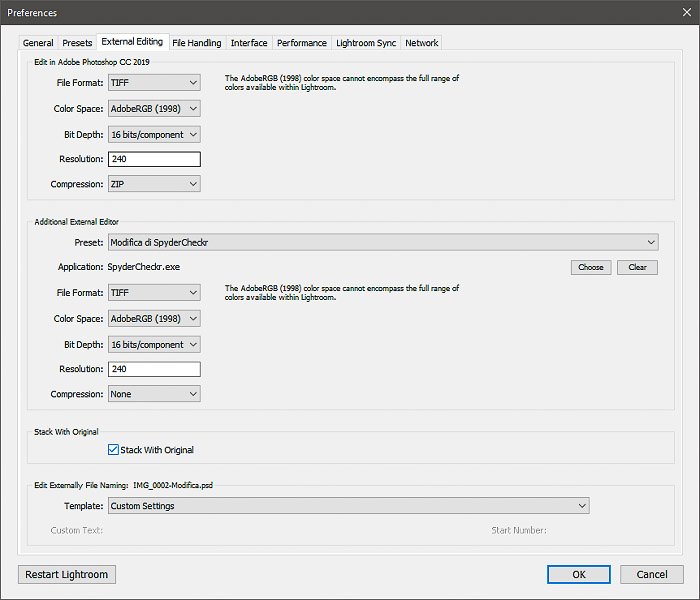
Edición en Adobe Lightroom
Una vez que esté en la computadora, descargue sus fotografías del corrector de color. Abre en tu editor favorito. Estoy usando Adobe Lightroom, pero puede seguir los mismos pasos en Adobe Camera Raw o Capture One.
Primero, use la función «Ángulo» para enderezar la fotografía. También utilicé las opciones de reducción de aberración cromática y corrección de perspectiva en la foto misma.
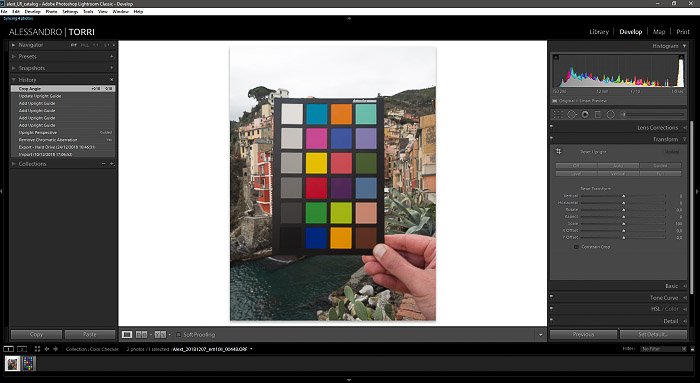
En teoría, estos dos pasos no son necesarios si siguió las instrucciones para tomar la foto del corrector de color. Pero prefiero aplicarlos, por si acaso.
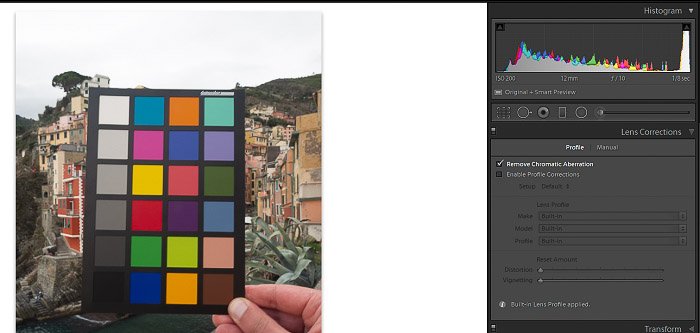
Ahora debe usar la herramienta Recortar para eliminar todo el espacio adicional en la fotografía y tener solo la tableta de verificación de color en el marco.
No tendrás ningún fondo en la foto. Sugiero recortar el borde negro de la tableta para asegurarse de deshacerse del fondo por completo.
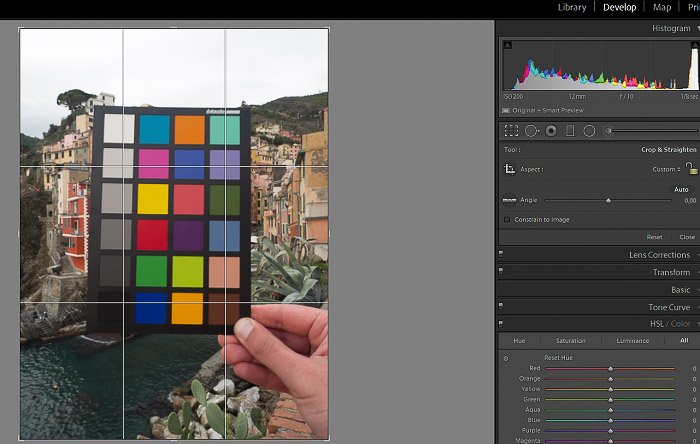
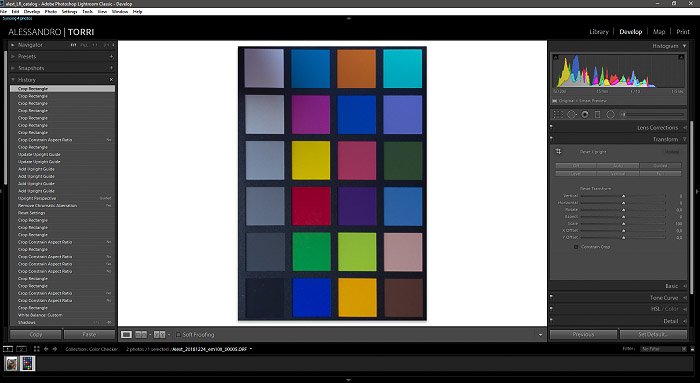
Con el muestreador de medición adecuado, puede utilizar cualquiera de las muestras de color gris claro o medio para realizar o comprobar el balance de blancos y grises. Es recomendable utilizar la muestra gris al 20%, identificada por las iniciales E2.
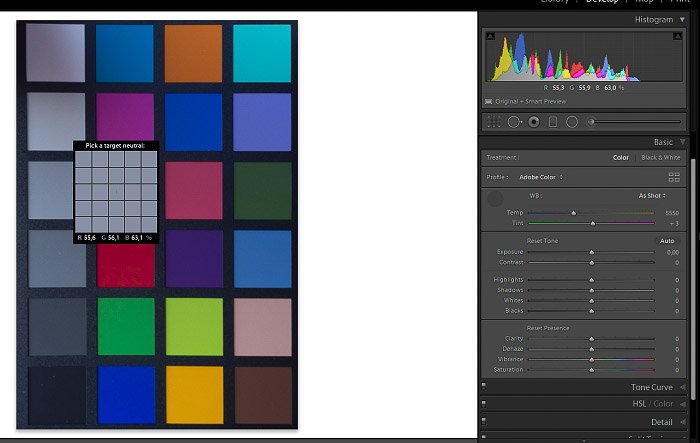
Valores RGB
Ahora debe verificar los valores RGB que Lightroom le ofrece justo debajo del histograma. Tendrás que ajustar el control deslizante de exposición hasta que obtengas valores cercanos al 90% (o por ejemplo en ACR de los valores RGB muy cercanos a 230, 230, 230).
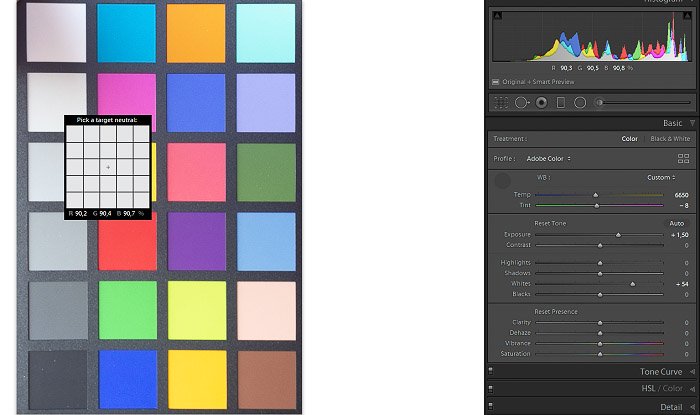
Ahora ajusta los negros o el ajuste de las sombras. Deberás obtener valores cercanos al 4% en Lightroom o RGB 10, 10, 10 en ACR.
Es importante realizar esta operación antes de proceder para establecer correctamente el balance de blancos y, en consecuencia, la reproducción de todo el espectro de colores que componen la fotografía.
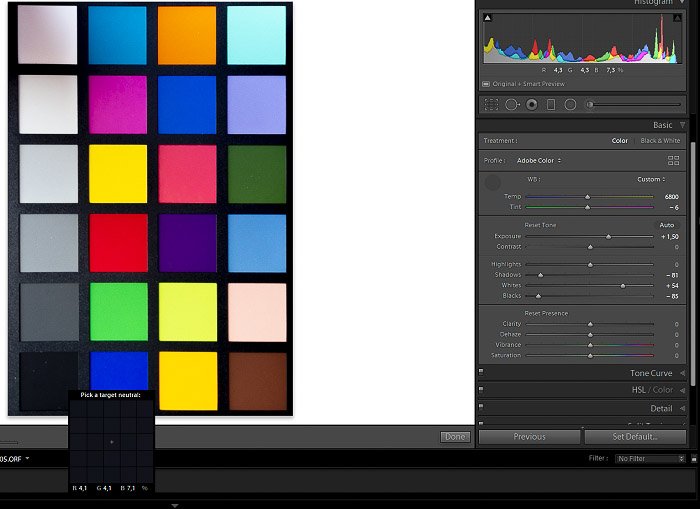
En este punto, está listo para editar su tableta en el software propietario. Luego haga clic derecho en la foto y luego «Editar en» y elija la aplicación «SpyderCheckr».
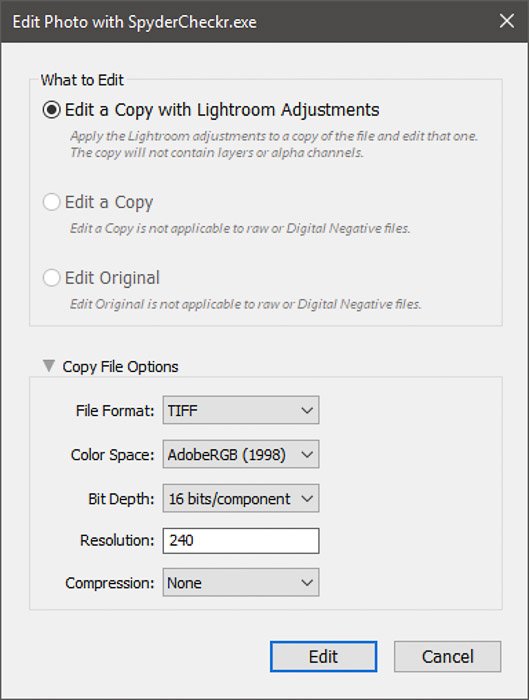
Si usa ACR en su lugar, deberá guardar la imagen como un archivo TIFF con perfil de color Adobe RGB y luego abrirlo con la misma aplicación “SpyderCheckr”.
Aplicación SpyderCheckr
En este punto, habrá abierto su fotografía de la tableta cromática en el software propietario de Color Checker. Notarás que dentro de las muestras de color habrá pequeños cuadrados que componen la mesa fotografiada.
Estos pequeños cuadrados desaturados deben colocarse en el centro exacto de los colores saturados correspondientes.
En el caso de que estos pequeños cuadrados no estén colocados correctamente, puede utilizar las pequeñas flechas azules a los lados para posicionar los muestreadores de color con mayor precisión.
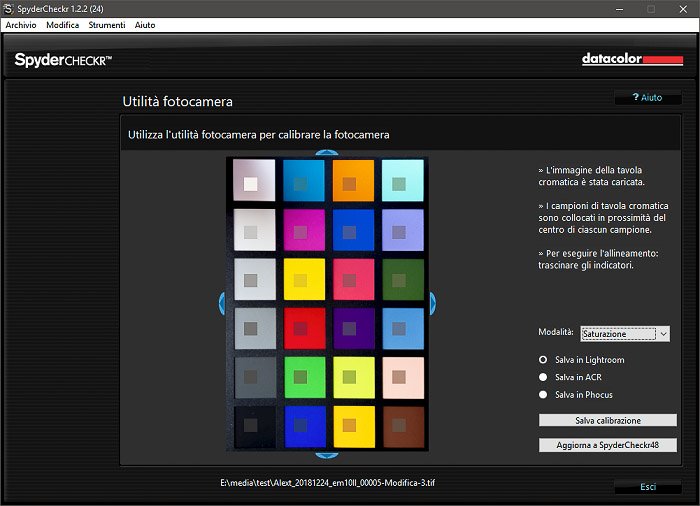
Como una forma de interpretar los colores, le sugiero que utilice el valor de ‘Saturación’. Se adapta bien a muchos tipos de imágenes, con colores agradables. ‘Colorimétrico’ se aplica para la reproducción en color de productos o elementos gráficos. ‘Retrato’ se explica por sí mismo.
Además, tenga en cuenta que estas selecciones son muy moderadas y muy a menudo imperceptibles.
Una vez que haya verificado la orientación de la imagen de la tableta y el posicionamiento de los muestreadores, simplemente debe guardar la calibración del color.
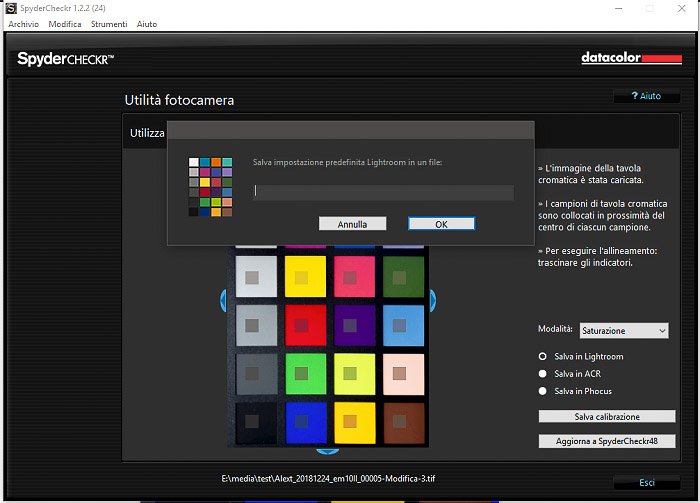
Dale un nombre reconocible a tu perfil. Un pequeño consejo: puede ser útil utilizar un nombre con el objetivo y la cámara utilizados y tal vez el tipo de iluminación.
Edición en Lightroom
Cuando haya terminado y cerrado la aplicación SpyderCheckr, terminará en Lightroom. Le pedirá que reinicie. Esto es necesario para utilizar el nuevo perfil de color que acaba de crear.
Ahora que Lightroom se ha reiniciado, todo lo que tiene que hacer es abrir cualquier imagen de la serie y aplicar el nuevo perfil de color. Lo encontrará en el Módulo de desarrollo en la sección «Ajustes preestablecidos».
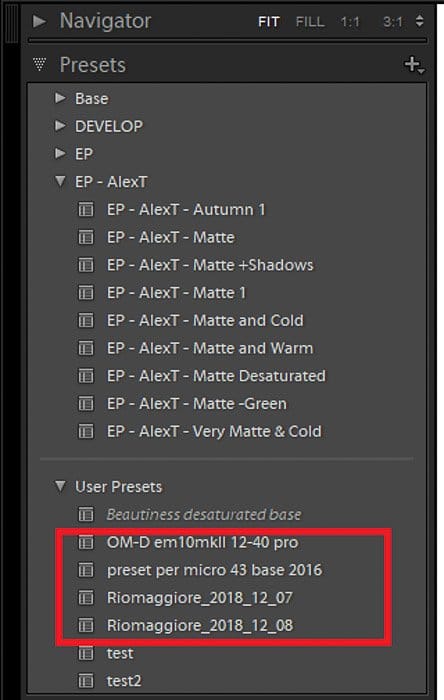
Una vez que aplique la cabeza del perfil en el panel ‘HSL’. Verá cómo han cambiado los controles deslizantes de color. Y esto sucede para los canales ‘Tono’, ‘Luminancia’ y ‘Saturación’.
Aquí está la calibración de la cámara con un conjunto de colores de referencia.
Con el pequeño botón se puede ver el antes y el después, desactivando y reactivando la calibración. Inmediatamente te darás cuenta de la variación que han sufrido los colores.
Evidentemente, si el resultado no te satisface, puedes probar el proceso desde el principio. Quizás ajustando nuevamente los valores de balance de blancos, exposición y manejo de sombras.
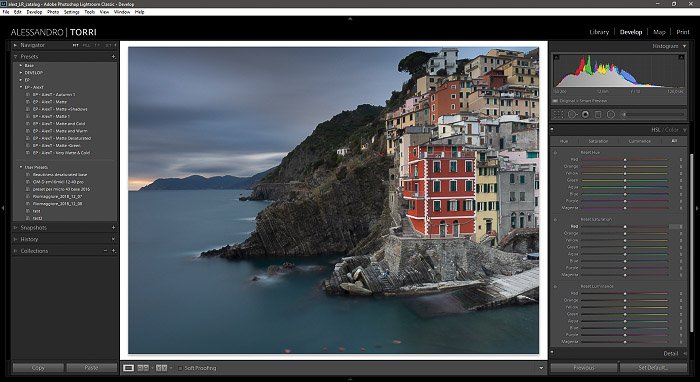
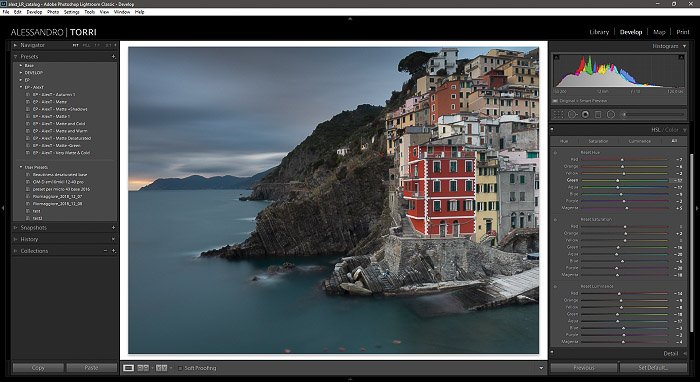
O aún puede cambiar manualmente los controles deslizantes de color para que se ajusten a lo que desea comunicar.
A partir de aquí, puede continuar con su flujo de trabajo de procesamiento de imágenes normal. Tenga en cuenta que puede aplicar este ajuste preestablecido automáticamente. Puedes aplicarlo en la fase de importación.
O puede sincronizar todas las fotografías que coincidan con esa combinación de iluminación, cámara y lente.


Conclusión
El color es un elemento fundamental de la fotografía. Ya sea en fotografías de paisajes o retratos, es importante saber cómo administrar los colores de la mejor manera posible.
Con la fotografía digital es posible tener una muestra de referencia con la que calibrar perfectamente nuestras imágenes, y ese es el verificador de color.
Ayuda a acelerar su flujo de trabajo y evita que dedique horas y horas al procesamiento posterior para obtener la corrección de color correcta en esa escena en particular.



