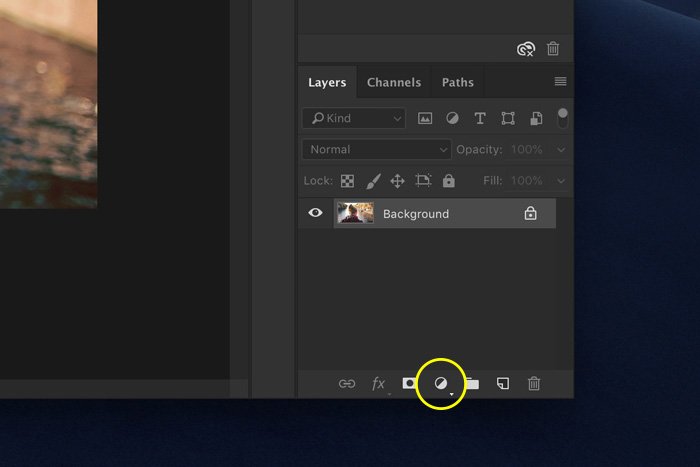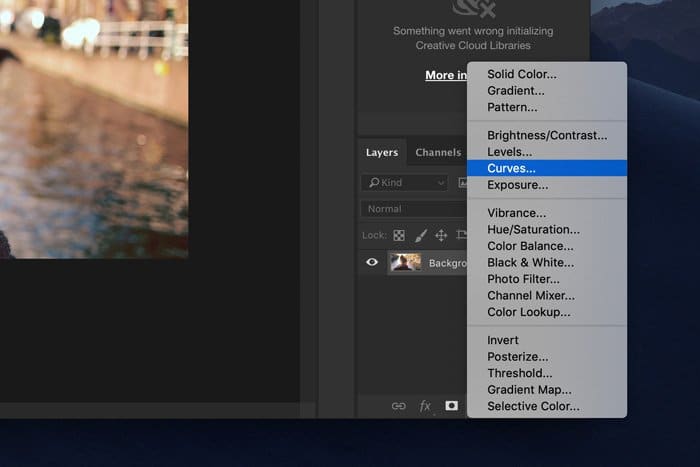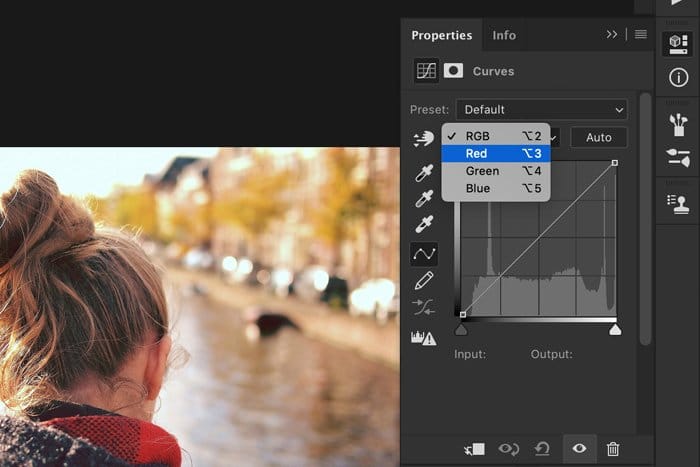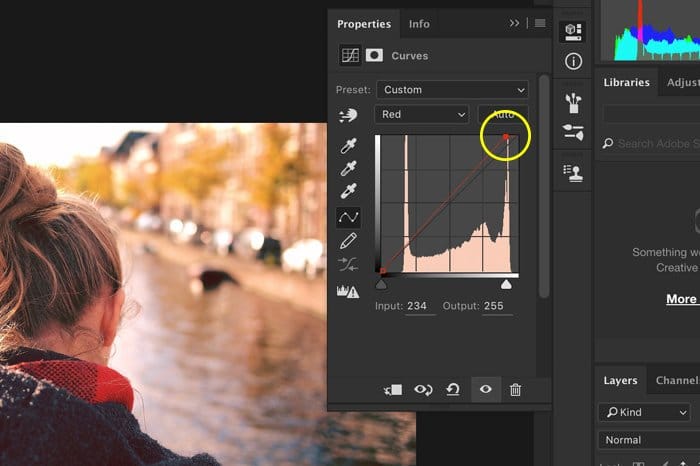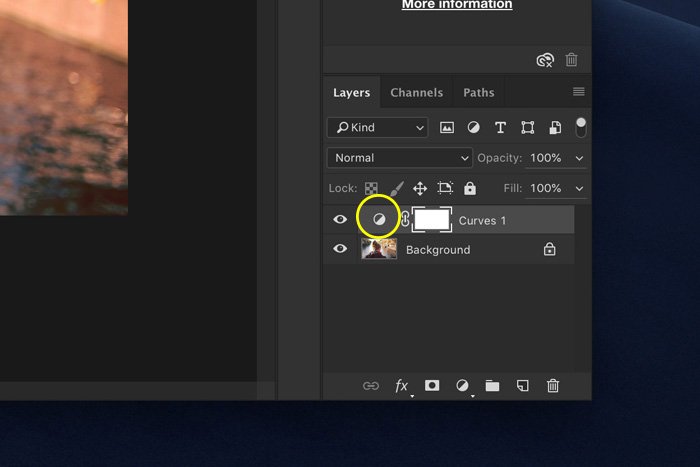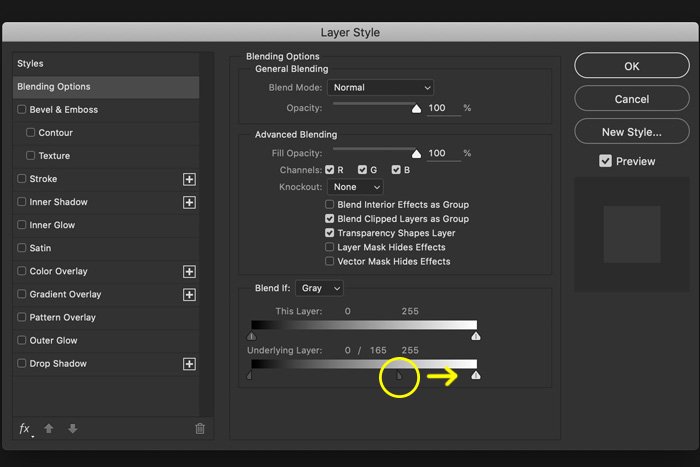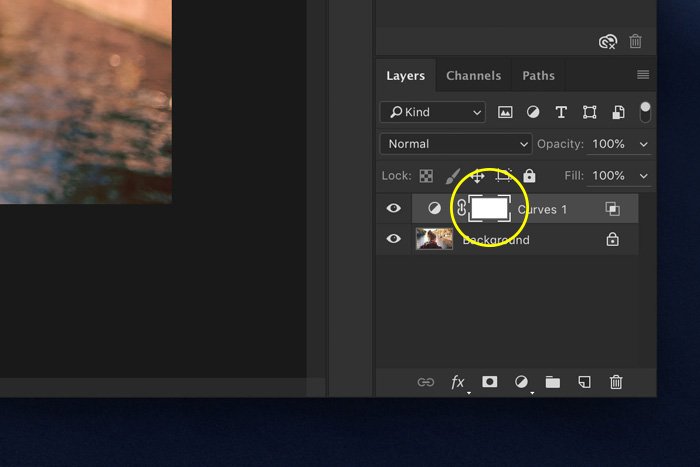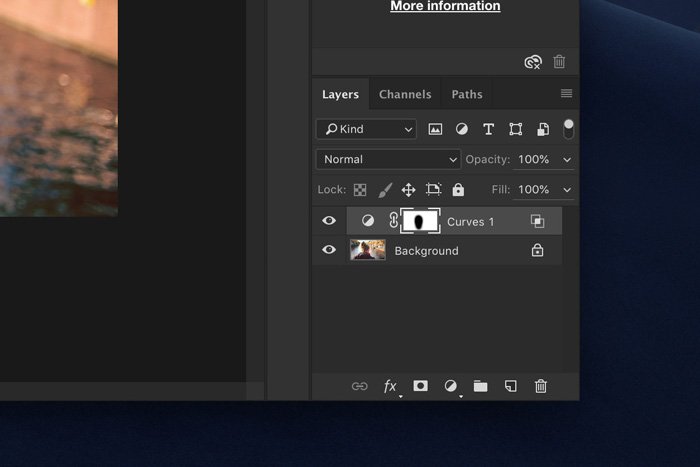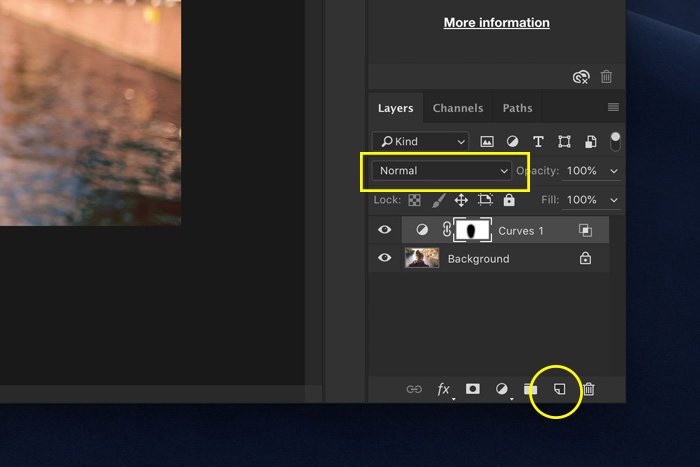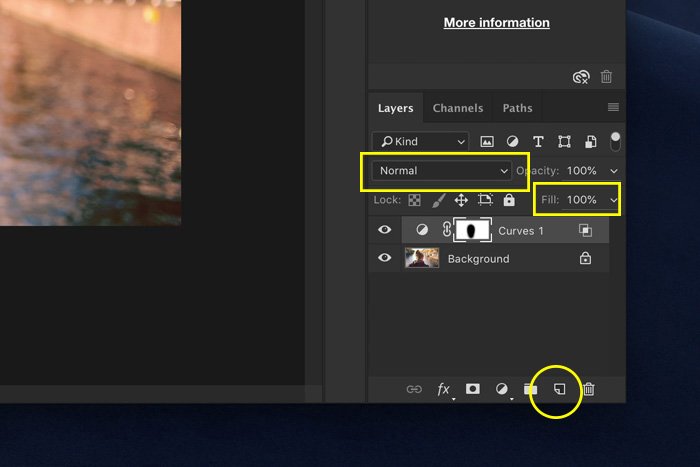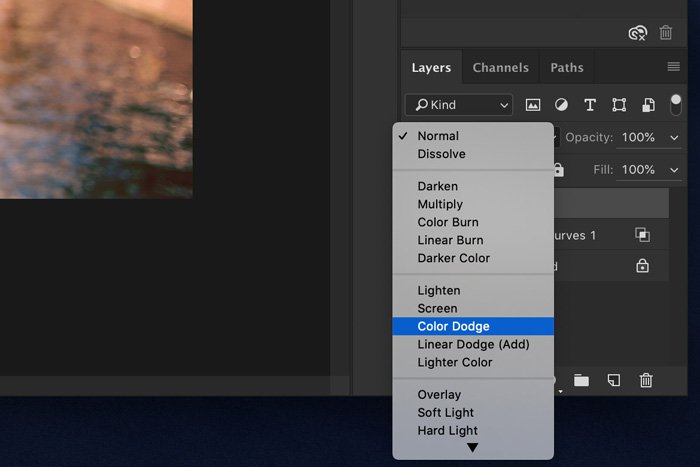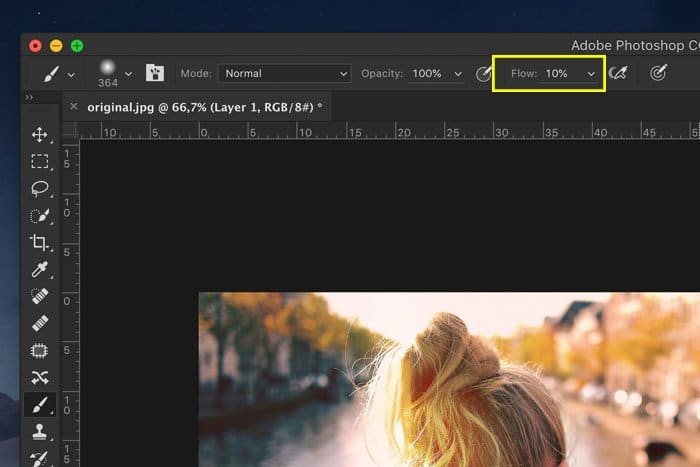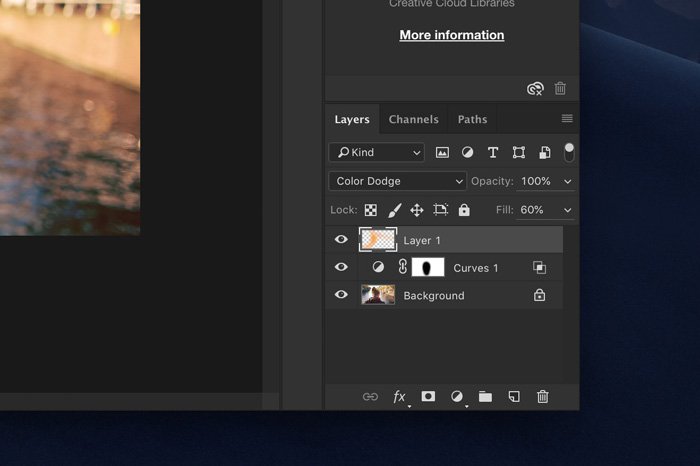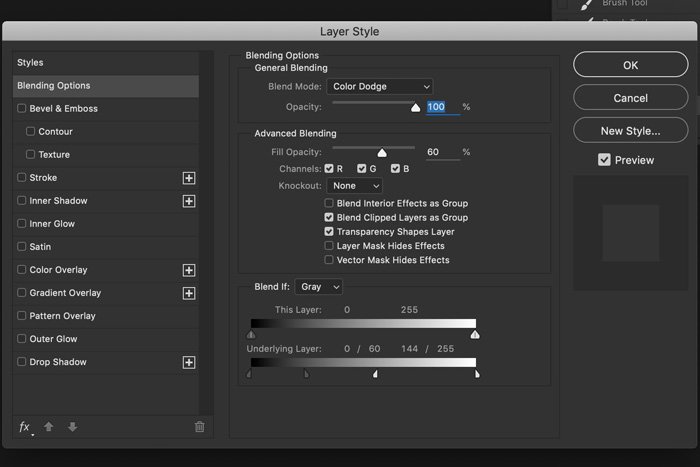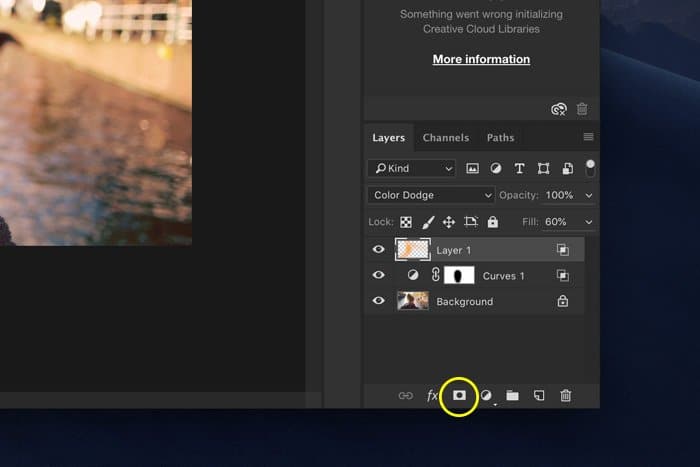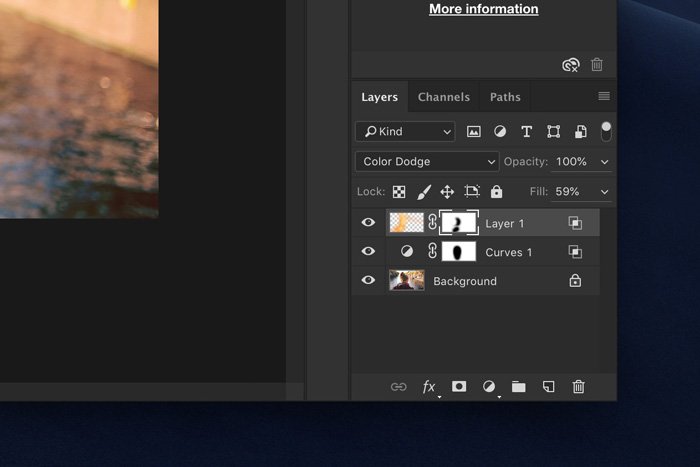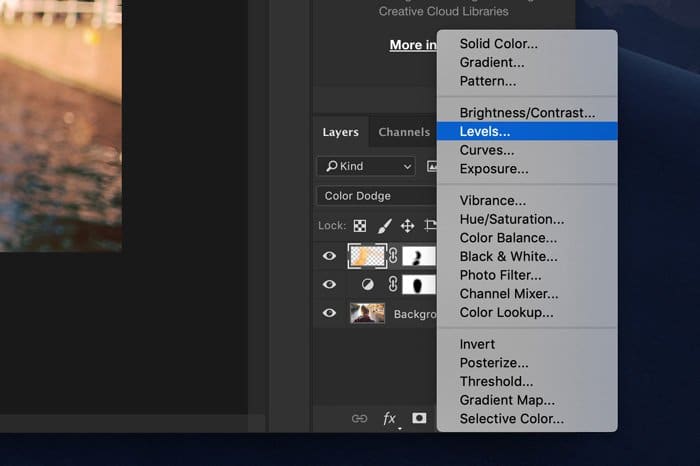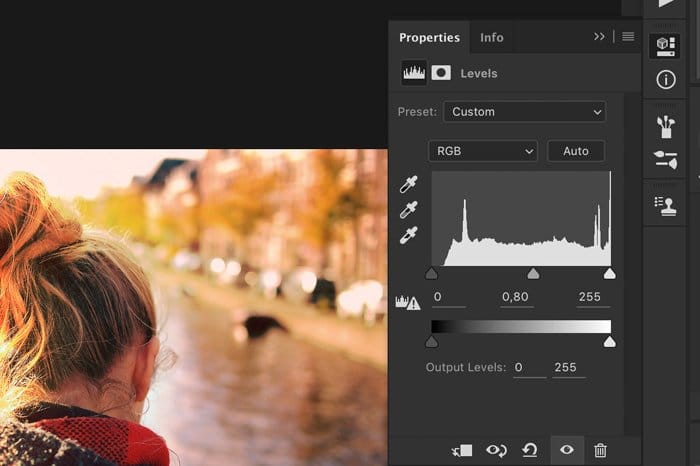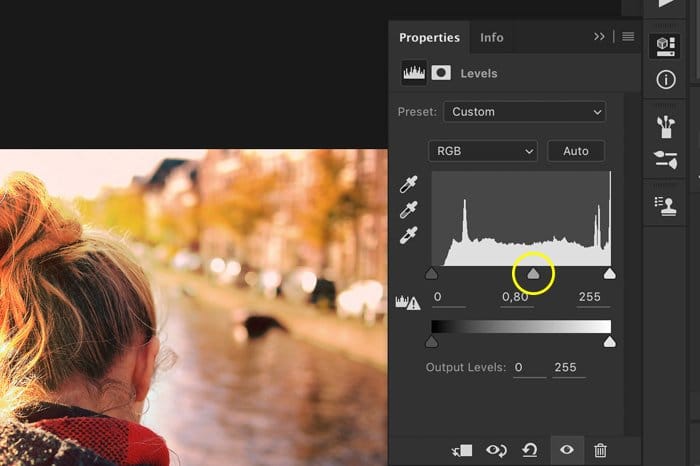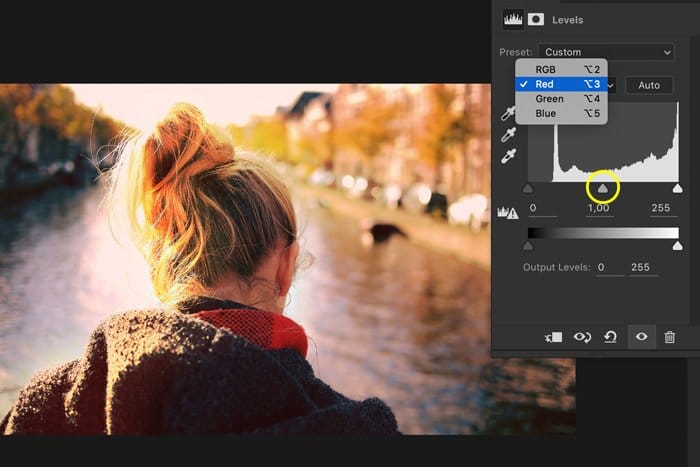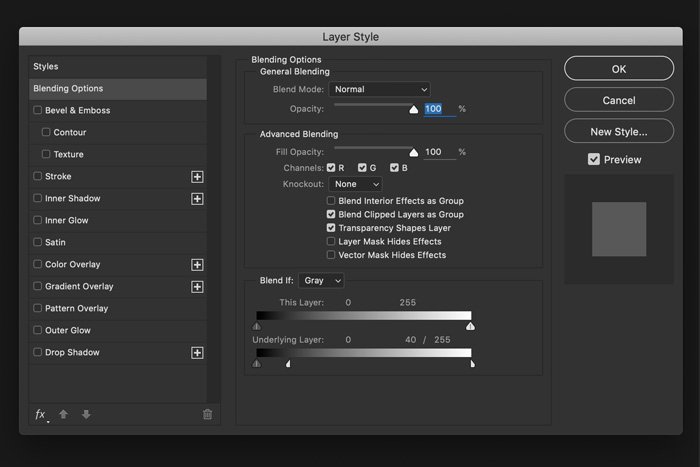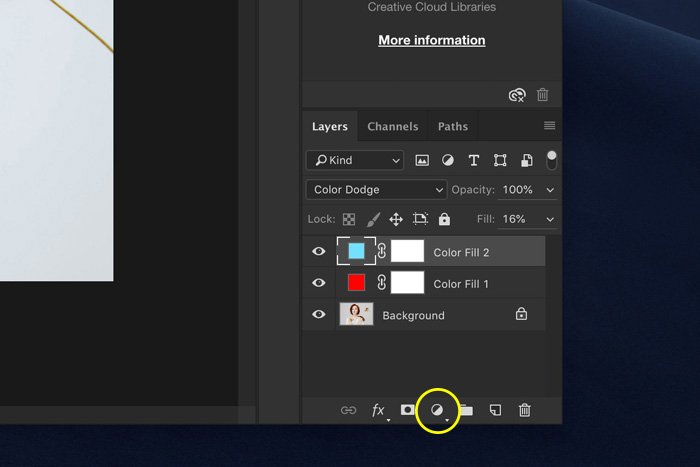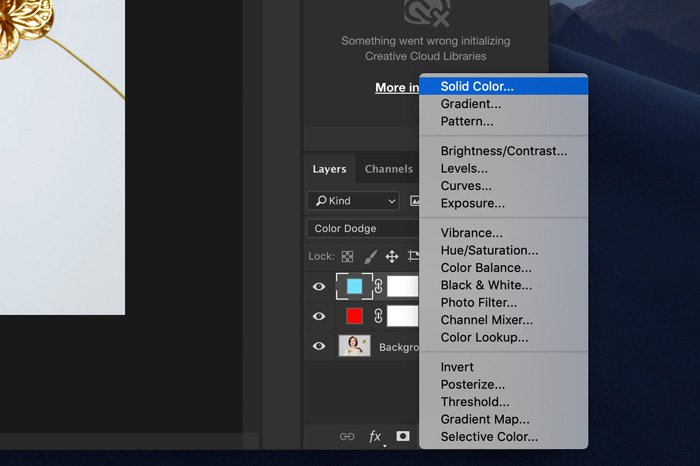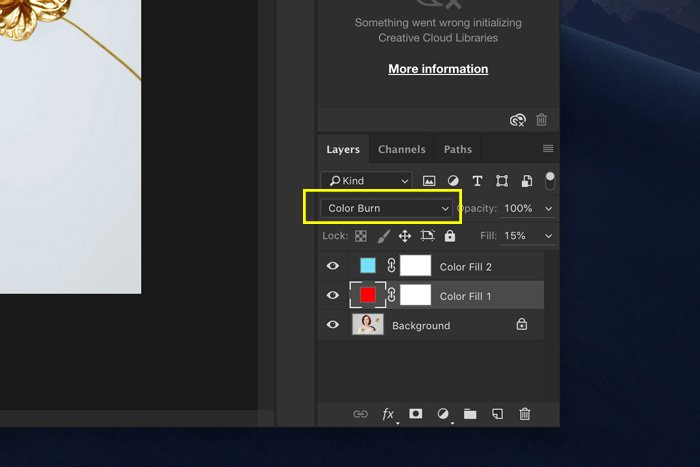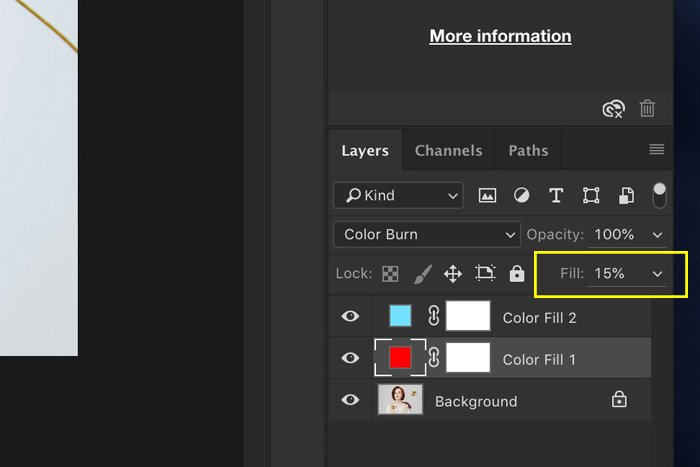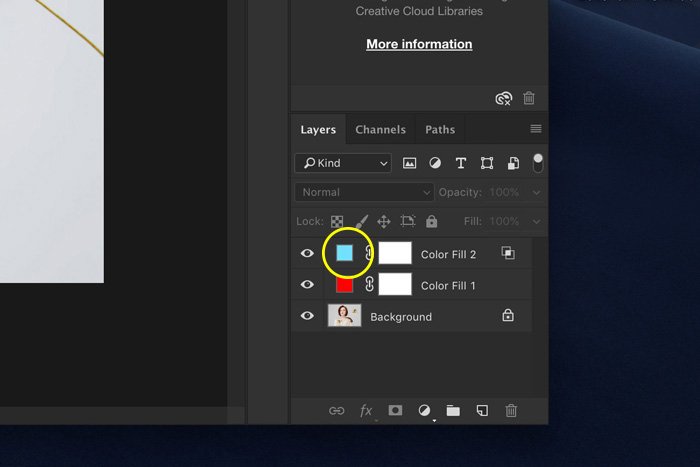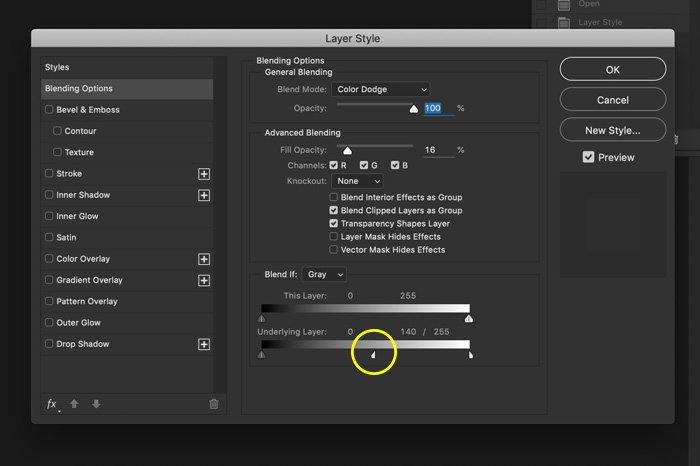¿A tus fotos les falta algo de impacto o atmósfera? Color Dodge es una excelente manera de agregar color y contraste.
Puede utilizar Color Dodge de diferentes formas. A menudo, se usa en combinación con Color Burn, pero comenzaremos solo con Color Dodge.
Table of Contents
Cómo utilizar Color Dodge en Photoshop
Este tutorial funciona muy bien para fotos con una fuente de luz. Podría ser el sol, una bombilla o una vela.
Usaré esta foto y vamos a hacer que la luz brille un poco más.
 Paso 1: curvas
Paso 1: curvas
Primero, recuperaremos un poco los aspectos más destacados. También quiero que luzcan más cálidos.
Haga clic en el icono «Agregar relleno o capa de ajuste» y seleccione «Curvas». Esto agregará una nueva capa y aparecerá el panel Curvas.
Abre el menú desplegable RGB. Seleccione «Rojo».
Tire del punto de anclaje superior ligeramente hacia la izquierda. Esto oscurecerá los reflejos y agregará un poco de rojo adicional.
Si hubiera bajado el punto de anclaje, habría agregado tonos cian.
A continuación, seleccione «Verde» y «Azul» y haga lo mismo. En mi ejemplo, tuve que bajarlos para que los reflejos sean más cálidos.
Depende de la imagen con la que esté trabajando y de cómo desea que se vea el resultado: más cálido o más frío.
Paso 2: usa el estilo de capa para proteger las sombras
Las curvas afectan a todas las áreas de la imagen, incluidas las sombras. Solo quiero que se vean afectados los aspectos más destacados.
Podemos hacer esto en la ventana de opciones de Estilo de capa.
Alt + doble clic en la capa Curvas. Aparecerá un cuadro de diálogo.
Vamos a utilizar el control deslizante inferior llamado «Capa subyacente».
Alt + clic en el triángulo negro y arrástrelo hacia la derecha. El pequeño triángulo debe partirse por la mitad.
Ahora, Curves solo afecta a los aspectos más destacados de su imagen.
Paso 3: máscara de capa
Utilice la máscara de capa para eliminar las áreas donde no desea que se vean afectados los reflejos.
Seleccione la miniatura de la máscara de la capa Curvas.
Seleccione la herramienta Pincel y pinte con negro sobre la imagen. Verás cambiar la máscara.
Las áreas blancas se ven afectadas por el efecto de curva y las áreas negras no.
Paso 4: cambiar el modo de fusión
Ahora agregaremos un poco de fuerza a la luz. Primero, haga clic en el icono «Crear nueva capa».
Establezca el modo de fusión en Sobreexposición de color y Relleno en alrededor del 60%.
Seleccione la herramienta Pincel de pintura y Alt + clic en un color en los aspectos más destacados de su imagen.
Esto hará que ese color sea tu color de Pincel. Establezca el flujo del pincel al 10%.
Empiece a pintar alrededor de la fuente de luz para mezclar el color y crear neblina y fugas de luz. Experimente con diferentes colores y tamaños de pincel.
Paso 5: mezcla de colores
Use el Paso 2 nuevamente para una mejor combinación de colores en las sombras y las luces. Simplemente Alt + doble clic en la nueva miniatura de capa. Simplemente no arrastre los controles deslizantes tan lejos.
Paso 6: agrega una máscara de capa
Con una máscara, podemos hacer que el efecto se vea aún mejor. Asegúrate de que la nueva capa esté seleccionada. Haga clic en el icono «Agregar máscara de capa». Aparecerá una miniatura.
Asegúrese de que la miniatura de la máscara esté seleccionada y comience a pintar con negro en su foto.
Vuelve a establecer el flujo del pincel al 100%. El proceso es el mismo que el del Paso 3.
Quite las áreas donde pintó demasiado o donde no se ve bien. La mayor parte de esto es gusto personal.
Paso 7: oscurecer y colorear las sombras
Finalmente, para darle un toque de fuerza, oscureceremos las sombras.
Haga clic en el icono «Agregar nueva capa de relleno o ajuste» y seleccione Niveles. Aparecerá el panel Niveles.
Asegúrese de configurar el menú desplegable RGB en RGB. Arrastre el triángulo del medio hacia la derecha para oscurecer los tonos.
Ahora, agregaremos un poco de contraste cálido y frío. Seleccione «Rojo» en el menú desplegable RGB y deslice el triángulo medio e izquierdo hacia la derecha. Depende de usted hasta qué punto.
Paso 8: protege los reflejos
Usaremos Estilo de capa para aplicar el efecto solo a las sombras y proteger las luces. Alt + doble clic en la miniatura de la capa.
Esta vez, Alt + clic en el triángulo blanco y deslízalo hacia la izquierda.
Y eso es. Esquiva el color para jugar con la luz en tus fotos.
Cómo utilizar Color Dodge y Color Burn
Color Dodge puede hacer mucho más, especialmente en combinación con Color Burn. A continuación, le indicamos cómo puede agregar color a sus fotos.
Usa una foto como esta con colores neutros para empezar. Esto facilita la experimentación.
Paso 1: agregue capas de color sólido
Primero, necesitamos agregar dos nuevas capas de color sólido. Haga clic en «Agregar nueva capa de relleno o ajuste» y seleccione «Color sólido».
Puede elegir el color que desee, pero los opuestos tienden a funcionar mejor.
En mi ejemplo, utilicé rojo y cian. Pero podrías usar verde y naranja o azul y amarillo.
Paso 2: establecer modos de fusión
Ahora, configure los modos de fusión. Color Burn afectará las áreas oscuras y Color Dodge afectará a las áreas más claras.
Establecí la capa roja en Color Burn y la capa cian en Color Dodge. Tu imagen se verá así.
Solo hay una cosa que debe hacer para que se vea bien. Establezca el Relleno de ambas capas en alrededor del 15%.
Verás que el pelo rojo de la modelo realmente resalta ahora. Además, agrega un poco más de contraste y color a la imagen general.
Paso 3: protege las sombras o los reflejos
Pero hay un problema. Los reflejos de la blusa de la modelo están apagados y no se ven bien.
Es hora de proteger esas áreas del efecto.
Alt + doble clic en cualquier miniatura de capa. En mi caso, la capa Color Dodge.
Luego, Alt + clic en uno de los triángulos del control deslizante inferior. El negro protegerá las sombras y el blanco protegerá los reflejos.
Y eso es. ¡Golpe instantáneo agregado a tu foto! Al hacer doble clic en las capas de color sólido, aún puede cambiar el color y probar diferentes configuraciones.
Conclusión
Color Dodge y Color Burn son herramientas sencillas pero potentes para modificar el color de sus fotos y jugar con la luz. Puede utilizar este método para paisajes, retratos o fotografías de calles.
Recuerde reducir su relleno a alrededor del 20 por ciento para que funcione.
Después de eso, puede ajustar la opacidad y la configuración de Estilo de capa para lograr ese aspecto perfecto con gradación de color.
¿Quieres convertirte en un profesional de la edición? Pruebe nuestro curso Edición sin esfuerzo con Lightroom.
 Paso 1: curvas
Paso 1: curvas