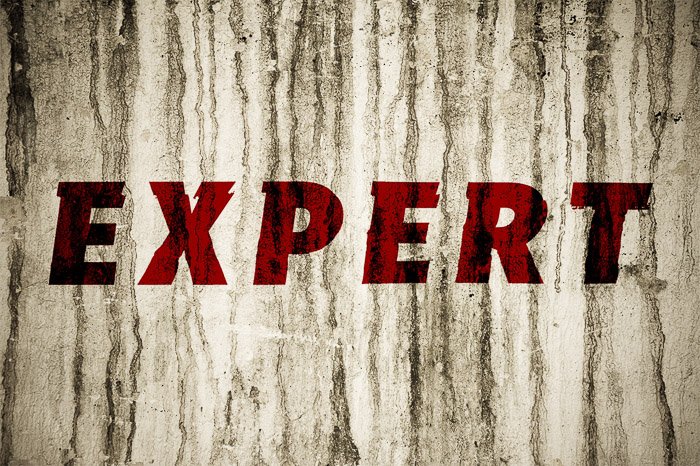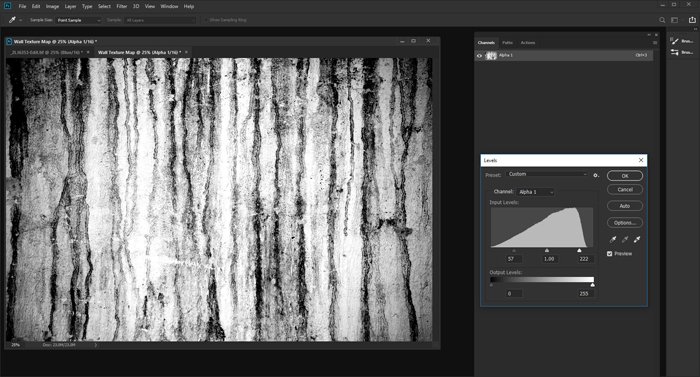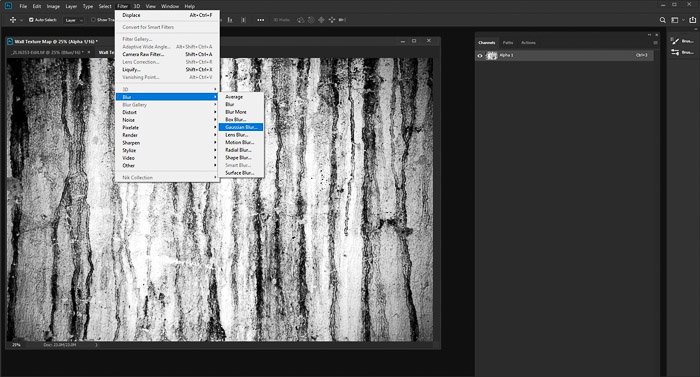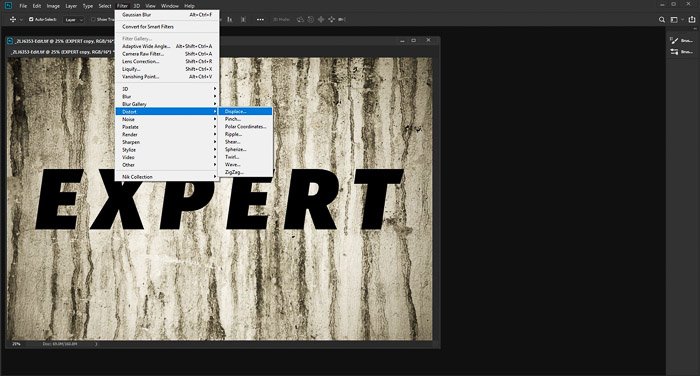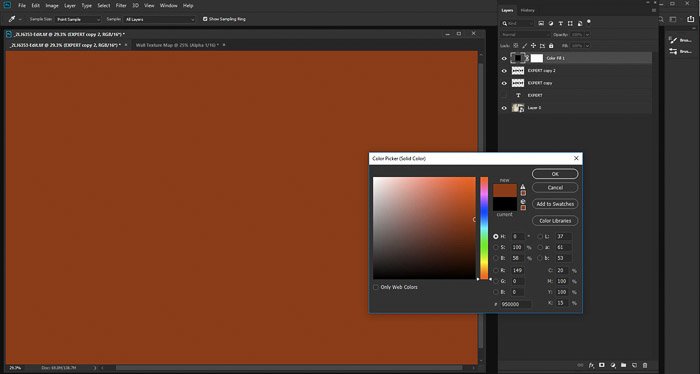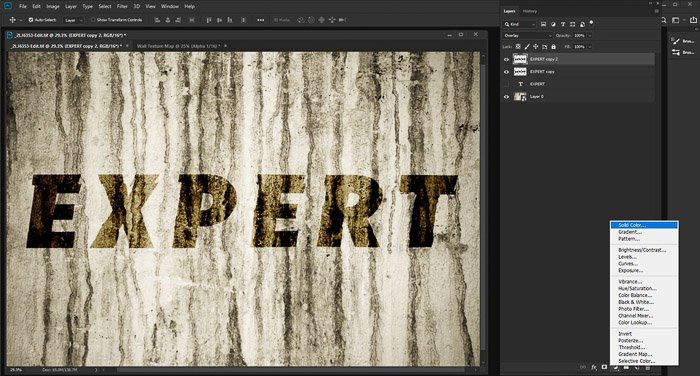En este artículo, lo guiaré a través de siete pasos sobre cómo hacer un mapa de desplazamiento en Adobe Photoshop.
El uso de mapas de desplazamiento de Photoshop puede agregar una nueva dinámica al aspecto del texto y los gráficos cuando se agregan a una foto. Si simplemente agrega texto en una nueva capa y usa el modo de fusión Normal, aparecerá bastante separado de la foto.
La aplicación de texto o gráficos mediante el mapeo de desplazamiento de Photoshop hace que la capa adicional se vea más como si perteneciera a la imagen.
Sigamos con este tutorial de Photoshop.
Table of Contents
Paso 1: abra su imagen de textura de fondo
Elija una foto adecuada que utilizará como fondo para su texto o gráfico. Cuanto más contraste y textura tenga la imagen, más notorio será el efecto.
Si está experimentando con la adición de un mapa de desplazamiento por primera vez, será útil elegir una imagen con buen contraste y textura.
Cuanto más contraste y textura tenga la imagen de fondo, más pronunciado será el efecto del mapa de desplazamiento. Si elige una imagen con bajo contraste y textura, tendrá problemas para ver el efecto.
Paso 2: convierte la imagen a blanco y negro
Abra el Panel de canales y haga clic en cada uno de los canales para encontrar cuál muestra el mayor contraste. Mire para ver si es el canal rojo, verde o azul el que más mejorará el aspecto de la textura en su imagen.
Para la imagen que estoy usando para ilustrar este artículo es el canal azul.
En este paso también puede agregar más contraste. Esto depende completamente del estilo que usted y desea crear. Mi imagen de fondo es sucia, así que manipulé los Niveles para aumentar el contraste.
Use Ctrl + L para abrir la ventana Niveles. Arrastre los controles deslizantes de la izquierda y la derecha hacia el centro hasta que su nivel de contraste esté donde lo desee.
Paso 3: guarde su imagen como un nuevo documento de Photoshop
Su imagen debe tener solo 8 bits por canal. En el menú superior, seleccione Imagen> Modo> Escala de grises. Luego seleccione Imagen> Modo> 8 Bits / Canal.
Esta imagen en blanco y negro será el mapa que utilizará. Ahora debe guardar la imagen como un nuevo archivo .PSD.
Ctrl + clic o clic derecho en el canal que ha elegido y seleccione Duplicar canal. En Destino> Documento, seleccione Nuevo. Ponle un nombre a tu nuevo documento y haz clic en Aceptar.
Asegúrese de guardarlo en algún lugar donde pueda encontrarlo fácilmente porque deberá abrirlo nuevamente en el Paso 6.
Paso 4: agregue un desenfoque gaussiano
Para que su imagen terminada se vea más natural, debe agregar algo de desenfoque. En el menú superior, seleccione Filtro> Desenfocar> Desenfoque gaussiano. Establezca el radio de desenfoque en 1 píxel.
Esto puede variar según la resolución de su imagen. Guarda tu imagen.
Paso 5: agregue su texto o gráfico
Regrese a su imagen original y encienda todos los canales nuevamente haciendo clic en RGB en el panel Canales.
Escriba el texto o arrastre y suelte su gráfico y colóquelo donde lo desee. Haga de esta nueva capa el color que desee, o use blanco o negro.
Paso 6: Aplicar el mapa de desplazamiento
Convierta su capa de texto / gráfico en un objeto inteligente usando Ctrl + clic o haciendo clic con el botón derecho en la capa en el panel Capas y seleccionando Convertir en objeto inteligente.
A continuación, vaya al menú superior y seleccione Filtro> Distorsionar> Desplazar. Utilice la configuración predeterminada y haga clic en Aceptar. Esto abrirá una nueva ventana donde elegirá la imagen .PSD en escala de grises que acaba de crear. Selecciónelo y haga clic en Abrir.
Su texto / gráfico ahora tendrá aplicado el mapa de desplazamiento. Amplíe su imagen y véala al 100 por ciento.
Esto le permitirá ver mejor el efecto del mapa de desplazamiento en su texto o gráfico.
Paso 7: refina el aspecto de tu mapa de desplazamiento
Aquí es donde puede modificar el aspecto de su texto / gráfico para que se vea más como lo desea. Si el modo de fusión de la capa se establece en Normal, lo más probable es que no se vea tan bien.
Experimente con varios modos de fusión hasta que encuentre uno que desee. A menudo, los modos de mezcla Superposición y Luz suave funcionan bien para lograr un aspecto más natural.
También puede duplicar la capa y cambiar el modo de fusión y la opacidad para un mayor control.
Agregar un color sólido le permite ajustar el color. En Crear nueva capa de relleno o ajuste en el Panel de capas, seleccione Color sólido y elija el color más adecuado para su imagen.
En la capa de texto / gráfico Ctrl + clic en el icono de la capa en el Panel de capas. Esto seleccionará solo su texto / gráfico con el mapa de desplazamiento. Invierta la selección usando Ctrl + Shift + i.
Con la capa de color sólido seleccionada, presione Eliminar. Ahora verá su texto / gráfico en el nuevo color. Experimente de nuevo con el modo de fusión y la opacidad para modificarlo satisfactoriamente.
Usos alternativos de los mapas de desplazamiento de Photoshop
Por lo general, el texto y los gráficos tienen mapas de desplazamiento agregados. También puede utilizar otras fotos.
Con el mapeo de desplazamiento puede crear, entre otras cosas, reflejos más realistas, diseñar empaques y agregar tatuajes a las personas.
En este ejemplo, he recortado claramente una foto de una flor de frangipani para usar como tatuaje en el brazo de la niña. Simplemente agregar la imagen de la flor como una nueva capa sin ningún ajuste parece muy poco natural, como se ilustra en la imagen de arriba.
Agregar la misma foto aplicando los pasos que he descrito conduce a un resultado mucho más realista. Puedes ver esta diferencia en la imagen de abajo.
Conclusión
Es útil comenzar con una idea clara de cómo desea que se vea la foto terminada después de haber aplicado un mapa de desplazamiento. Necesita saber lo que está buscando.
Esto puede resultar difícil si no está familiarizado con el proceso. Intente utilizar esta técnica en una variedad de fotos diferentes con texto, gráficos y otras fotos.
Experimente con varios modos de fusión, opacidades de capa y colores. Esto le ayudará a familiarizarse con las diferentes modificaciones que puede realizar en el proceso.
Practique cada paso y familiarícese con los cambios que se están realizando. Cuando tenga una idea más clara de la cantidad de desenfoque que debe agregar, qué modos de fusión y niveles de opacidad funcionan mejor, su creatividad fluirá con mayor libertad.