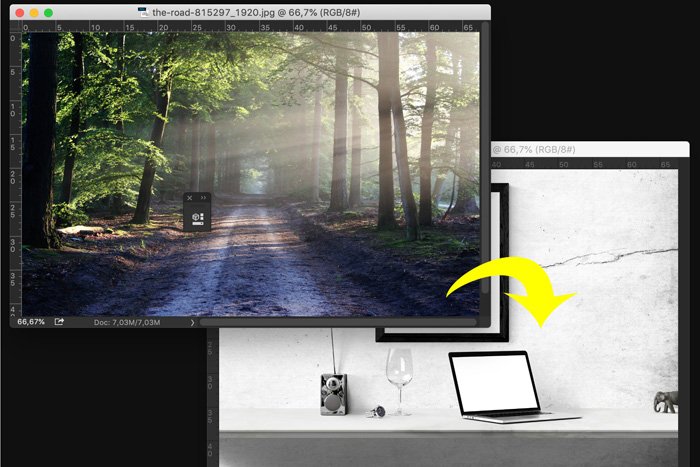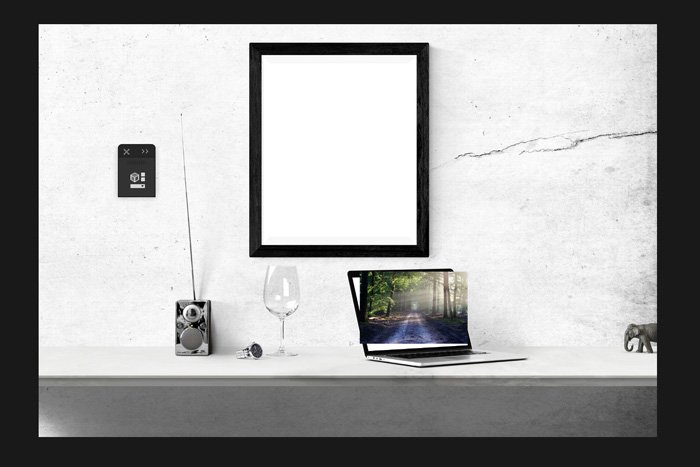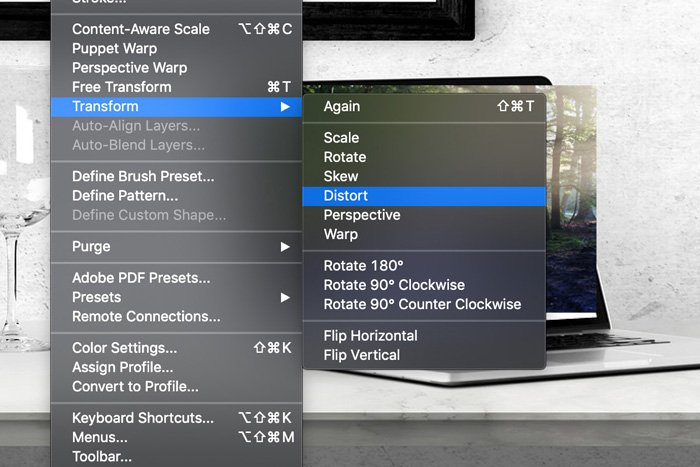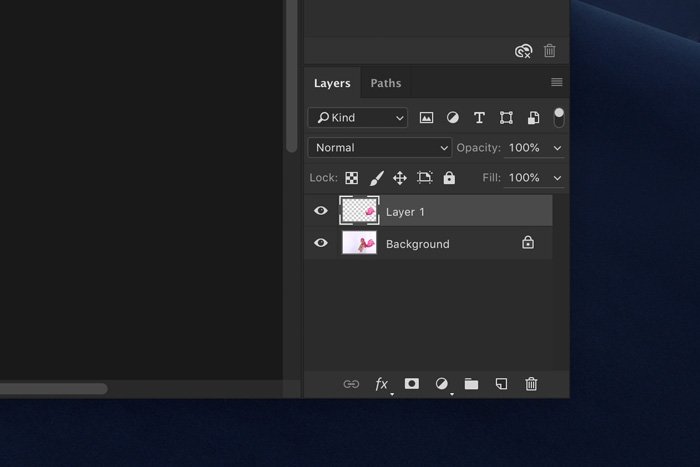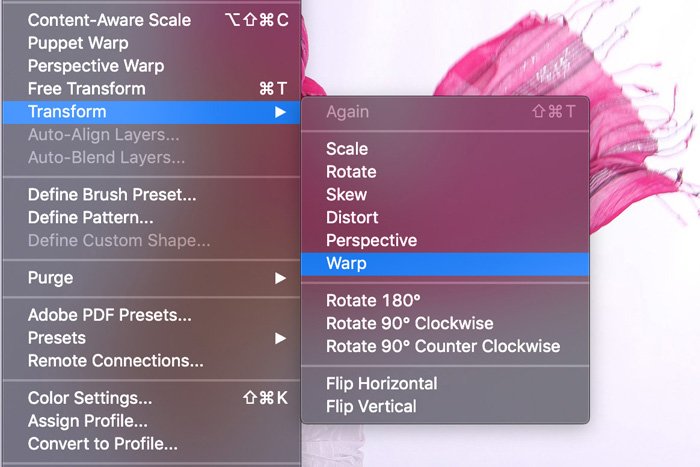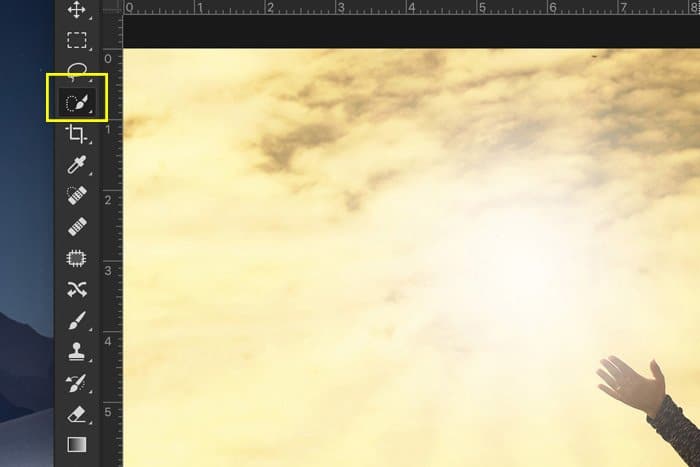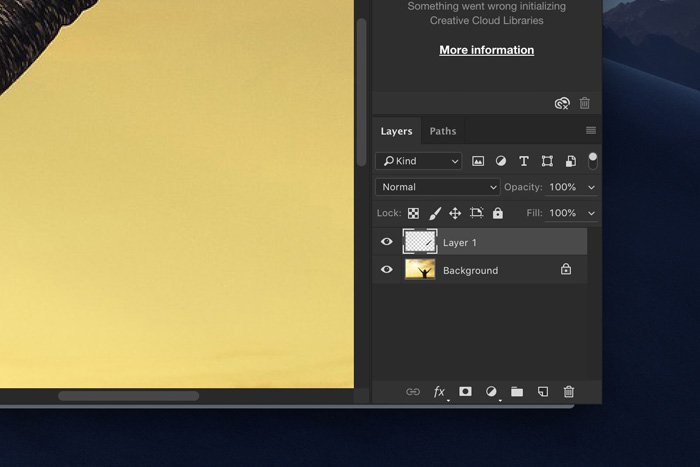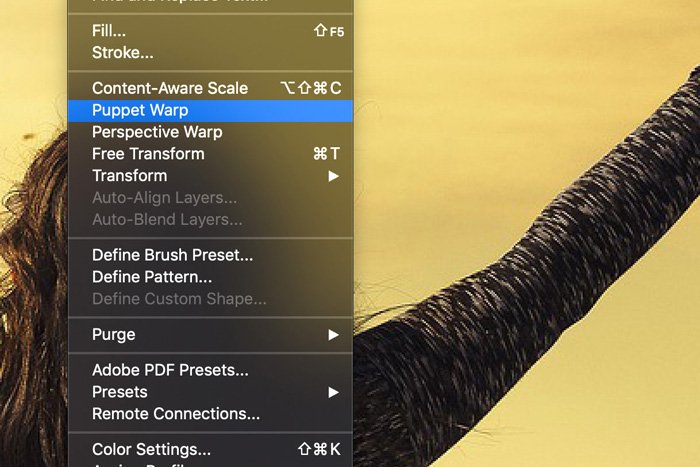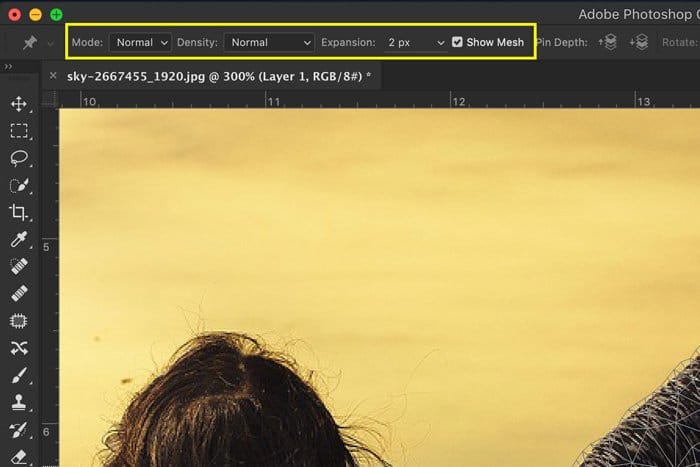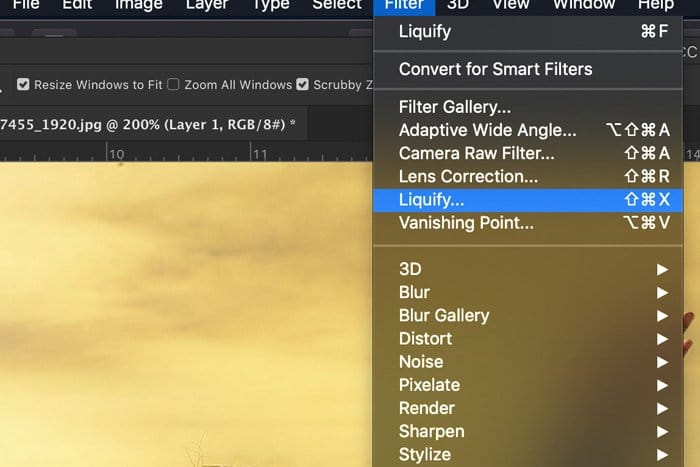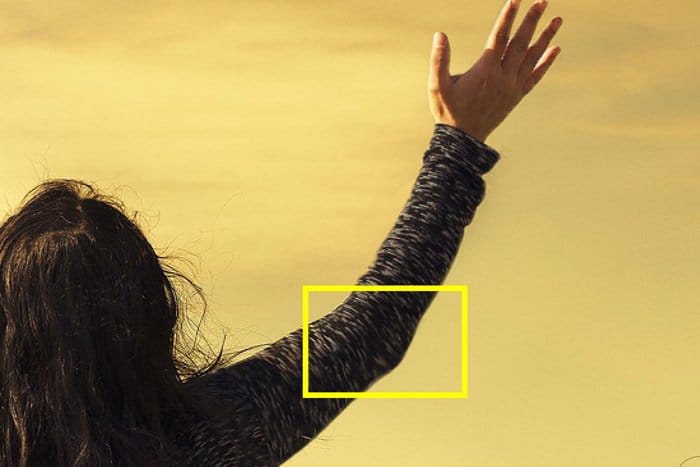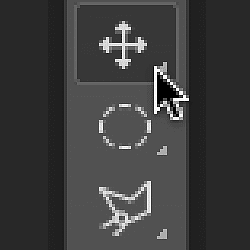Puede utilizar Photoshop para enderezar líneas o cambiar la perspectiva con unos pocos clics. Incluso es posible distorsionar las imágenes para reposicionar un brazo o una pierna, por ejemplo.
En este artículo, te mostraré algunas técnicas básicas y avanzadas para distorsionar imágenes.
Table of Contents
Herramientas básicas de distorsión de Photoshop
Las herramientas Inclinar, Distorsionar, Perspectiva y Deformar del menú Edición> Transformar son las herramientas básicas para trabajar con la distorsión.
Son útiles cuando necesita enderezar un objeto rectangular o cuando desea hacer una composición de diferentes fotos. Estas herramientas solo funcionan con contenido en un plano rectangular.
Como ejemplo, distorsionaré esta imagen y la colocaré en la pantalla del portátil que se muestra en la segunda foto.


Paso 1: abra ambas fotos
Abra ambas fotos en Photoshop y colóquelas una al lado de la otra. Arrastre la foto que desea distorsionar a la otra imagen.
Esta acción creará una nueva capa.
Paso 2: escala y posición
Escale la nueva capa al tamaño del marco de fotos. Utilice la herramienta Mover (acceso directo “V”) para arrastrar la imagen escalada sobre el marco de fotos.
Paso 3: distorsionar la imagen
Seleccione la capa con la foto que desea colocar en la pantalla del portátil. Vaya a Editar> Transformar y seleccione «Distorsionar».
Para distorsionar la imagen, haga clic y arrastre los tiradores de las esquinas hasta que quepan en la pantalla del portátil.
Herramientas de distorsión de Photoshop avanzadas para ser creativo
Si desea ser creativo, puede utilizar una de las herramientas de distorsión de Photoshop más avanzadas. Aquí están algunos ejemplos.
Uso de la herramienta Deformar para curvar objetos
La herramienta de deformación es una excelente opción para curvar objetos o ropa. Le permite arrastrar los controladores para distorsionar partes de una imagen. Crea una malla rectangular con algunos puntos de control y es fácil de usar.
Seleccione el área que desea distorsionar con la herramienta Lazo. Haz que el rango sea un poco más amplio y más largo que el objeto real.
Use el atajo Cmd + J (Ctrl + J para Windows) para crear una nueva capa de la selección.
Haz clic derecho y elige Deformar. Esta acción creará la malla sobre la que trabajar.
Ahora haga clic y arrastre a cualquier lugar de la malla para manipular la selección. Puede hacer curvas fácilmente empujando y tirando de la imagen.
Dependiendo de cuánto manipule la imagen, es posible que deba terminar con la herramienta Tampón de clonar.
Manipulación avanzada con Puppet Warp
Si la herramienta Deformar es demasiado simple para sus necesidades, pruebe la Deformación de marionetas. Te permite mover brazos, piernas o cualquier cosa que necesite un control más definido. He aquí un ejemplo. Reubicaré un brazo usando Puppet Warp.
Utilice la herramienta Selección rápida para elegir el objeto que desea mover.
Una vez que esté listo, presione Cmd + J (Ctrl + J para Windows) para crear una nueva capa.
Asegúrese de que la nueva capa esté activa y vaya a Editar> Deformación de marionetas. Aparecerá una malla sobre el área seleccionada.
En el menú superior, puede ajustar la malla. Puede agregar más puntos de control o expandir la malla.
Asegúrese de marcar «Mostrar malla» para que pueda ver todos sus ajustes. Por lo general, está bien comenzar con la configuración predeterminada.
Ahora es el momento de anclar los puntos. Coloque un alfiler en el lugar que desea anclar. Al mover partes del cuerpo, debe agregar alfileres en las articulaciones.
Por ejemplo, si desea mover la parte inferior del brazo, coloque un alfiler en el hombro, el codo y la mano. Luego, seleccione el alfiler en la mano y arrastre para mover.
Si coloca demasiados pines, la manipulación se distorsionará demasiado. Le avisará si coloca un pin demasiado cerca de otro.
Nuevamente, deberá limpiar con la herramienta Tampón de clonar.
Puppet Warp no es perfecto y, a veces, el resultado no parece natural. Tienes que estar atento a errores en perspectiva y estiramientos extraños. También es importante saber cómo se mueve el cuerpo de forma natural.
Siempre puede volver atrás y crear menos distorsión, pero también puede usar Licuar para hacer que el resultado final se vea mejor.
Usar Licuar para perfeccionar el resultado final
Licuar es como una herramienta avanzada para difuminar. Puedes usarlo para arreglar el cabello, adelgazar las líneas de vestir o incluso abrir los ojos. Sin embargo, no se exceda aquí.
Todos hemos visto los «peores errores de licuar Photoshop» que llegaron a revistas e Instagram.
En mi ejemplo, quiero que la forma del codo sea más pronunciada.
Vaya a Filtro> Licuar.
Se abrirá la ventana Licuar. Seleccione la herramienta Deformación hacia adelante y establezca el tamaño del pincel.
Ahora, comience a tirar y empujar las áreas que desea distorsionar. Use Cmd + Z (Ctrl + Z para Windows) para deshacer.
Se necesita algo de práctica para saber qué tamaño de pincel necesita para obtener un resultado natural.
Si no desea distorsionar ciertas partes, puede usar la herramienta Freeze Mask. Pinte sobre las partes que desea que no se vean afectadas por la herramienta Deformación hacia adelante.
Use la herramienta Descongelar máscara para borrar la máscara nuevamente. Cuando termine, presione «Aceptar» y verifique el resultado.
Preguntas comunes sobre distorsión de Photoshop
¿Qué es la herramienta Distorsionar?
La herramienta de distorsión en Photoshop le permite enderezar un objeto rectangular en una foto tomada en ángulo. También puede usarlo para sesgar un gráfico o una obra de arte para que se ajuste al costado de un empaque o caja.
¿Qué es Distorsionar en Photoshop?
Photoshop le ofrece más de una docena de herramientas para distorsionar imágenes y obras de arte. Puede usarlos para cambiar la perspectiva, remodelar cuerpos y rostros, corregir la distorsión de la lente y mucho más.
¿Cuál es la diferencia entre sesgar y distorsionar en Photoshop?
La herramienta de inclinación está diseñada para inclinar un elemento vertical y horizontalmente. La herramienta de distorsión puede hacer lo mismo, pero también puede estirar un objeto en todas las direcciones.
Conclusión
Con todas las herramientas de Photoshop, existe una delgada línea entre la creatividad y la exageración. No pierda horas y horas editando sin un descanso. Cometerás errores. Tómate un descanso y vuelve a tu proyecto con la mente fresca.
Esté atento a los patrones repetidos o la posición antinatural de las partes del cuerpo. Usar las herramientas de distorsión sin hacer que las cosas se vean raras es algo que tendrás que aprender practicando.