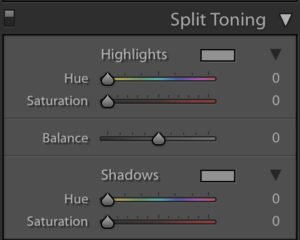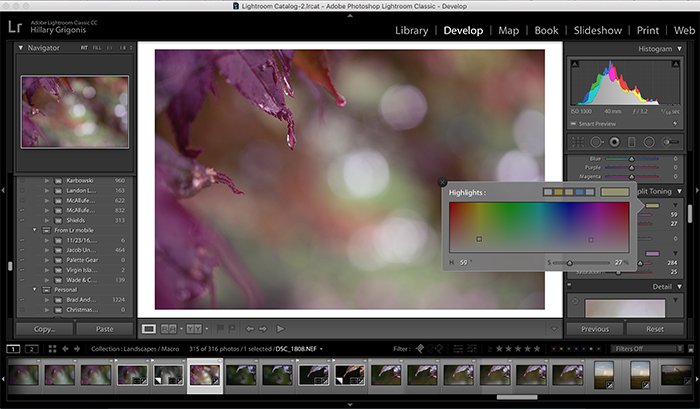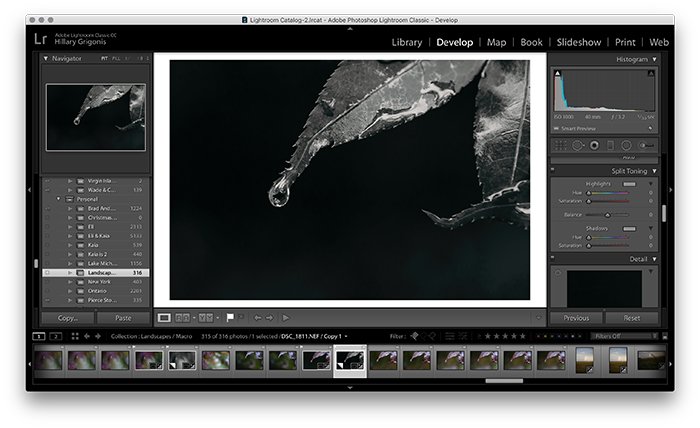El tono dividido permite a los fotógrafos agregar un tinte de color a las sombras y las luces por separado. No es necesario ajustar toda la imagen a la vez.
El color ayuda a resaltar la emoción en una fotografía. Pero a menudo se pasa por alto una de las herramientas de color más flexibles dentro de Adobe Lightroom y otros editores de fotografías avanzados.
El tono dividido de Lightroom puede agregar un brillo dorado a la luz en una foto, enfriar sombras, imitar películas, influir en el estado de ánimo o agregar un efecto sepia. Estos son solo algunos de los efectos que se logran con una sola herramienta.
Si aprende a utilizar el tono dividido en Lightroom, podrá aprovechar el poder del color creativo y la emoción en una fotografía. Así es cómo.
Table of Contents
¿Qué es la tonificación dividida? Conceptos básicos de tono dividido y sugerencias para la selección de colores
El tono dividido es un método de procesamiento de una imagen que colorea las luces y las sombras por separado. Este es un proceso que se ha trasladado en la era digital desde el cuarto oscuro. Permite a los fotógrafos ajustar los colores de una imagen sin tonificar toda la imagen a la vez.
El tono dividido agrega tono o color a las luces sin afectar las sombras y viceversa. Se puede aplicar un tono dividido solo a las luces, solo a las sombras o a ambos.
Tanto las imágenes en color como las imágenes en blanco y negro pueden utilizar la técnica de tono dividido. En una imagen en color, el proceso agrega ese tono a los colores existentes en las luces y las sombras.
Al trabajar con una foto en blanco y negro, el tono dividido puede reemplazar los negros, grises y blancos con un tinte. Esto puede imitar una imagen cianotípica o sepia.
Las posibilidades de tono dividido son infinitas. Varias ediciones comunes utilizan la técnica. Puede usar el tono dividido para ajustar el balance de blancos solo de las luces o las sombras. No es necesario ajustar toda la imagen a la vez.
También puede utilizar esta técnica para crear una apariencia de película. Otras veces, la tonificación dividida no se trata de corregir algo, sino de ser creativo. Muchos filtros y ajustes preestablecidos utilizan tonos divididos junto con otras herramientas para obtener un aspecto determinado.
Puede elegir cualquier color para el tono dividido. Algunos colores son más populares que otros por la apariencia que crean.
- Naranja: agrega un brillo cálido o un balance de blancos correcto, que se usa con mayor frecuencia para los reflejos.
- Azul: agrega un efecto de enfriamiento, corrige el balance de blancos o crea una apariencia de cianotipo. El azul se usa con mayor frecuencia para las sombras.
- Marrón: crea una imagen sepia o atenúa los colores.
- Verde azulado: crea un aspecto cinematográfico.
- Rosas: agrega un efecto de «rubor».
El tono dividido puede usar un solo color o dos colores. Cuando se trabaja con dos colores, lo ideal es elegir colores complementarios.
Los colores complementarios están uno frente al otro en la rueda de colores, como naranja-azul, rojo-verde o amarillo-violeta.
Los esquemas de colores análogos también pueden funcionar bien para el tono dividido. Estos son colores que están uno al lado del otro en la rueda de colores, como verde-azul o naranja-amarillo.
Siempre que trabaje con el color en la edición de fotografías, considere los colores que se ven bien juntos por sí solos. Descubrirás que esos colores también se ven muy bien juntos en una fotografía.
Busque inspiración en la naturaleza, o incluso en la sección de muestras de pintura de una ferretería.
Cómo utilizar Split Toning en Lightroom
Lightroom facilita la tonificación dividida. Puede usar un panel en el módulo Revelar que se llama, bueno, tono dividido. (¿Ves lo que quiero decir con fácil?)
Si bien es fácil de encontrar, hay algunos pasos y controles diferentes que puede pasar por alto si lo hace por su cuenta. A continuación, se explica cómo aplicar un tono dividido en Lightroom.
1. Abra la imagen en el módulo Revelar.
Para acceder a las opciones de tono dividido, deberá seleccionar la imagen que desea editar dentro del panel Revelar de Lightroom.
Primero haga las correcciones necesarias en el panel Básico. Por ejemplo, corregir una imagen subexpuesta.
Antes incluso de llegar a las opciones de tono dividido, tiene que hacer una elección: ¿color o blanco y negro?
Aplicado a una imagen en blanco y negro, el tono dividido ya no se ve en blanco y negro. Se ve azul y blanco, marrón y tostado, o cualquier combinación de colores que seleccione.
Si desea crear un aspecto sepia o cianotipo, querrá comenzar con una imagen en blanco y negro.
En una imagen en color, el tono dividido se suma a los colores existentes. Con las opciones de tono dividido, puede elegir un tono sutil. O puede elegir un tono que comience a dominar los otros colores de la imagen.
Si desea corregir el balance de blancos, agregar un efecto de película de color o teñir una foto sin arruinar los colores originales, quédese con una fotografía en color.
Una vez que haya decidido si trabajar con una imagen en color o en blanco y negro, elija esa opción en la herramienta de «tratamiento». Esto está en la parte superior del panel básico.
Si elige el color, no tiene que hacer nada. A menos que ya haya cambiado a blanco y negro pero haya cambiado de opinión.
2. Elija su color de resaltado
Navegue a la sección de tono dividido en la barra de herramientas Revelar de Lightroom. Está entre las opciones para HSL (que ahora se llama B / N si convirtió su imagen) y detalle.
Si el panel está minimizado, haga clic en el triángulo justo después de dividir el tono. Esto ampliará las diferentes opciones de herramientas.
Comience a trabajar con tonos divididos eligiendo un color para sus reflejos. Hay dos formas de elegir el tono que le gustaría agregar a los aspectos más destacados.
Primero, puede hacer clic en el rectángulo gris junto a la etiqueta de aspectos destacados. Esto abrirá una ventana emergente. Puede usar el mouse para hacer clic en un color en el arco iris de opciones provistas.
Si quisiera crear un brillo más dorado, elegiría naranja. Si quisiera un efecto sepia, elegiría tonos marrones en una imagen en blanco y negro.
La otra opción para elegir un color, o hacer pequeños ajustes al color que seleccionó en la primera opción, es usar el control deslizante de tono.
Arrastre el control deslizante de tono hasta el color que desee. La imagen se ajustará en tiempo real. Esto facilita ver el efecto que tiene su elección de color en la imagen.
También puede mantener presionada la tecla ALT o de opción mientras arrastra el control deslizante. Verá una versión completamente saturada del color. Esto puede resultar útil cuando se trabaja con tonos de color más sutiles.
Finalmente, use el control deslizante de saturación para ajustar la cantidad de ese color que aparece en las sombras. Colocado a la izquierda, el efecto será sutil.
El color parece más obvio y audaz a medida que arrastra el control deslizante hacia la derecha. Esto aumenta la saturación.
3. Elija el color de sus sombras
A continuación, elija el color que le gustaría agregar a las sombras. También puede agregar un color solo a las sombras o solo a las luces. No tienes que hacer ambas cosas.
Este proceso es exactamente el mismo que para los aspectos más destacados. Esta vez estás trabajando con las herramientas debajo de la sección de sombras.
Puede hacer clic en el rectángulo para abrir el selector de color, usar los controles deslizantes o usar una combinación de ambos.
Si decide que no desea agregar ningún color, puede deslizar el control deslizante de saturación completamente hacia la izquierda para volver a la normalidad. Esto funciona tanto para las sombras como para las luces.
4. Equilibre los colores de las luces y las sombras
Hay una herramienta de tonificación dividida más que aún no ha tocado: Balance. El control deslizante de equilibrio le dice a Lightroom qué parte de la imagen son sombras y cuántas luces.
Puede usar este control deslizante para hacer que los colores que elija para las luces o las sombras sean más prominentes que el otro.
El control deslizante de equilibrio está predeterminado en el medio. Deslícese hacia la izquierda para aumentar la cantidad de sombras, o hacer que los colores de las sombras sean más prominentes.
Deslice hacia la derecha para aumentar la cantidad de sombras o para hacer que el color de las sombras sea más prominente.
5. Finalice sus ediciones en Lightroom
Lightroom es un editor no destructivo. Puede volver a esos controles de tono divididos más tarde si decide que los colores no son los correctos.
Eso, combinado con la vista previa instantánea del efecto, hace que experimentar con el tono dividido sea divertido y fácil.
Prueba diferentes combinaciones de colores para encontrar una que te guste. Y experimente ajustando los controles deslizantes para ver el efecto en acción.
Una vez que haya terminado con el tono dividido, puede usar el resto de las herramientas de Lightroom para perfeccionar la imagen. El panel HSL ajusta cada color por separado en lugar de solo las luces y las sombras. Esto también puede ayudar con el ajuste creativo del color.
Otros ajustes a tener en cuenta al trabajar con una imagen de tono dividido incluyen el control deslizante de sombras y luces, las curvas, la exposición y el balance de blancos.
Conclusión
El tono dividido se puede utilizar como una herramienta creativa para jugar con los colores de una imagen. Pero el tono dividido también se puede utilizar como herramienta correctiva. Utilizado con imágenes en color, el tono dividido puede realizar correcciones de color o agregar efectos inspirados en películas u otros efectos creativos.
Con una foto en blanco y negro, el tono dividido convierte esos negros y blancos en un color diferente. Esto es popular para el tono sepia.
Independientemente de la forma en que lo use, ignorar la sección de tono dividido en Lightroom porque no sabe cómo usarlo podría estar perjudicando enormemente a su fotografía.
Usando controles deslizantes simples y / o un selector de color, la herramienta de tono dividido en Lightroom facilita el perfeccionamiento del color en cualquier fotografía.
Tenemos excelentes artículos sobre el uso del nuevo control deslizante de control de textura o curva de tono en Lightroom que puede consultar a continuación.