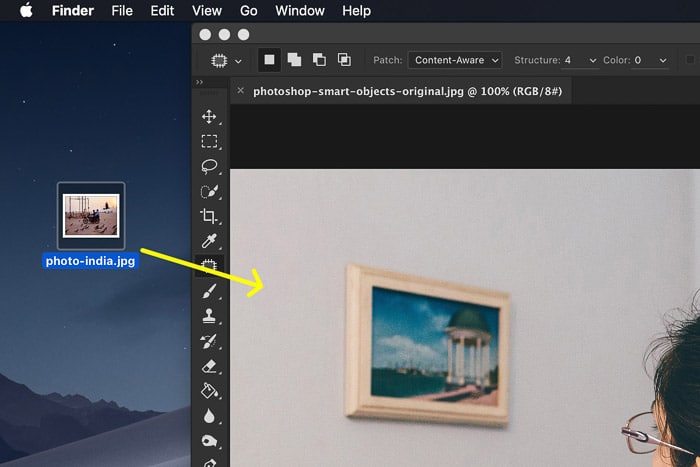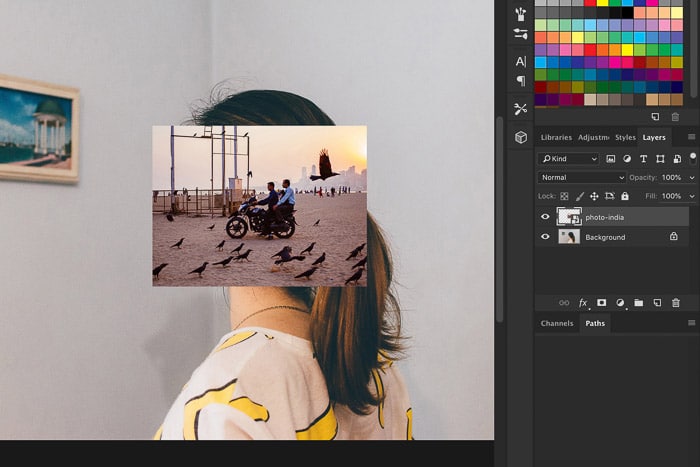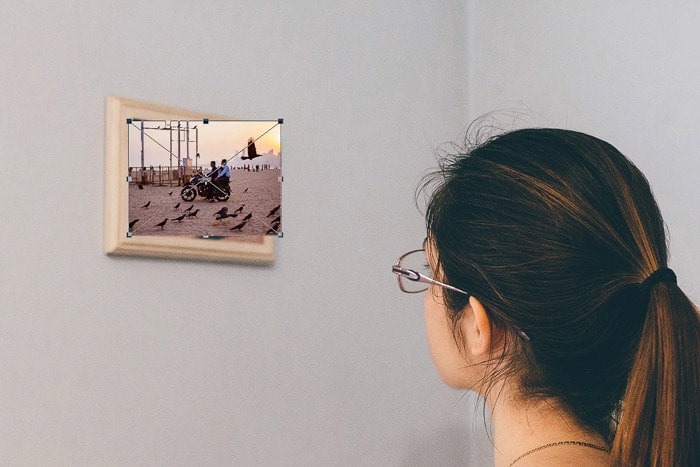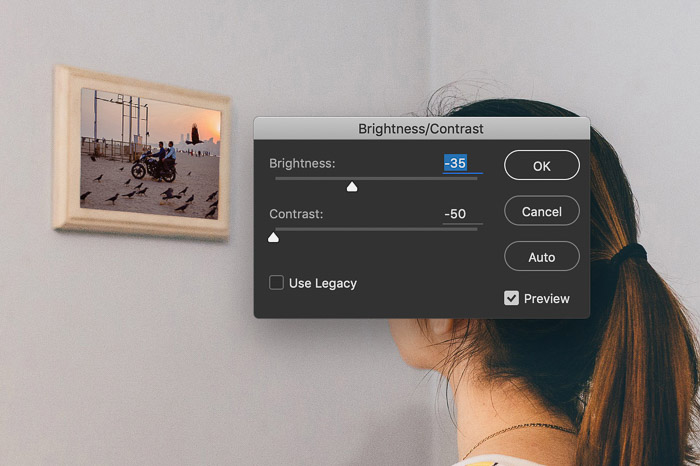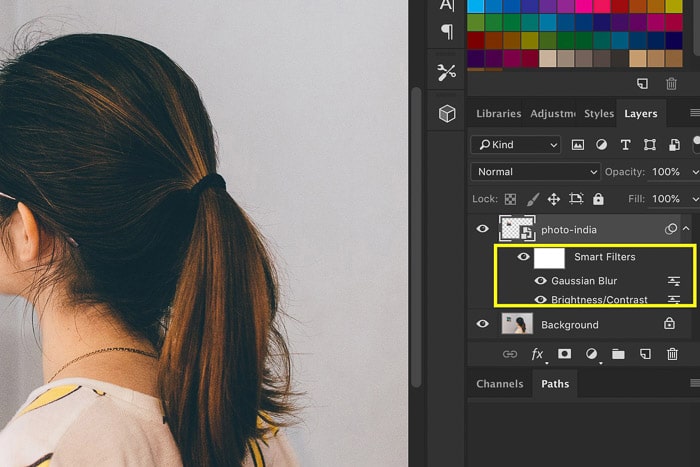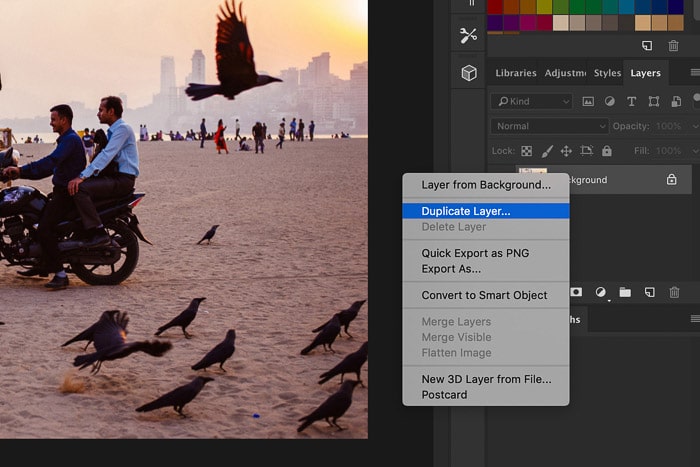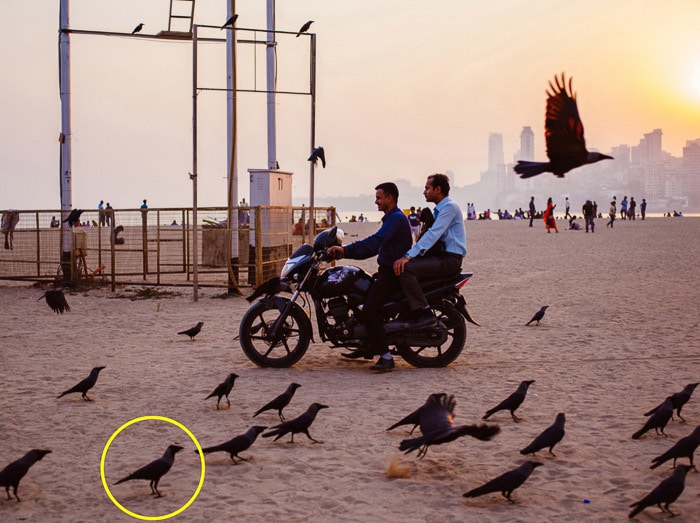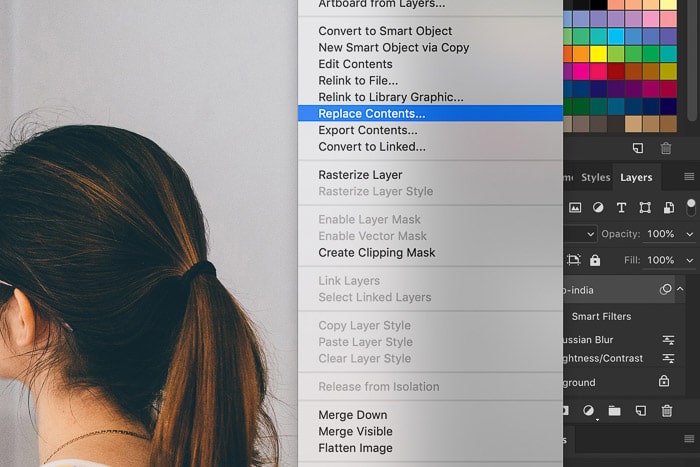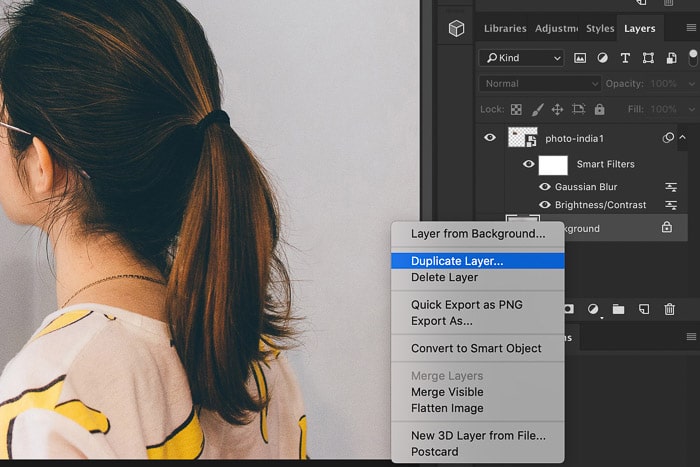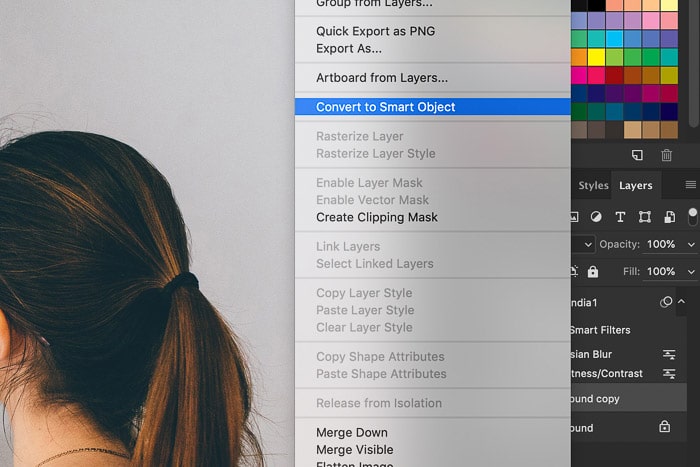¿Sabes cómo usar capas en Photoshop para la edición no destructiva? Smart Objects ampliará aún más las posibilidades.
En este artículo, le mostraré cómo comenzar a trabajar con objetos inteligentes en Photoshop.
Tabla de contenidos
¿Qué es un objeto inteligente en Photoshop?
Las capas de Photoshop son geniales. Te permiten editar tus fotos sin destruir el original.
Los objetos inteligentes llevan el concepto de edición no destructiva aún más lejos. Le permiten realizar cambios sin perder calidad.
Hay un montón de posibilidades cuando decide utilizar objetos inteligentes en Photoshop. A continuación, se muestran algunas ventajas importantes de los objetos inteligentes.
Cambiar el tamaño y transformar
Puede transformar objetos inteligentes sin perder los datos originales o la calidad de la imagen.
Las transformaciones solo afectan al objeto inteligente, pero no a la imagen original detrás de él.
Filtros no destructivos
Puede aplicar filtros a objetos inteligentes y editarlos en cualquier momento. Con los filtros regulares, tendría que deshacerlos y volver a aplicarlos si desea realizar cambios.
Vectores
Puede importar o copiar / pegar ilustraciones vectoriales de Illustrator en Photoshop sin rasterizarlas.
Esto significa que puede seguir usando las obras de arte como vectores en Photoshop.
Límites de los objetos inteligentes
Lo que no puede hacer es alterar los datos de los píxeles. Esto significa que no puede esquivar, quemar o clonar, por ejemplo.
Sin embargo, puede editar la imagen detrás del objeto inteligente si lo desea.
Cómo utilizar objetos inteligentes en Photoshop
Hay varias formas de crear objetos inteligentes y muchas formas de utilizarlos. Estas son algunas operaciones básicas para empezar.
Lo dejaré todo claro con un ejemplo.
Voy a reemplazar la foto dentro del marco en la pared de esta imagen.

Lo reemplazaré con una foto que tomé en Bombay, India.

Para practicar, puede usar la misma imagen de la niña y el marco y reemplazar la foto con una propia.
Crear y transformar un objeto inteligente
La forma más sencilla de crear un objeto inteligente es arrastrar y soltar un archivo de imagen en el tablero de arte.
Paso 1: abre la foto de fondo
Abra la foto de la niña mirando el marco.
Paso 2: Arrastra y suelta
Ahora, ubique la foto que desea colocar en el marco. Puede usar cualquier archivo de imagen, pero para este ejemplo, quiero que elija un archivo jpg para que luego podamos reemplazarlo con un tipo de archivo diferente.
Te mostraré cómo hacer esto más tarde.
Arrastra tu foto al tablero de arte.
Cuando lo suelte, Photoshop convertirá automáticamente su foto en un objeto inteligente mientras la coloca en una nueva capa.
Paso 3: cambiar el tamaño
La foto es demasiado grande para caber en el marco de la imagen, por lo que primero debemos cambiar su tamaño. Use el atajo Cmd + T (Ctrl + T para Windows) para cambiar su tamaño.
Recuerde, no tiene que ser exacto. Siempre puedes volver a cambiar el tamaño sin perder calidad. No afecta el archivo detrás del objeto inteligente.
Mantenga presionada la tecla Mayús mientras cambia el tamaño para que no afecte la relación de aspecto de la imagen. Mueva la imagen sobre el marco.
Haga doble clic en la imagen para confirmar la transformación.
Paso 4: Transformar
Lo último que tenemos que hacer para que la nueva foto encaje en el marco de forma natural es cambiar la perspectiva. Vaya a Editar> Transformar y seleccione ‘Distorsionar’.
Acerque y arrastre las esquinas del objeto inteligente para que encaje en el marco. Haga doble clic para confirmar.
Editar un objeto inteligente en Photoshop
Eso fue fácil. Pero ahora veremos la ventaja real de los objetos inteligentes en Photoshop.
El resultado aún no parece natural. El brillo y el aspecto general de la foto no coinciden. Necesitamos aplicar un filtro inteligente y editar la imagen detrás del objeto inteligente para solucionar este problema.
Aplicar filtros inteligentes
En mi caso, la foto es demasiado brillante y necesita desenfoque para verse natural.
Paso 1: brillo
Asegúrese de seleccionar la capa Objeto inteligente.
Vaya a Imagen> Ajustes y seleccione ‘Brillo / Contraste …’
Luego, arrastre los controles deslizantes hasta que se vea natural.
Paso 2: difuminar
Vaya a Filtro> Desenfocar y seleccione ‘Desenfoque gaussiano …’
Arrastre el control deslizante para agregar desenfoque.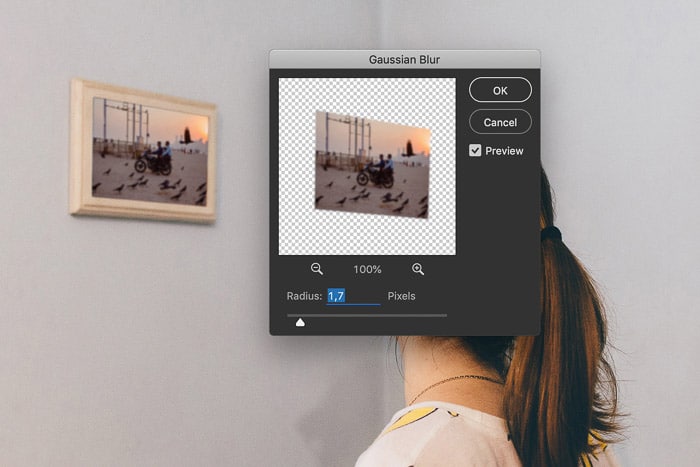
Paso 3: editar filtros inteligentes
Si cambia de opinión, aún puede editar todos los filtros que ha aplicado. Puede ver los filtros que ha aplicado en el panel Capas.
Simplemente haga doble clic en cualquiera de los filtros para cambiar la configuración.
Si hubiera utilizado un filtro en una capa normal, tendría que deshacer y volver a aplicar ese filtro.
Edite el contenido de su objeto inteligente
Hagámoslo interesante ahora. Digamos que quiero eliminar un objeto de la foto que utilicé como Objeto inteligente.
Paso 1: Abrir objeto inteligente
Haga doble clic en la miniatura del objeto inteligente en el panel Capas. Se abrirá la foto detrás del objeto inteligente.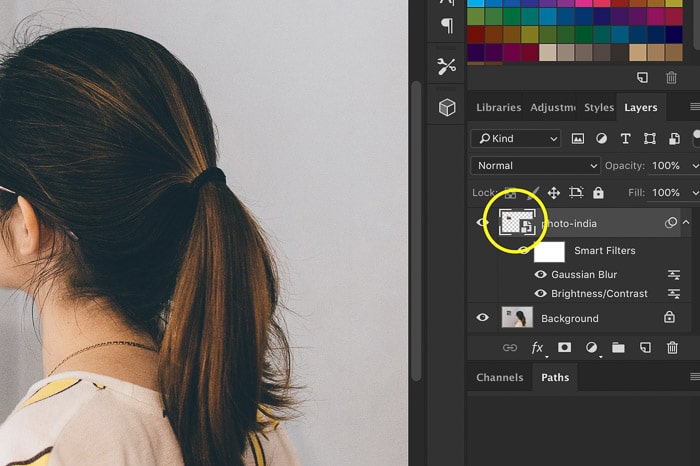
Ahora puede editar lo que quiera en la nueva capa. Eliminaré uno de los pájaros negros con la herramienta Tampón de clonar.
Paso 2: guardar
¿Recuerdas cuando te dije que usaras un archivo jpg para este ejemplo? Como hemos creado una nueva capa, ya no podemos guardar este archivo como jpg.
Tenemos que guardar la foto como un archivo que admita capas.
Guarde el archivo como .tiff y ciérrelo.
Reemplazar contenido
Si hubiéramos aplanado el archivo y sobrescrito el mismo jpg, ya veríamos el resultado.
Debido a que cambiamos el tipo de archivo, ahora necesitamos reemplazar el contenido de nuestro objeto inteligente con el nuevo archivo tiff.
Haga clic derecho en el objeto inteligente y seleccione ‘Reemplazar contenido …’.
Busque el archivo tiff y utilícelo para reemplazar el contenido del objeto inteligente.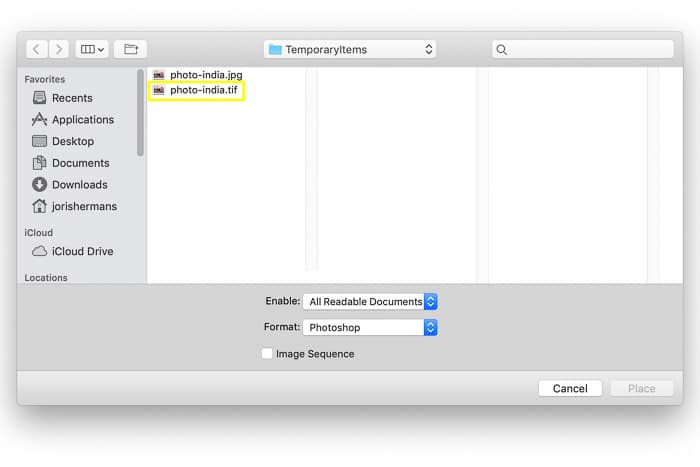
Puede editar lo que desee y guardar el archivo tiff para ver el resultado. Intentemos eliminar algunos pájaros más.
Paso 1: doble clic
Vuelva a hacer doble clic en la miniatura del objeto inteligente. Se abrirá el archivo tiff.
Utilice la herramienta Tampón de clonar para eliminar objetos y guardar. También puede aplicar otras operaciones.
Paso 2: guardar
Guarde y cierre el archivo cuando esté listo. El resultado aparecerá en el cuadro al instante.
Cree un nuevo objeto inteligente en el panel Capas
Por último, también puede crear un objeto inteligente desde el panel Capas.
Paso 1: duplicar
Haga clic derecho en la capa de fondo y seleccione ‘Duplicar capa …’.
Paso 2: crear un objeto inteligente
Haga clic derecho en la nueva capa y seleccione ‘Convertir en objeto inteligente’.
Ahora puede usar esta nueva capa como un objeto inteligente dentro de su archivo de Photoshop. No está vinculado a ningún otro archivo fuera de Photoshop.
Conclusión
Este ejemplo le mostró las posibilidades de los objetos inteligentes en pocas palabras.
Combine objetos inteligentes con capas para una edición avanzada no destructiva en Photoshop. Una vez que domine ambos, muchas tareas se volverán mucho más fáciles.
La mejor manera es aprender a trabajar con Capas primero y luego pasar a Objetos Inteligentes.
¿Busca más tutoriales de Photoshop geniales? ¡Vea nuestras publicaciones sobre el uso de modos de color o cómo instalar acciones de Photoshop a continuación!