Me encantan las imágenes de larga exposición con agua suave y nubes rayadas.
Pero las exposiciones prolongadas requieren tiempo y equipos específicos. Consulte mi artículo sobre «Cómo realizar fotografías de larga exposición durante el día». Puede que no tenga mi trípode o los filtros de densidad neutra que necesito para hacer exposiciones prolongadas.
En otras palabras, no siempre puedo crear las largas exposiciones que amo en el campo.

En este artículo, le mostraré dos formas de crear un estilo de exposición prolongada combinando capas en Photoshop. Utilizo el primer método si solo tengo una imagen con la que trabajar. Utilizo el segundo método si tengo varias imágenes de la misma escena.
Table of Contents
Mezcla de larga exposición con una imagen
Si tengo una imagen tomada a una velocidad de obturación rápida, puedo simular un aspecto de exposición prolongada en Photoshop. Dejame mostrarte un ejemplo.
Estaba en una sesión de fotos en Venecia, Italia. No estaba planeando salir al atardecer, así que no traje mi trípode o filtros de densidad neutra. ¡Gran error! La puesta de sol sobre la ciudad fue asombrosa.
Disparé esta imagen a 1/80 de segundo. No lo suficientemente lento como para difuminar el agua o rayar las nubes. Me gusta la imagen El color es bonito. Pero lamenté no poder usar una velocidad de obturación más lenta.

Usé máscaras de capa en Photoshop para simular una apariencia de larga exposición. Te mostraré la imagen final y luego te guiaré a través de los pasos para difuminar el agua y las nubes en la imagen final.

Cómo crear desenfoque de agua de larga exposición en Photoshop
Paso 1: Abrir imagen en Photoshop
Paso 2: Seleccione Agua y Copie en Nueva Capa (Atajo: ⌘-J)
Tenga mucho cuidado de seleccionar solo el agua. Enmascara edificios u otros elementos que no quiero difuminar.
Paso 3: aplicar desenfoque gaussiano a la capa de agua
Esta es solo mi primera capa, por lo que mi desenfoque se verá exagerado. Normalmente agrego entre 10.0 – 20.0 píxeles de desenfoque.
Filtro> Desenfocar> Desenfoque gaussiano
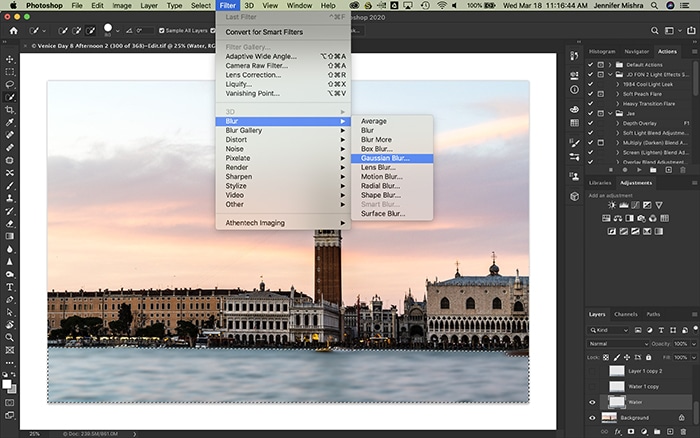
Paso 4: aplica Motion Blur a la capa de agua
También agrego entre 100 y 200 píxeles de desenfoque de movimiento a mi capa de agua. Por lo general, agrego un ligero ángulo que refleja el movimiento natural del agua.
Filtro> Desenfocar> Desenfoque de movimiento
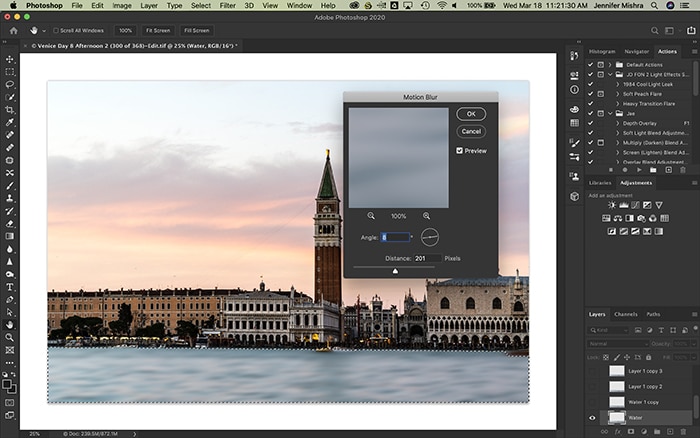
Paso 5: capa de agua duplicada
Paso 6: reducir la opacidad al 30%
La reducción de la opacidad permite que se vea la capa de agua borrosa original.
Paso 7: Cambiar la capa de agua duplicada
Cambio mi segunda capa de agua un poco hacia la izquierda o hacia la derecha, hacia arriba o hacia abajo. Esto simula lo que sucede cuando tomo una exposición prolongada en la cámara. Los detalles se suavizan porque el agua se mueve con el tiempo. De esta manera, está mezclando capas digitalmente.
Paso 8: repita los pasos del 5 al 7
Copio la capa de agua con una opacidad más baja unas cuantas veces. Cada vez, cambio la capa algunos píxeles en una dirección diferente. Al cambiar la capa, se rellenan los huecos y se suavizan los detalles.
Para algunas imágenes, solo necesito un par de capas de agua. Para otras imágenes, necesito cuatro o cinco capas. Mi objetivo es lograr una apariencia realista de larga exposición.
Una vez que estoy feliz con el agua borrosa, me muevo hacia las nubes.
Crear un desenfoque suave de nubes
Encuentro que manchar las nubes es más fácil que suavizar el agua. Puedo crear una apariencia natural de larga exposición en menos pasos.
Paso 1: seleccione Sky y copie en una nueva capa (acceso directo: ⌘-J)
Paso 2: agrega desenfoque de movimiento a la capa del cielo
Me imagino la dirección en la que las nubes podrían haberse movido y se difuminan generosamente. En algún lugar entre 200 y 400 píxeles.
Filtro> Desenfocar> Desenfoque de movimiento
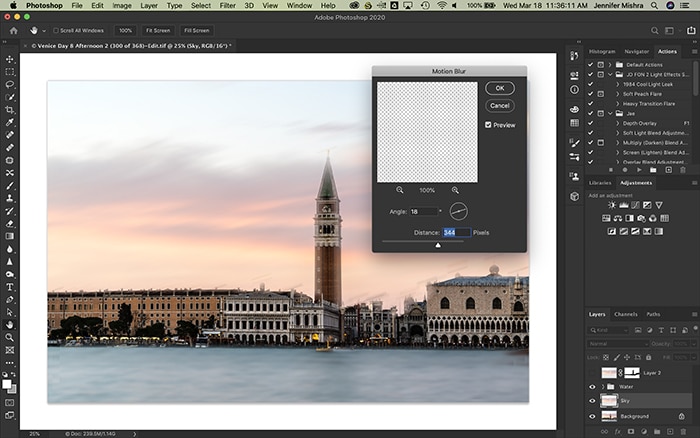
Paso 3: ocultar el desenfoque alrededor de los edificios
Observe en la captura de pantalla del cielo, las nubes se desdibujan sobre los edificios. Además, los detalles a lo largo de la parte superior de los edificios se difuminan. Creo una máscara de capa y las oculto.
Para crear una máscara de capa, elija el menú desplegable Capa. Seleccione Máscara de capa y Revelar todo. Usando un pincel negro, oculto las nubes frente a los edificios y los detalles a lo largo de la línea del techo.
Capa> Máscara de capa> Mostrar todo
Las nubes se ven naturales simplemente agregando un desenfoque de movimiento, pero crear agua naturalmente suave requiere algunas capas más.
Mezcla de larga exposición con varias imágenes
Photoshop tiene una herramienta para combinar varias imágenes. La herramienta no es muy obvia y requiere cierta preparación. Pero una vez que sepa cómo usarlo, puede combinar varias exposiciones para lograr una apariencia de larga exposición. Usaré otra foto de Venecia, Italia como mi ejemplo.
En este ejemplo, estaba fotografiando a una modelo en Venecia. Si usara una exposición larga, el modelo se difuminaría. Solo quería que el agua se volviera borrosa.
Mi velocidad de obturación se estableció en 1/1000 de segundo y tomé cinco exposiciones. Esta es una de las exposiciones. Note el detalle en el agua.

Le mostraré la imagen final y luego lo guiaré a través de los pasos para difuminar el agua.

Paso 1: Abra imágenes como capas en Photoshop
Seleccione las imágenes que desea fusionar. Hay un comando especial para esto en Lightroom. Vaya a la pestaña Foto y seleccione Editar en. Luego seleccione Abrir como capas en Photoshop.
Foto> Editar en> Abrir como capas en Photoshop
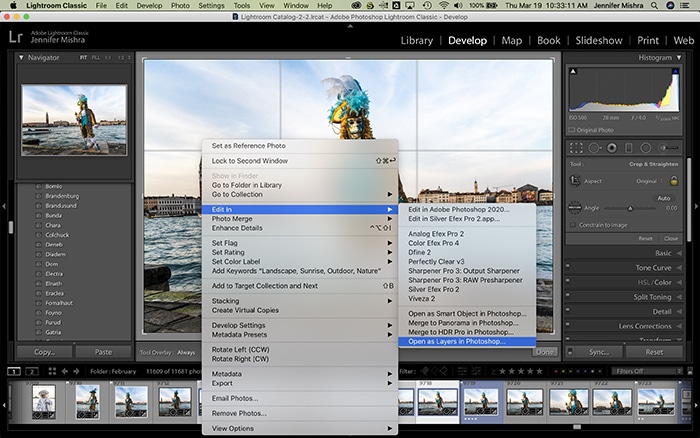
Si ya tiene los archivos individuales abiertos en Photoshop, seleccione el menú desplegable Archivos, luego elija Scripts y Cargue archivos en pilas. Seleccione todos los archivos abiertos. Esto creará un nuevo archivo con imágenes como capas.
Archivo> Scripts> Cargar archivos en pilas
Paso 2: Alinear automáticamente las capas
Resalta todas las capas.
En la pestaña Editar, existe la opción de Alinear capas automáticamente. Elegir la Auto opción.
Editar> Alinear capas automáticamente
Los objetos estáticos como los edificios se alinearán. Debido a que sostenía la mano y mi modelo se movió un poco, algunas imágenes se inclinaron ligeramente y no se alinearon del todo.
Fue imposible alinear el modelo a través de capas. Enmascaré el modelo en todo menos en la capa base.
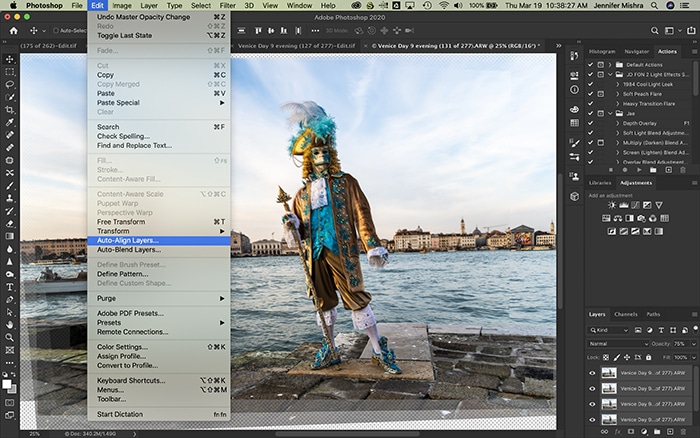
Paso 3: Aplicar el modo de fusión Aclarar
En este punto, cambié el modo de fusión para todos menos la capa base a Aligerar.
Este modo de fusión compara las capas y elimina los elementos más oscuros. Los edificios y el pavimento no se movieron entre las escenas, por lo que Photoshop no ve diferencias entre las capas. Pero el agua cambia. Este modo de mezcla suaviza las ondas.
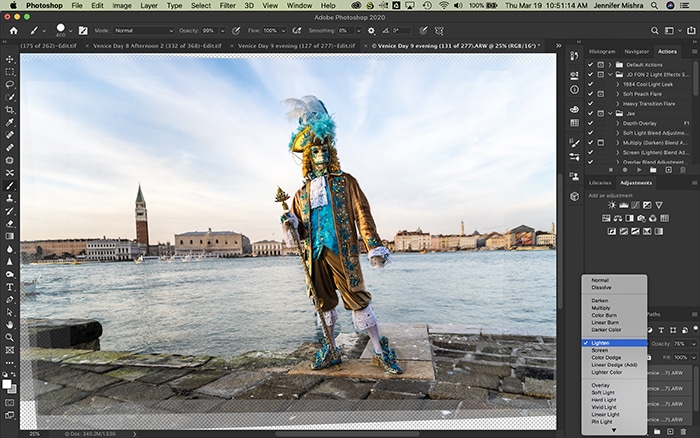
Si esto no me da el aspecto que quiero, paso al siguiente paso.
Paso 4: convertir capas en objetos inteligentes
Seleccione capas y seleccione el Capas pestaña. Seleccionar objeto inteligente y Convertir en objeto inteligente.
Capas> Objeto inteligente> Convertir en objeto inteligente
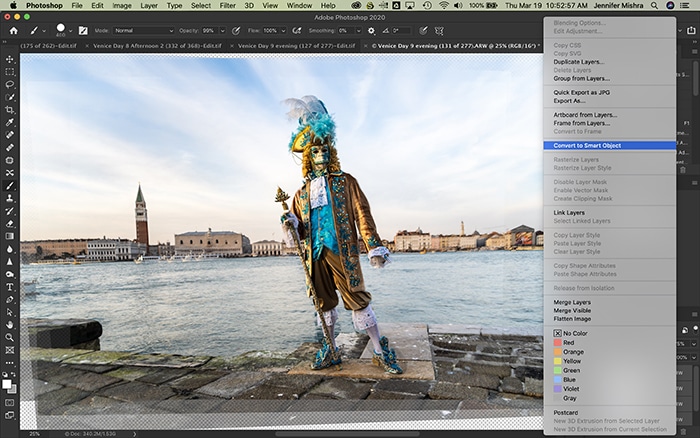
Paso 5: Fusionar capas usando el modo de pila
Ahora que las capas son un objeto inteligente, tengo algunas opciones sobre cómo fusionar estas capas. Ve a la Capa pestaña y seleccione Objetos inteligentes. Luego seleccione Modo de pila y Significar.
Capa> Objetos inteligentes> Modo de pila> Media
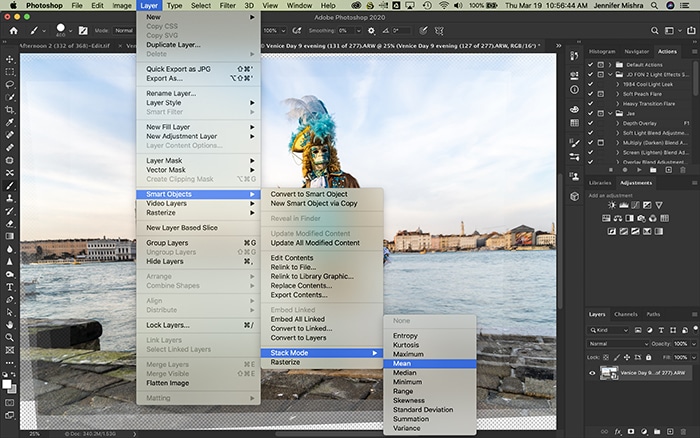
Photoshop comparará las capas y tomará un promedio. Esto significa igualar los extremos, que es exactamente lo que quiero hacer con el agua.
Si está intentando eliminar a las personas de una escena abarrotada con una exposición prolongada, seleccione MEDIANA en su lugar. ¡Cuando hago esto, la gente desaparece mágicamente! Bueno, la mayoría de ellos de todos modos. Si las personas todavía están entre cuadros, aparecerán en la imagen final.
Paso 6: Recortar imagen
Para mi último paso, ordeno la imagen. Recorto para eliminar los bordes impares creados por el proceso de alineación automática. Es posible que también tenga que hacer un pequeño trabajo de limpieza con una herramienta de eliminación de clones o manchas.
Conclusión
En este artículo, les mostré los pasos que doy en Photoshop para simular el aspecto de una exposición larga usando capas. Utilice el primer proceso si solo tiene una imagen con la que trabajar. Utilice el segundo proceso si tiene varias imágenes de la misma escena tomadas en sucesión cercana.
Ambos procesos utilizan capas y modos de fusión en Photoshop para suavizar el agua y las nubes. Esto me permite crear largas exposiciones en posprocesamiento.


