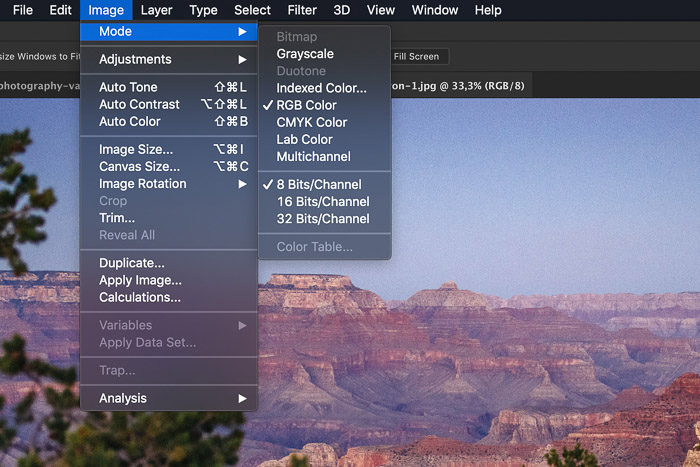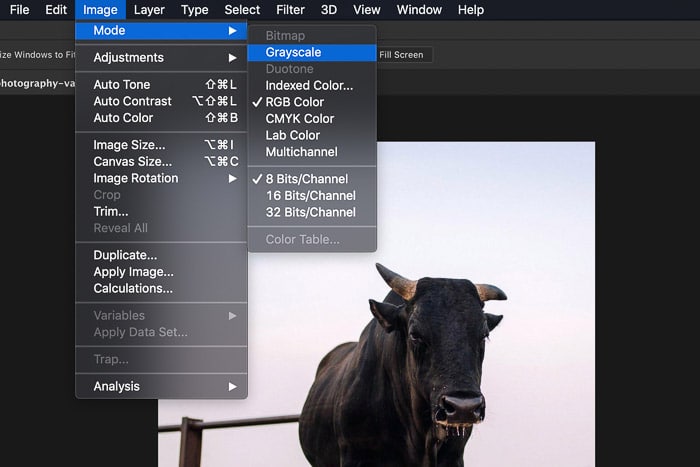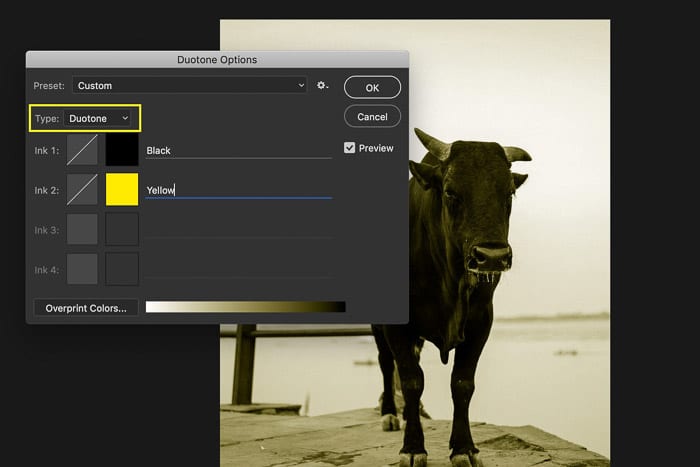¿Alguna vez ha tenido problemas con la combinación de colores? Aprender sobre los modos de color es el primer paso para solucionarlo.
Los modos de color son la base para la representación del color.
En este artículo, explicaré todos los modos de color de Photoshop y cómo usarlos.
Table of Contents
Cómo utilizar los modos de color de Photoshop
Los modos de color determinan cómo se representará una foto en la pantalla o impresa.
Afecta cómo se combinan los colores según la cantidad de canales en un modelo de color. Los diferentes modos de color dan como resultado diferentes niveles de detalle de color y tamaño de archivo.
El propósito de su proyecto decidirá qué modo de color utilizar.
Cómo cambiar el modo de color en Photoshop
Es muy fácil cambiar el modo de color de Photoshop.
Vaya a Imagen> Modo para seleccionar un Modo de color diferente.
Diferentes modos de color
Esa fue la parte fácil. La parte difícil es saber qué hace cada modo de color.
Aquí hay una descripción general de los diferentes modos de color en Photoshop.
Color RGB
El modo de color RGB utiliza tres colores para reproducir colores en las pantallas. Es un modo de color estándar de Photoshop y el más importante para los fotógrafos.
Los monitores de computadora y las cámaras usan el modelo RGB.
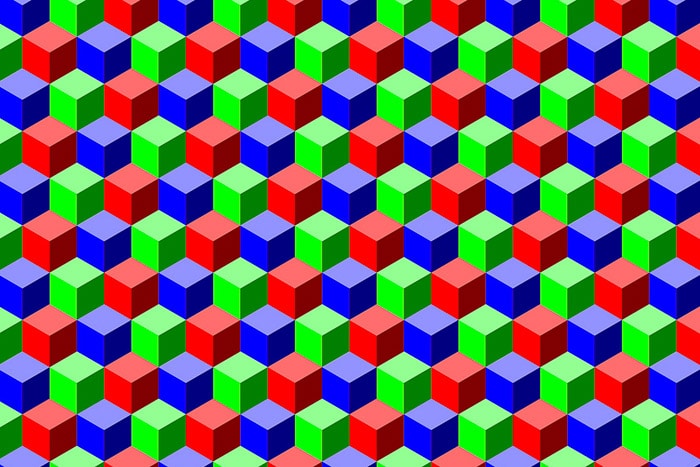
RGB combina rojo, verde y azul para crear todos los colores. El modelo RGB es muy grande y consta de millones de colores. Cada pequeño punto en un monitor o pantalla de computadora contiene información RGB.
La gama exacta de colores puede variar según la aplicación o el dispositivo.
Color CMYK
El modo de color CMYK se basa en el uso de tintas. Photoshop asigna un porcentaje de tinta a cada píxel. A los colores claros se les asignan porcentajes pequeños de tinta y a los colores más oscuros porcentajes más altos.
Utilice el modo CMYK cuando trabaje con imágenes que desee imprimir.

Siempre es mejor comenzar a editar en modo RGB antes de convertir a CMYK. Cuando convierte a CMYK, los colores pueden aparecer diferentes en la pantalla.
A menudo se verán aburridos y menos vibrantes. Esto se debe a que algunos colores son imposibles de imprimir. El modelo RGB es mucho más grande que el modelo CMYK.
Además, la conversión a CMYK dará como resultado un archivo más grande debido a los cuatro canales utilizados.
Los fotógrafos no suelen tener que realizar la conversión a CMYK. Las impresoras utilizarán su propio perfil de color. Hará un mejor trabajo que Photoshop.
Envíe siempre sus fotos a una impresora en RGB.
Escala de grises
El modo de escala de grises utiliza diferentes tonos de gris en una imagen. Cada píxel obtiene un valor de brillo que va de 0 a 255 (blanco a negro).
Los valores de escala de grises también se pueden medir como porcentajes de tinta negra.
Modo duotono
El modo Duotono crea imágenes con uno a cuatro colores o tintas personalizados. A continuación, se explica cómo utilizar el modo duotono en Photoshop.
Cómo cambiar a duotono
Paso 1: convertir a escala de grises
No puede convertir una imagen RGB o CMYK directamente a Duotone. Primero, debes convertir tu imagen a escala de grises.
Vaya a Imagen> Modo y seleccione Escala de grises.
Paso 2: convertir a duotono
Vaya a Imagen> Modo nuevamente y seleccione Duotono. Aparecerá otra ventana donde puede elegir hasta cuatro colores. Seleccione el tipo que desee en el menú desplegable Tipo.
En mi ejemplo, elegí Duotone con negro y amarillo. Haga clic en Aceptar.
La imagen ahora consta de solo dos colores en diferentes valores.
Modo laboratorio
El modo de laboratorio es especial. Se basa en cómo los humanos ven los colores. Los valores en LAB Color representan los colores que puede ver una persona con visión normal.
Lab es un modelo de color independiente del dispositivo porque describe cómo se ve un color. Los otros modelos describen cuánto necesita de un colorante en particular o cuál es el valor de un píxel.
Color indexado
En el modo de color indexado, Photoshop crea una tabla de búsqueda de colores. Esta tabla almacena e indexa los colores de la foto. Si no aparece un color en el original, elegirá el más cercano o lo simulará.
Puede reducir el tamaño del archivo y mantener la calidad visual necesaria para las páginas web y multimedia. Tenga en cuenta que no todas las herramientas de edición están disponibles en este modo. Tienes que convertir a RGB para tener acceso a todas las herramientas.
Multicanal
Este modo solo es útil para impresiones especializadas. Al igual que el color indexado, rara vez lo utilizará como fotógrafo. Photoshop utiliza 256 niveles de gris en cada canal al cambiar a Color indexado.
Mapa de bits
El modo de color de mapa de bits solo utiliza blanco y negro para crear una imagen. Debido a que no usa tonos grises, las imágenes a menudo se ven rugosas y granuladas.
Aquí hay una vista al 100% de una imagen de mapa de bits.
Al igual que con Duotone, la imagen debe convertirse primero a escala de grises.
El problema de la conversión
Los problemas comienzan cuando comienza a convertir de un modo de color de Photoshop a otro. Cada vez que convierte una imagen, puede perder información de color.
Por esta razón, primero debe terminar de editar la imagen. Luego, solo al final, conviértalo a un nuevo modo de color.
A menudo, no verá ninguna diferencia en Photoshop después de la conversión. La diferencia solo será visible en el resultado final.
En un dispositivo diferente o impreso, los colores de su imagen pueden parecer totalmente diferentes si no se convierten correctamente.
Manejo del color
Los modos de color de Photoshop, junto con los perfiles de color, forman parte de un concepto importante: Gestión del color.
El propósito de la gestión del color es la conversión entre representaciones de color. Las cámaras digitales, las impresoras y las computadoras procesan y reproducen los colores de manera diferente.

El objetivo de la gestión del color es hacer coincidir los colores en todos los dispositivos. Para los fotógrafos, esto es importante al realizar impresiones. Desea que los colores de sus impresiones se vean igual que en la pantalla de su computadora.
Se vuelve aún más importante cuando desea enviar sus archivos a una impresora. Sin la gestión del color, no tendría control sobre el resultado.
Desafortunadamente, la reproducción de colores idénticos es imposible. Cada dispositivo o medio tiene sus limitaciones. Una pantalla emite luz y una impresora usa tintas. Los colores nunca serán exactamente iguales, pero la gestión del color le ayuda a acercarse lo más posible.
Cada dispositivo tiene su propio perfil de color específico. Su computadora e impresora tendrán una diferente, por ejemplo.
Por eso es importante aprender sobre los diferentes modos de color en Photoshop. Esto le dará una comprensión básica de la gestión del color.
Conclusión
La gestión del color puede resultar muy confusa para un fotógrafo principiante. A menudo, las personas pueden pensar que no es necesario comprender la gestión del color hasta que encuentren problemas con los colores de sus fotografías impresas.
Pero es muy importante saberlo, porque incluso la blancura del papel que elija afecta los colores finales. La variedad de dispositivos y medios que utilizamos es lo que hace que la gestión del color sea tan importante en la actualidad.
Los modos de color en Photoshop son solo el comienzo. Una vez que conozca las diferencias entre ellos, puede continuar y aprender más sobre Perfiles de color y Gestión del color. La mejor manera de conocer los detalles es hacerlo simple.
Empiece por aprender cómo su computadora y su impresora procesan y reproducen los colores.
Intente que los colores de sus impresiones coincidan con su pantalla. Una vez que comprenda cómo hacer esto, puede aprender acerca de los perfiles de color específicos para cada uno de los dispositivos que utiliza.