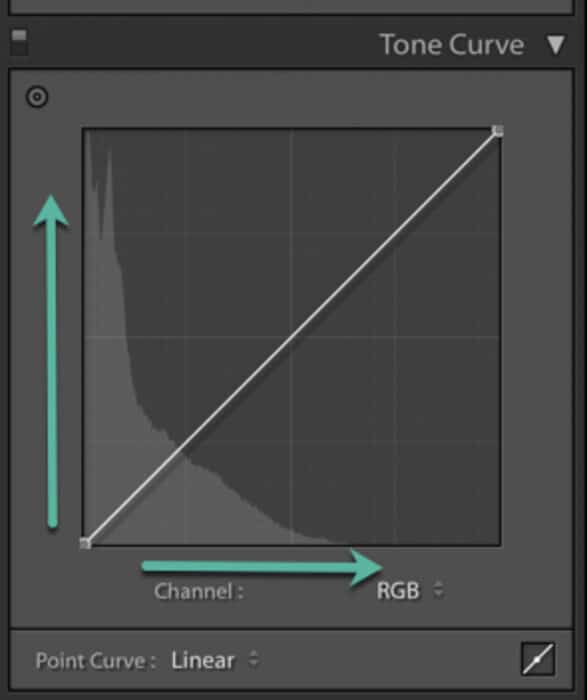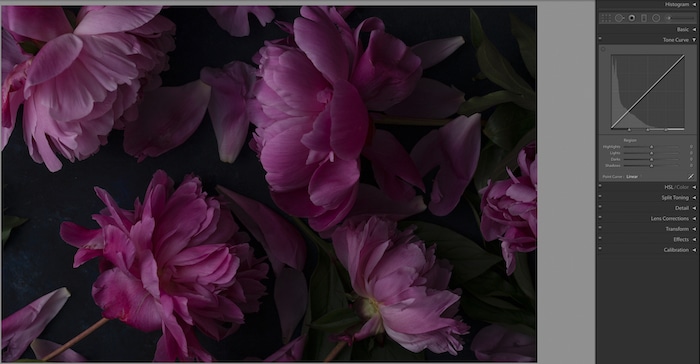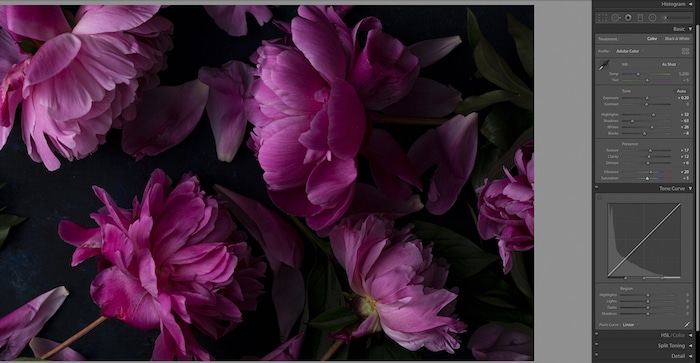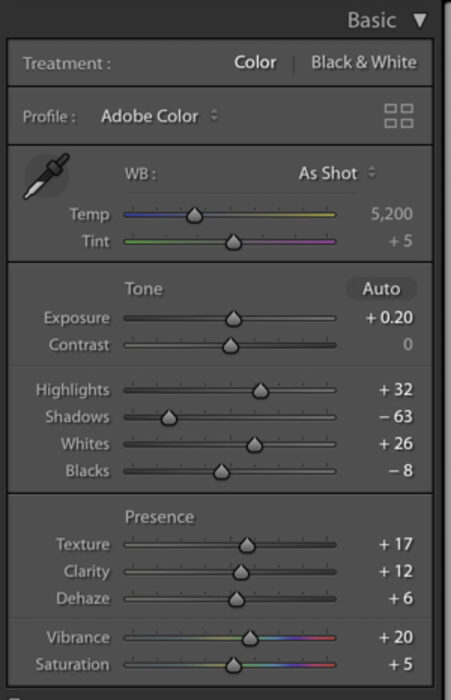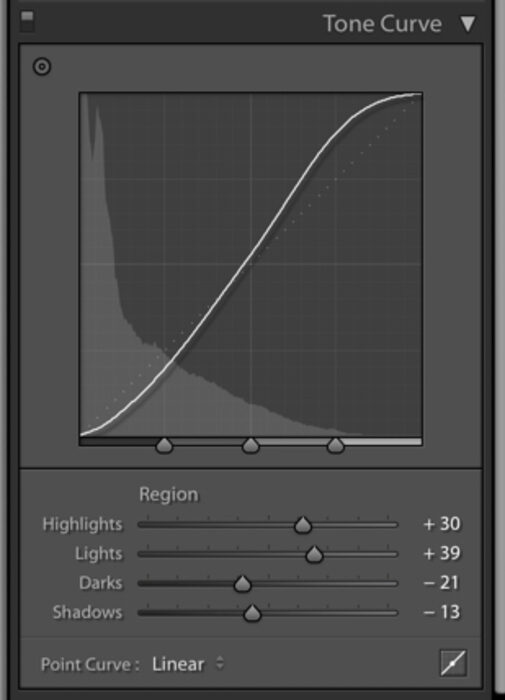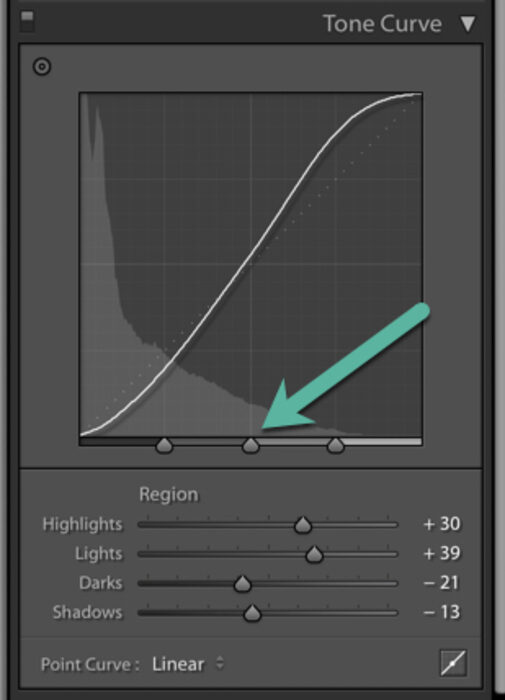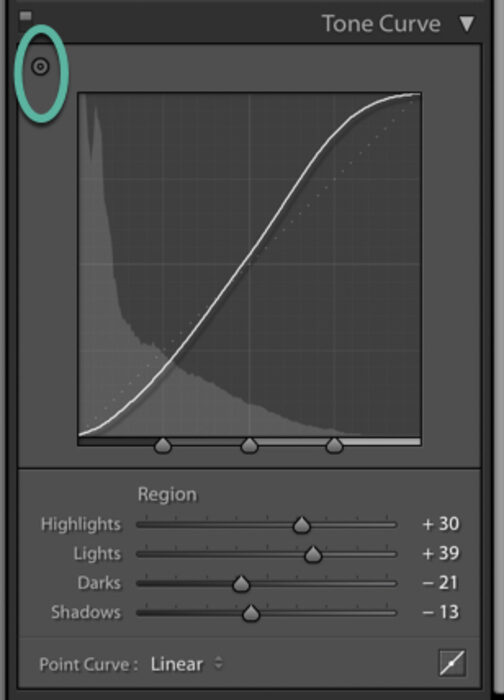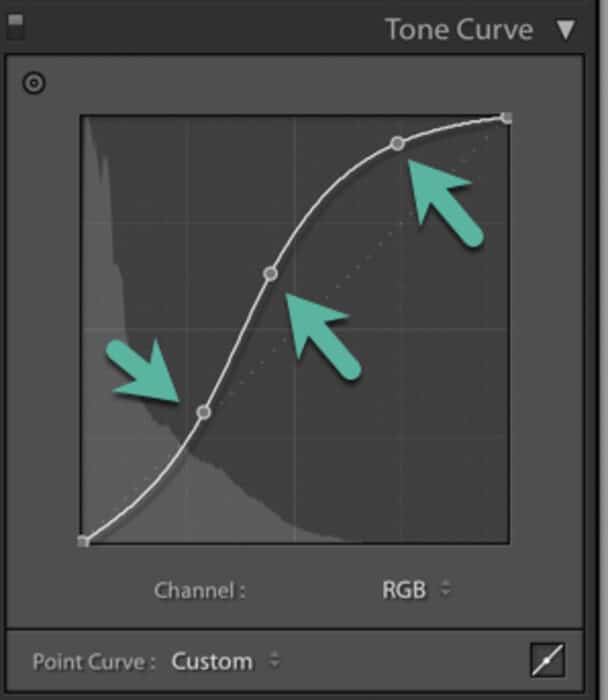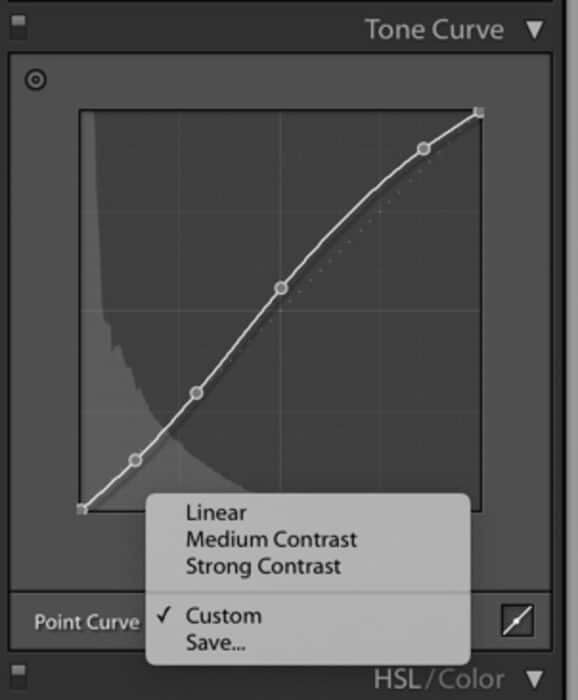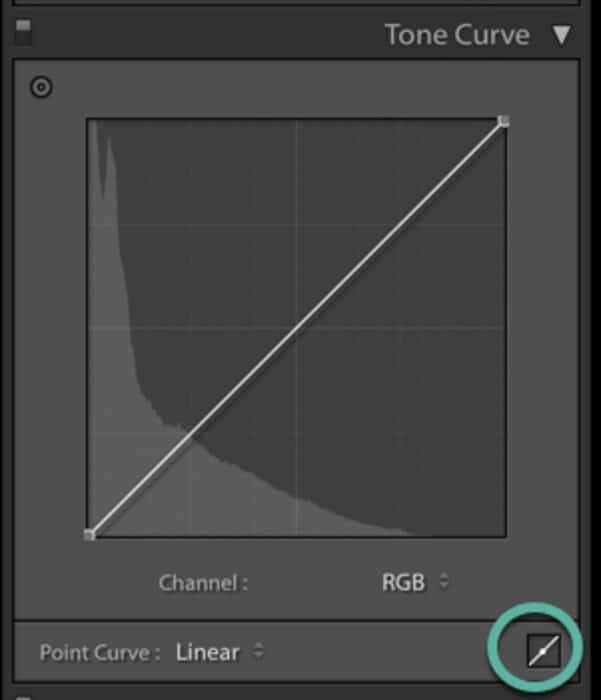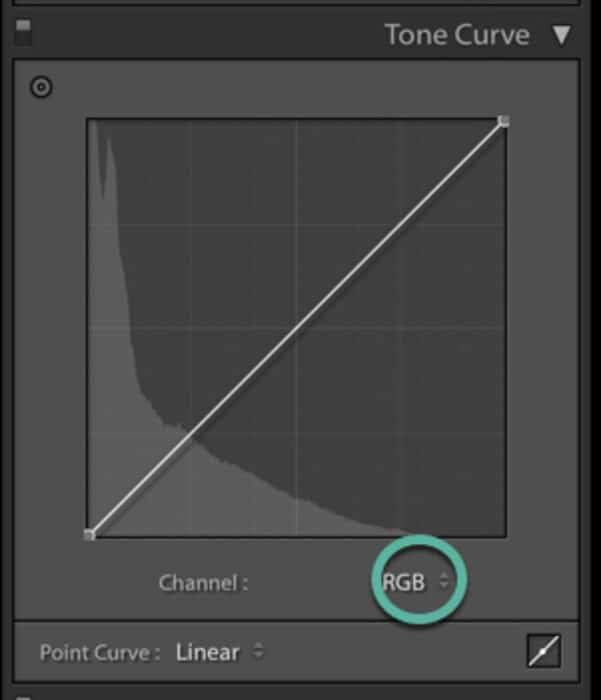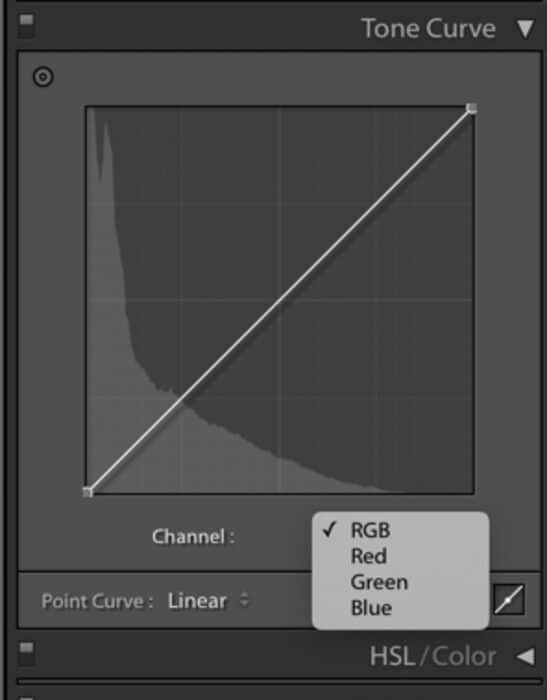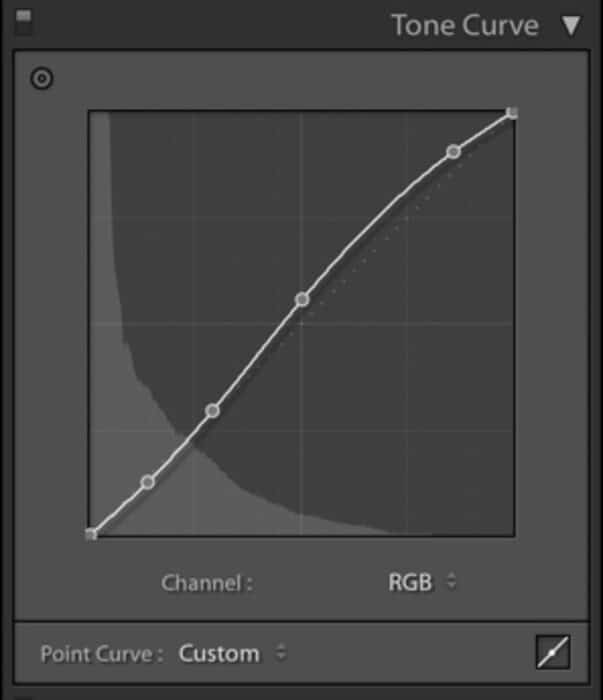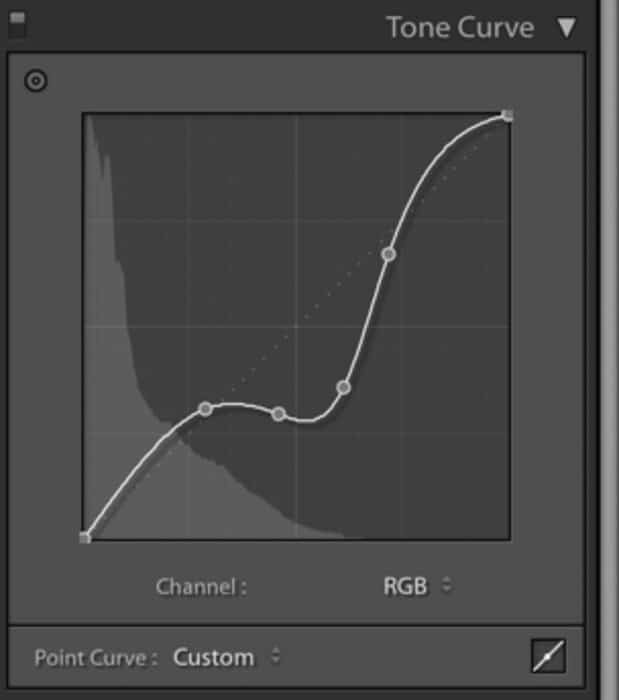La curva de tono puede resultar intimidante para los nuevos usuarios de Lightroom. Incluso si ha estado usando Lightroom durante un tiempo, es posible que se aleje del panel Curva de tono en favor de los controles deslizantes HSL.
Pero la curva de tono es donde reside el verdadero poder cuando se trata de retocar el color en Lightroom. De hecho, ninguna otra herramienta de Lightroom puede marcar tanta diferencia en sus fotos como la Curva de tono.
Una vez que comprenda algunos conceptos básicos y se dé un poco de tiempo para jugar con las curvas de tono en Lightroom, podrá hacer que sus imágenes realmente resalten.
Table of Contents
¿Qué es la curva de tono en Lightroom?
La curva de tono es una forma de realizar ajustes globales a sus fotos. Afecta al tono y al contraste, que son dos componentes principales de una imagen.
Los archivos digitales son naturalmente bastante planos, por lo que casi siempre requieren al menos un poco de ajuste en estas áreas.
Con la curva de tono, puede ajustar el valor de sus tonos. Aumenta o disminuye el número de píxeles de un tono determinado. Incluso los pequeños ajustes pueden tener un gran efecto.
Mientras que el histograma le brinda información sobre la exposición y los colores de una imagen, la curva de tono controla la luminosidad.
El eje horizontal representado en la parte inferior de la curva muestra las sombras en el extremo izquierdo hasta los medios tonos y luego resalta en el extremo derecho.
El eje vertical representa el brillo de un tono dado a través de las sombras y las luces. Tirando de él hacia arriba aumenta el brillo, tirando hacia abajo oscurece los tonos.
La curva de tono se manipula mediante el Curva de puntos o Curva de región.
¿Qué es la curva de región?
Si es nuevo en Lightroom o en el uso de la curva de tono en Lightroom, la curva de región es un buen lugar para comenzar. Funciona en un sistema de control deslizante, al igual que la mayoría de las herramientas de Lightroom.
La curva de región se ajusta mediante los controles deslizantes que corresponden a cada región de tonos. Es más indulgente y tiene cambios de contraste menos dramáticos que los que tiene con la curva de puntos, que pasará a la siguiente.
Podemos arrastrar la curva en sí o usar los controles deslizantes para hacer ajustes.
En la captura de pantalla de mi espacio de trabajo de Lightroom a continuación, tengo una toma en la que no he realizado ningún ajuste. La imagen carece de contraste y del color vibrante que normalmente asociaría con flores. Así que obviamente quería sacar esto a relucir en el posprocesamiento.
Además, tenga en cuenta que la imagen está un poco subexpuesta. Cuando tomas fotografías oscuras y de mal humor, te recomiendo que sub-expongas ligeramente tus imágenes en la cámara. Esto le dará más influencia durante la edición y se asegurará de que no pierda los detalles destacados.
En la siguiente imagen, hice algunos ajustes en el panel Básico, antes de pasar a mi Curva de tono. Esto iluminó la imagen y le dio algo de contraste, pero quería más control sobre mi aspecto final de luces y sombras.
Jugué con los controles deslizantes, viendo cómo cada uno afectaba los tonos de mis fotos.
Definitivamente puedes ver que mi imagen ahora es más vibrante, con sombras más profundas y mayor contraste.
A partir de la información de los controles deslizantes, puede ver que modifiqué un poco las sombras y las sombras, pero aumenté las luces y las luces de manera más dramática. Esto es evidente en la propia curva, que se inclina hacia una suave curva en S.
Mientras retoca, es útil pensar en ajustar regiones de tono; ya sea la región de sombra o la región de resaltado. También puede cambiar las regiones en la parte inferior de la curva, donde hay controles deslizantes individuales para las sombras, los tonos medios y las luces.
También puede utilizar la herramienta Pincel de ajuste de destino en el panel Curva de tono para analizar partes de la imagen. Esto le dará un conjunto de puntos de mira que puede mover a lo largo de la imagen para ver qué parte de la curva se está representando y ajustar en consecuencia.
Como puede ver, Lightroom le brinda muchas opciones para retocar los tonos en su fotografía.
¿Qué es la curva de puntos?
La curva de puntos se ajusta agregando puntos de anclaje para manipular la curva con control total. Realiza ajustes calculados en determinadas partes de la imagen.
Para acceder a la curva de puntos, haga clic en el icono de la curva de puntos en la esquina inferior derecha de su panel de curva de tono.
Para seleccionar un punto que desea ajustar, haga clic en la curva de puntos para crear un punto de ancla y levántelo para iluminar o hacia abajo para oscurecer los tonos. Mira cómo cambia la imagen. A veces, los microajustes son todo lo que se necesitan aquí.
Por lo general, comienzo con un levantamiento de tono medio en mi trabajo, lo que significa agarrar mi curva justo en el medio y levantarla un poco. Luego agrego contraste al hacer que las luces sean más claras y las más oscuras.
También notará que al lado de Curva de puntos en la parte inferior de su panel, tiene las opciones para Lineal (justo en frente), Contraste medio, o Fuerte contraste.
Esto le dará una base desde la que empezar y podrá ajustar desde allí. No es necesario usarlo, pero puede ser útil.
También notará que hay una RGB (rojo, verde y azul) cuando se encuentre en el panel Curva de puntos.
Esto se debe a que no solo puede ajustar los tonos de su imagen en la curva de puntos, sino que también puede ajustar colores individuales.
Por ejemplo, si quiero trabajar por separado en los azules de mi imagen, puedo hacer clic en Azul y acceder a una curva de tono azul-amarillo. Si lo levanto, traeré el blues. Bajarlo ajustará los amarillos.
Del mismo modo, si subes la curva de tono mientras estás en rojo, aparecerán los rojos. Tira hacia abajo y afectarás al Cyan.
En el canal verde, tirar de la curva hacia arriba intensificará los verdes, mientras que tirar de ella hacia abajo ajustará los magentas.
Entonces, ¿por qué querrías trabajar con rojos, verdes y azules individuales en tu imagen? Simplemente, es solo otra forma de agregar color en Lightroom. Para obtener los mejores retoques en Lightroom, siempre es mejor superponer los efectos con las diferentes herramientas disponibles.
Una cosa a tener en cuenta es que si desea crear ajustes preestablecidos de su trabajo, usar la curva de tono es una excelente manera de hacerlo porque los ajustes de la curva de tono no afectan los ajustes básicos del panel cuando se aplican en las imágenes.
Aquí está mi imagen final, con la curva de puntos correspondiente.
¿Qué es la curva S?
La «curva S» es la «curva» más común en la curva de tono. Cuando empiece a aprender sobre el posprocesamiento de archivos digitales, invariablemente se encontrará con la recomendación de editar su fotografía con una curva en S.
En pocas palabras, la curva en S le da a su foto contraste al hacer que las luces sean más claras y las oscuras más oscuras. Agrega contraste a los medios tonos a expensas de las luces y las sombras. Esta es la razón por la que, a pesar de los consejos bien intencionados, es posible que descubra que una curva en S suave suele ser mejor.
La curva en S puede ser un buen lugar para comenzar, pero realmente dependerá de lo que filme y de su estilo de posprocesamiento.
Por ejemplo, como fotógrafo de alimentos, productos y bodegones, se requiere que mis imágenes se vean bastante naturales. Sin embargo, un fotógrafo de paisajes puede salirse con la suya con mucho más contraste y vitalidad.
Una cosa importante a tener en cuenta cuando está creando una curva en S, es que sus puntos de anclaje más claros no pueden ser más bajos que los puntos oscuros, o su imagen se verá muy extraña.
Preguntas habituales sobre la curva de tono de Lightroom
¿Dónde está la curva de tono en Lightroom?
La curva de tono se encuentra en el módulo Revelar, justo debajo del panel Básico. Puede decidir si desea utilizar la curva de región o la curva de puntos dentro de la herramienta, dependiendo de cómo desee editar su imagen.
¿Qué es la curva de tono?
La curva de tono es un gráfico que representa los distintos tonos de una imagen determinada. Es un ajuste global que afecta el contraste y múltiples tonos en una imagen dada. Es una de las herramientas más poderosas de Lightroom para controlar la luminosidad en una fotografía.
¿Cómo puedo crear tonos curvos en Lightroom?
Para un control máximo sobre sus tonos y colores usando curvas de tono, debe usar la curva de puntos. Esto le permitirá crear puntos de anclaje en las áreas exactas en las que desea afectar su imagen. Al mover los puntos de anclaje, puede observar cómo se cambia cada tono y tomar decisiones creativas.
¿Cómo se ajusta el color en una curva?
Puede ajustar los colores de dos formas: con la curva de región o la curva de puntos. Puede trabajar con los tonos de sus imágenes en su conjunto o trabajar con colores individuales a través de los canales R / G / B. La curva de región le permite realizar cambios a través de controles deslizantes que controlan las luces, las luces, la oscuridad y las sombras. La curva de puntos le brinda resultados más precisos al permitirle crear puntos de anclaje en la curva para ajustes muy específicos.
Conclusión
Una gran parte de dar forma a la luz y el color ocurre en la fotografía de posprocesamiento.
Con suerte, esta introducción a la curva de tono en Lightroom le ha proporcionado lo suficiente para comenzar a utilizar esta poderosa herramienta en Lightroom. Un poco rinde mucho con la Tone Curve. Un poco de ajuste le dará a tu fotografía mucho de ese algo especial.