Aquí está la imagen que tengo abierta en Photoshop. Al igual que con el tutorial anterior sobre Niveles, estoy usando una foto en blanco y negro aquí, pero todo lo que cubrimos se aplica también a las imágenes a todo color:
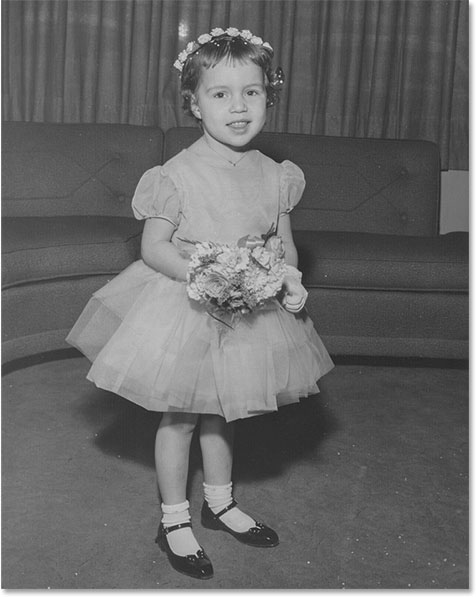
Una fotografía en blanco y negro más vieja y descolorida.
Esta imagen se ha desvanecido un poco con el tiempo y podría mejorar el contraste. Veamos cómo el botón Auto en Niveles puede ayudarnos a empezar. Para ahorrar tiempo, ya he duplicado mi imagen, así que tengo una copia separada en la que trabajar. Si miramos en mi panel Capas, vemos la foto original en la capa de Fondo, y la copia está en una nueva capa a la que he cambiado el nombre de «Niveles» directamente encima de ella. Observe que la capa «Niveles» está resaltada en azul, lo que nos dice que es la capa actualmente activa:
El panel Capas que muestra el original y la copia de la imagen.
Para este tutorial, aplicaré Niveles como ajuste estático, lo que significa que se aplicará directamente a la propia capa. Para seleccionar Niveles, subiré al Imagen menú en la barra de menú en la parte superior de la pantalla, luego elegiré Ajustes, y entonces Niveles:
Ir a Imagen> Ajustes> Niveles.
Esto abre el cuadro de diálogo Niveles con el histograma de la imagen como característica principal en el medio:
El cuadro de diálogo Niveles.
Echemos un vistazo más de cerca al histograma para ver qué nos dice sobre el rango tonal actual de la imagen. Aquí vemos que, por el momento, no tenemos ningún detalle real de sombra o resaltado. Si comparamos el histograma con la barra de degradado de negro a blanco que se encuentra debajo de él, vemos que el borde izquierdo del histograma, que representa los píxeles más oscuros de la imagen, comienza sobre un tono de gris más claro que el negro. El lado derecho, que representa los píxeles más brillantes de la imagen, comienza con un tono de gris más oscuro que el blanco. De hecho, todo el histograma está agrupado sobre los medios tonos en el medio. Esto explica por qué las corrientes fotográficas parecen bastante planas y sin vida:
El histograma que muestra una falta de detalle tanto en las sombras como en las luces.
Table of Contents
El botón automático
Afortunadamente, problemas como este son una solución fácil para los niveles, pero en lugar de saltar y ajustar manualmente los controles deslizantes de negro, blanco y medio tono, veamos qué puede hacer la función Auto. Haré clic en el Botón automático que se encuentra a la derecha del histograma:
Haciendo clic en el botón Auto en el cuadro de diálogo Niveles.
Tan pronto como hago clic en el botón Automático, Photoshop analiza la imagen, intenta averiguar qué mejoras deben realizarse en el rango tonal y realiza sus propios ajustes en los controles deslizantes de punto negro, punto blanco y medios tonos. Aquí, vemos que Photoshop movió el control deslizante de punto negro hacia la derecha, incrementándolo desde 0 (el valor predeterminado) hasta el nivel 25. Esto significa que todos los píxeles de la imagen que originalmente tenían un nivel de brillo de 25 o más oscuro ahora serán negros puros. En el otro extremo del histograma, Photoshop movió el control deslizante de punto blanco hacia la izquierda, disminuyéndolo desde su valor predeterminado de 255 hasta el nivel 229, lo que significa que todos los píxeles que originalmente tenían un nivel de brillo de 229 o más claro ahora serán de color blanco puro. Finalmente, Photoshop iluminó un poco los medios tonos moviendo el control deslizante de tonos medios en el centro hacia la izquierda, aumentando su valor de 1,00 (el predeterminado) a 1.07:
Los ajustes de niveles automáticos.
Para comparar la versión original de la foto con la versión corregida automáticamente, desmarcaré la Avance opción:
Desactivando la vista previa.
Con Vista previa desmarcada, vemos la versión original de la imagen:
La versión original.
Haré clic dentro de la casilla de verificación Vista previa para volver a activarla, y aquí vemos la versión corregida automáticamente. Las cosas ya se ven mejor. Con esta imagen, las mejoras son sutiles, pero definitivamente van en la dirección correcta:
La versión corregida automáticamente.
Complemento de códigos cortos, acciones y filtros: error en el código corto [ads-photoretouch-middle]
Las opciones de corrección automática del color
Observe que dije que las mejoras «van en la dirección correcta», lo que implica que aún podemos hacer más. Para comprender el significado de eso, comparemos esto con cómo solían funcionar las cosas antes de Photoshop CS6. Para hacer eso, haré clic en el Opciones botón directamente debajo del botón Auto:
Haciendo clic en el botón Opciones.
Esto abre el Opciones de corrección automática de color cuadro de diálogo donde podemos elegir entre los distintos algoritmos que tenemos disponibles para la autocorrección de la imagen. Mencioné anteriormente que en Photoshop CS6, Adobe agregó un nuevo algoritmo conocido como Mejora el brillo y el contraste. Está seleccionado para nosotros de forma predeterminada, por lo que siempre que sea el que desea usar (que casi siempre lo es), en realidad no necesitará hacer clic en el botón Opciones para seleccionarlo:
El nuevo algoritmo Mejorar brillo y contraste.
Antes de Photoshop CS6, solo estaban disponibles los tres primeros algoritmos de la lista, y cada uno corresponde a uno de los tres ajustes de imagen automáticos que se encuentran en el menú Imagen de Photoshop. Seleccionando el primero, Mejora el contraste monocromático, le daría exactamente el mismo resultado que si hubiera aplicado el Auto contraste comando a la imagen. El segundo, Mejorar el contraste por canal, sería lo mismo que aplicar Tono automático, y el tercero, Encuentra oscuridad y luz Colores, le daría el mismo resultado que Color automático.
El algoritmo predeterminado antes de CS6 era el segundo, Mejorar el contraste por canal, así que lo seleccionaré para activarlo:
Seleccionar el algoritmo «Mejorar el contraste por canal».
Cambiar entre los diferentes algoritmos mientras el cuadro de diálogo Opciones de corrección automática de color está abierto actualizará instantáneamente la imagen con el nuevo resultado, lo que facilita la comparación. Esto es lo que me brinda la opción Mejorar el contraste por canal. Observe que el contraste ahora es mucho más intenso (incluso también intenso), a diferencia del resultado anterior que era más sutil. Eso es porque los tres algoritmos originales no saben cómo hacer nada más que esto. Siguen sin pensar la misma receta para aumentar el contraste sin importar la imagen que les arrojes, y lo hacen en un canal por canal base, lo que significa que, en lugar de mirar la imagen como un todo, cada uno de los tres canales de color (rojo, verde y azul) que componen su imagen se trata por separado (consulte el tutorial de Tono automático, Contraste automático y Color automático para obtener más información). detalles). Si se tratara de una imagen a todo color, lo más probable es que también veamos un cambio en los colores:
La imagen después de la autocorrección con Mejorar el contraste por canal.
Con Mejorar el contraste por canal aún activo, veamos nuevamente el histograma en el cuadro de diálogo Niveles donde los problemas se vuelven más obvios. Observe que el rango tonal de la imagen se ha extendido hasta su límite, como si Photoshop dijera: «¿Quieres contraste? ¡Lo tienes!» El histograma ahora se extiende desde el negro puro en el extremo izquierdo hasta el blanco puro en el extremo derecho. Puede parecer un resultado ideal, pero si miramos más de cerca, vemos que tiene un precio elevado. En lugar de aparecer como una forma sólida y continua, el histograma ahora tiene una forma muy definida patrón de peine a él con muchas secciones que faltan. Cada sección que falta significa que hemos perdido por completo los detalles de la imagen con ese nivel de brillo.
Y, lo que es peor, ¿qué pasó con los controles deslizantes de punto negro, punto blanco y medio tono? ¿Recuerdas cómo Photoshop los había ajustado por nosotros? Bueno, ahora todos se han restablecido a sus valores predeterminados, lo que significa que no puedo hacer más ajustes por mi cuenta, al menos no sin recortar las sombras o las luces. Si encuentro el resultado demasiado intenso (lo que hago), no hay forma de solucionarlo. Este enfoque de «tómalo o déjalo» era la forma en que funcionaba el botón Automático en Niveles antes de Photoshop CS6:
El histograma ahora muestra muchos detalles faltantes, y los tres controles deslizantes ya no sirven para nada.
Vayamos al presente volviendo al nuevo algoritmo Mejorar brillo y contraste:
Seleccionando Mejorar brillo y contraste una vez más.
Y ahora, es más fácil ver cuánto mejor funciona hoy el botón Automático. En lugar de simplemente estirar el rango tonal a extremos, Photoshop analiza el contenido de la imagen y toma decisiones inteligentes sobre cómo el rango tonal debería ser ajustado. Luego, realiza esos ajustes utilizando los controles deslizantes de punto negro, punto blanco y medios tonos reales:
El botón Auto ahora ajusta los controles deslizantes reales, dejando espacio para un ajuste fino.
Dado que los ajustes se realizaron con los controles deslizantes, puedo mejorar fácilmente el resultado inicial corregido automáticamente simplemente arrastrando los controles deslizantes yo mismo. Sin embargo, antes de poder hacer eso, tendré que cerrar el cuadro de diálogo Opciones de corrección automática de color haciendo clic en el botón OK botón:
Cierre del cuadro de diálogo Opciones de corrección automática del color.
Luego, aumentaré el contraste en la imagen aún más elevando el valor del punto negro de 25 a alrededor de 44, reduciendo el valor del punto blanco de 229 a 210 y oscureciendo los medios tonos ligeramente al reducir el valor de 1,07 a 1.05:
Realización de ajustes manuales en la autocorrección inicial.
Haré clic OK para aceptar los ajustes y cerrar el cuadro de diálogo Niveles:
Cierre del cuadro de diálogo Niveles.
Y aquí, después de ajustar la corrección automática inicial, está mi resultado final:
La imagen corregida.
¡Y ahí lo tenemos! ¡Así es como se corrige automáticamente y se ajusta con precisión el rango tonal de sus fotos usando un ajuste de imagen de Niveles y el botón Auto mejorado en Photoshop CS6 y CC (Creative Cloud)! ¡Consulte nuestra sección Retoque de fotos para obtener más tutoriales de edición de imágenes de Photoshop!

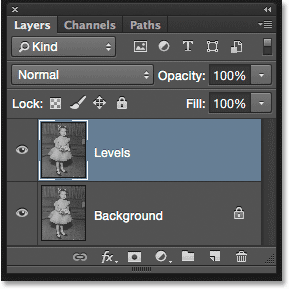
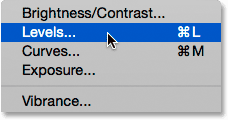
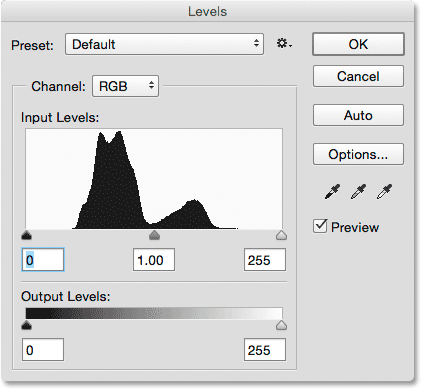
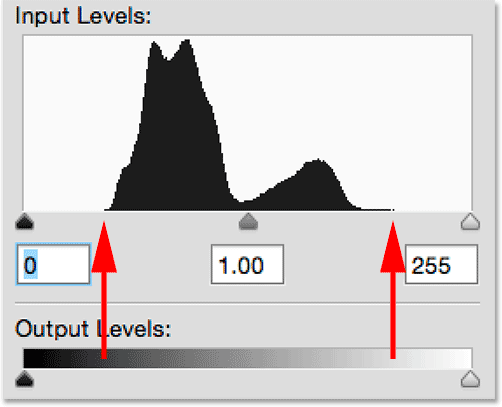
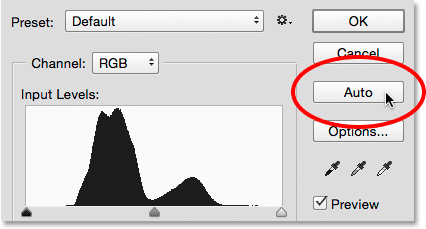
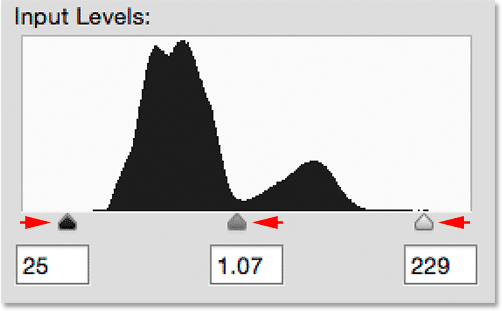
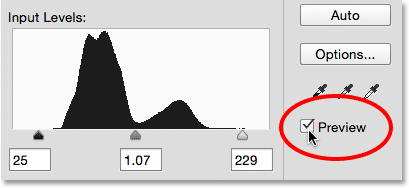

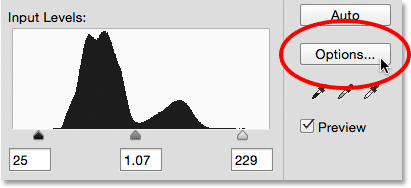
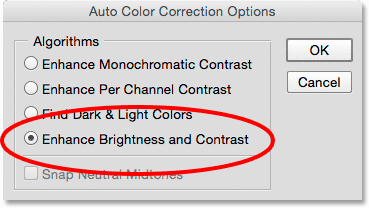
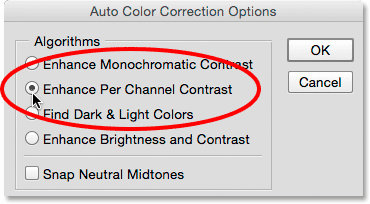
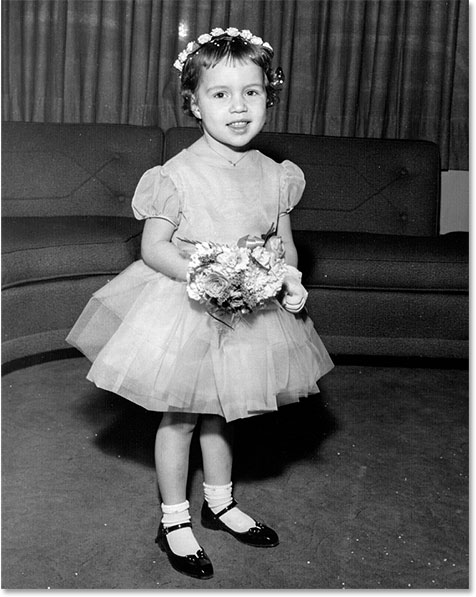
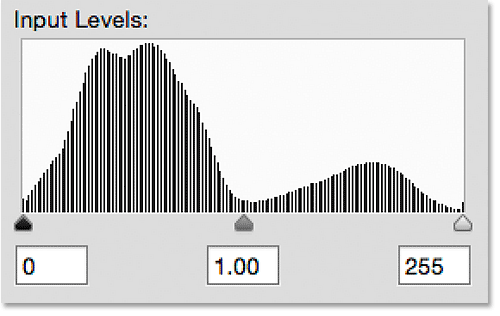
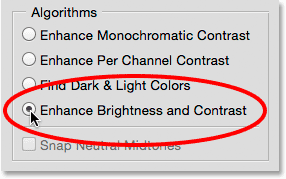
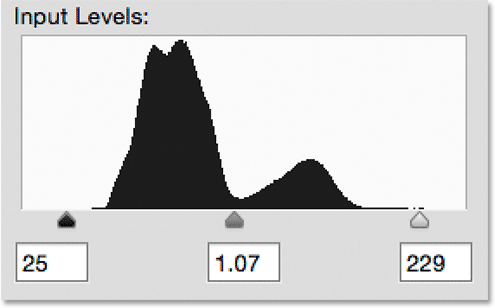
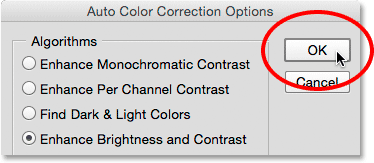
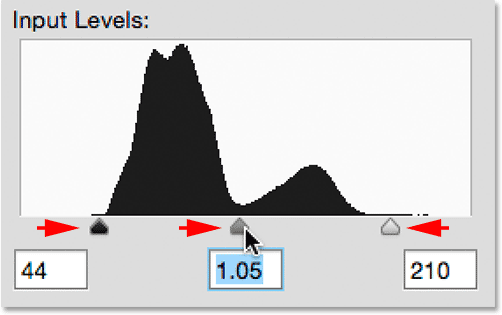
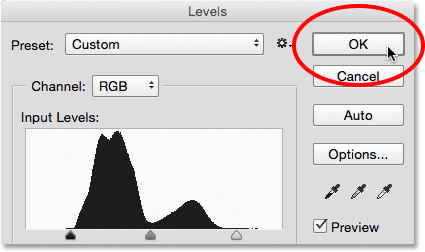
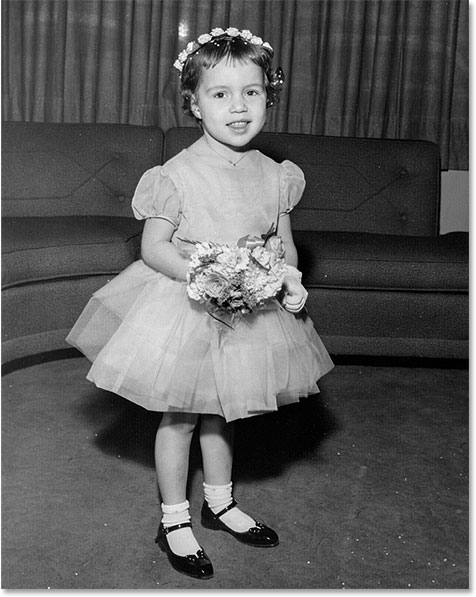

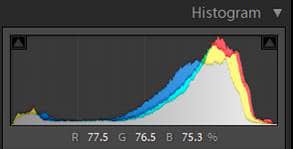


Los ajustes de niveles manuales y automáticos son de gran consideración al realiza un trabajo.