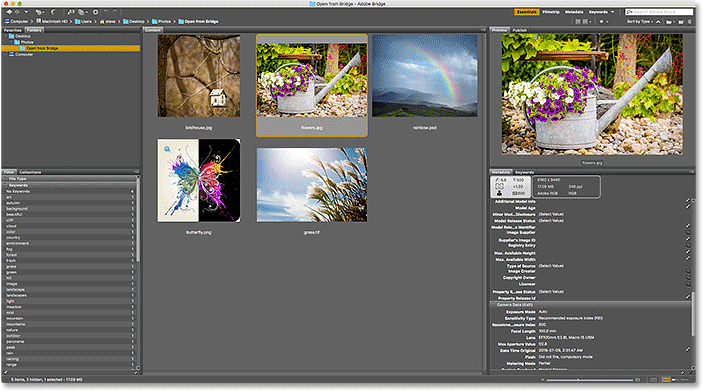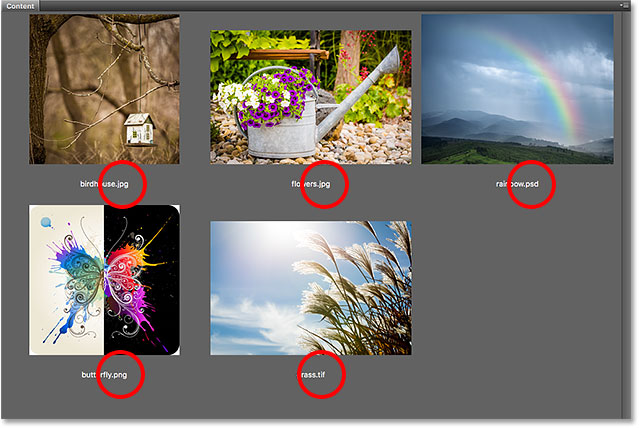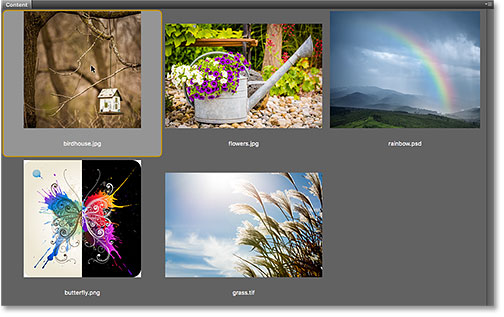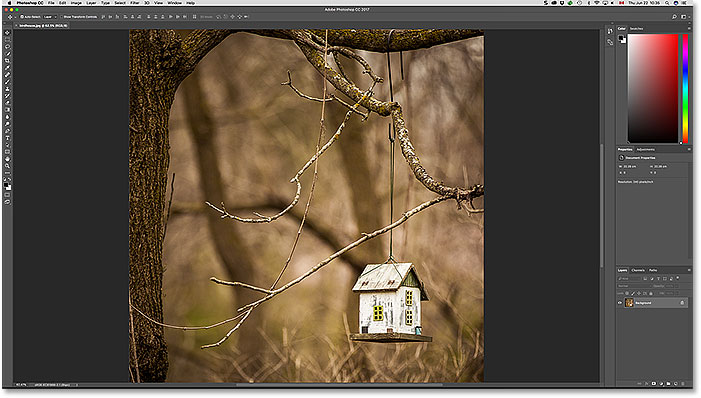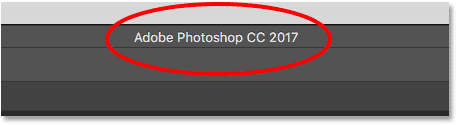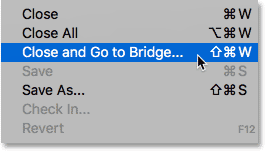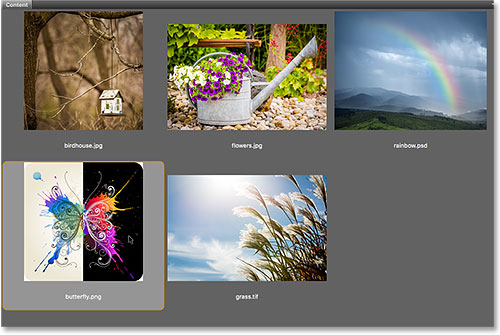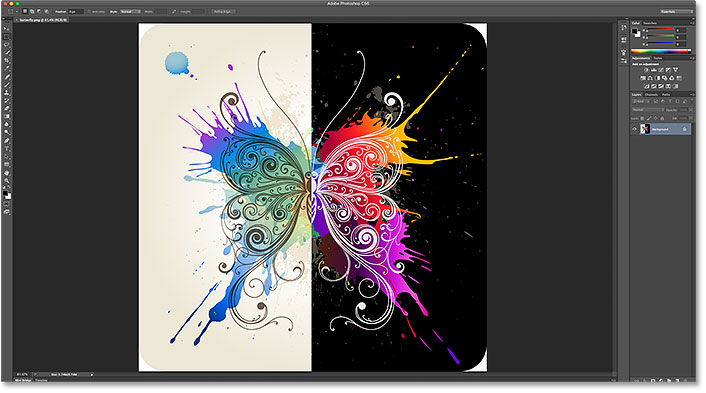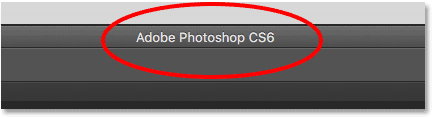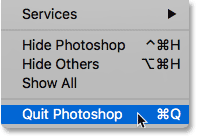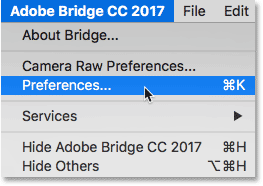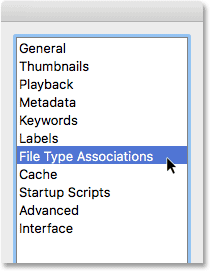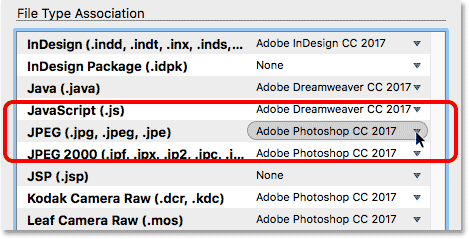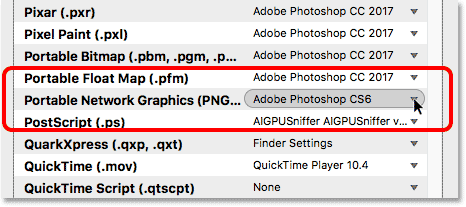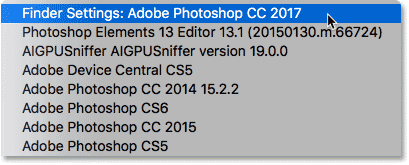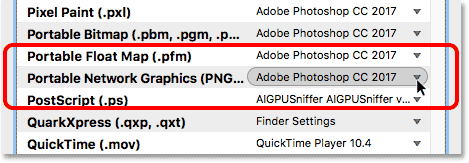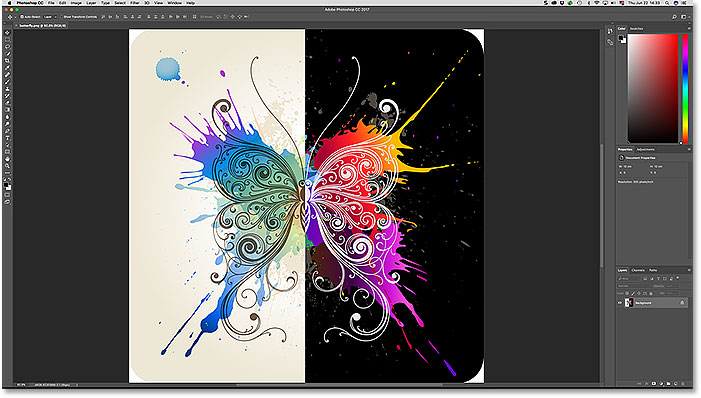Aprenda a usar las opciones de Asociaciones de tipo de archivo en las Preferencias de Adobe Bridge para solucionar el problema cuando Bridge abre imágenes en el programa incorrecto o en la versión incorrecta de Photoshop.
Escrito por .
En el tutorial anterior, aprendimos cómo abrir imágenes en Photoshop desde Bridge. Para resumir rápidamente, nos enteramos de que Adobe Bridge es un explorador de archivos que se incluye con cada copia de Photoshop y con cada suscripción a Creative Cloud. Aprendimos a instalar Bridge usando la aplicación Creative Cloud. Y aprendimos a usar Bridge para buscar nuestros archivos, seleccionar la imagen que necesitamos y abrirla en Photoshop.
La mayoría de las veces, Adobe Bridge abrirá sus imágenes en Photoshop como es de esperar y sin ningún problema. Pero dependiendo del tipo de archivo que intente abrir (JPEG, PNG, TIFF, etc.), puede encontrarse con una situación en la que Bridge abre la imagen no en Photoshop sino en algún otro programa que esté instalado en su computadora. O, si tiene varias versiones de Photoshop instaladas (como yo), Bridge puede abrir la imagen en una versión anterior de Photoshop en lugar de en la versión más reciente.
Como veremos, solucionar el problema es fácil. Todo lo que tenemos que hacer es decirle a Bridge que abra el archivo, junto con todos los archivos futuros del mismo tipo, en la última versión de Photoshop. Hacemos eso usando el Asociaciones de tipo de archivo opción en las Preferencias de Bridge. Vamos a ver cómo funciona.
Este tutorial continúa donde lo dejó el anterior, por lo que si aún no está familiarizado con Adobe Bridge o no está seguro de cómo instalarlo, querrá consultar el tutorial anterior Cómo abrir imágenes desde Bridge. Esta es la lección 6 de 10 en el Capítulo 2: Abrir imágenes en Photoshop.
Table of Contents
Abrir imágenes en Photoshop desde Bridge
Aquí vemos que ya tengo Adobe Bridge abierto en mi pantalla y he navegado hasta la carpeta que contiene mis imágenes. Las miniaturas de las imágenes aparecen en el Contenido panel en el centro:
La interfaz de Adobe Bridge CC.
Si miramos el extensión de archivo al final del nombre de cada imagen, vemos que tengo algunos tipos diferentes de archivos. Hay un par de imágenes JPEG (con una extensión .jpg), un archivo TIFF (.tif), un archivo PNG (.png) y un archivo PSD (.psd) que es el formato de archivo nativo de Photoshop. Todos estos tipos de archivos son compatibles con Photoshop y se pueden abrir en Photoshop desde Bridge:
Las extensiones de tipo de archivo aparecen al final de los nombres de archivo.
Cuando las cosas van bien
Por ejemplo, abriré la primera imagen en la parte superior izquierda, «birdhouse.jpg», que es un archivo JPEG. Para abrirlo, haré doble clic en su miniatura:
Haga doble clic en un archivo JPEG para abrirlo en Photoshop.
Bridge envía la imagen a Photoshop, lista para editar:
El archivo JPEG se abre en Photoshop. © .
No solo se abrió en Photoshop, sino que también se abrió en el ultima versión de Photoshop (que en el momento de escribir esto es Photoshop CC 2017). Sé que estoy viendo la última versión porque puedo ver el nombre en la parte superior central de la interfaz de Photoshop:
El nombre y el número de versión de Photoshop aparecen en la parte superior de la pantalla.
Para cerrar la imagen y volver a Bridge, subiré al Archivo menú en la barra de menú en la parte superior de la pantalla y elija Cerrar e ir al puente:
Ir a Archivo> Cerrar y Ir a Puente.
Esto cierra la imagen y me devuelve a la interfaz de Bridge:
De vuelta a Bridge.
Cuando las cosas van mal
Hasta ahora, hemos visto que Adobe Bridge está enviando mis archivos JPEG a la versión más reciente de Photoshop sin ningún problema. También sé que mi archivo TIFF y mi archivo PSD se abrirán como se esperaba, por lo que no me molestaré en abrirlos.
Sin embargo, veamos qué sucede cuando intento abrir mi archivo PNG desde Bridge a Photoshop. Ahora, antes de continuar, debo señalar que los archivos PNG no necesariamente le darán ningún problema. Solo estoy usando mi archivo PNG como ejemplo de lo que podría falla con cualquier tipo de archivo para que podamos aprender a solucionarlo. Entonces, para que quede claro, no me estoy metiendo con PNG a propósito.
Para abrir mi archivo «butterfly.png», haré doble clic en su miniatura, tal como hice con la imagen JPEG:
Abriendo el archivo PNG de Bridge a Photoshop.
Pero en lugar de abrir en la versión más reciente de Photoshop como lo hizo mi archivo JPEG, sucede algo inesperado. El archivo PNG se abre en Photoshop, pero en la versión equivocada.
Me gusta mantener las versiones anteriores de Photoshop instaladas en mi computadora junto con la última versión, pero esto en realidad causó un problema. Bridge sabía lo suficiente como para abrir el archivo PNG en Photoshop, pero en lugar de elegir Photoshop CC 2017 (la última versión), eligió el anterior Photoshop CS6 (arte vectorial de mariposa de Adobe Stock):
El archivo PNG se abre en una versión anterior de Photoshop. Crédito de la imagen: Adobe Stock.
Nuevamente, sé que estoy viendo Photoshop CS6, no CC 2017, por el nombre de la versión en el centro superior de la interfaz de Photoshop:
El nombre en la parte superior de Photoshop confirma que es la versión incorrecta.
Para cerrar no solo la imagen, sino también fuera de Photoshop CS6 por completo, en una PC con Windows, iría al Archivo menú en la barra de menú y elegiría Salida. Como actualmente estoy en una Mac, iré a la Photoshop menú y elegir Salir de Photoshop:
Cerrando Photoshop CS6.
Cambiar las asociaciones de tipo de archivo en Bridge
Entonces, ¿qué salió mal? ¿Por qué Bridge pudo abrir mi archivo JPEG en la última versión de Photoshop, pero abrió mi archivo PNG en una versión anterior? Para la respuesta a eso, necesitamos mirar Bridge’s Asociaciones de tipo de archivo que encontraremos en las Preferencias de Bridge.
Paso 1: Abra las preferencias de Bridge
Para abrir las Preferencias, en una PC con Windows, vaya a la Editar menú (en Bridge) y elija Preferencias. En una Mac, vaya al Puente de Adobe menú y elegir Preferencias:
Vaya a Editar> Preferencias (Win) / Adobe Bridge> Preferencias (Mac).
Paso 2: elija «Asociaciones de tipo de archivo»
En el cuadro de diálogo Preferencias, elija Asociaciones de tipo de archivo de la lista de categorías a la izquierda:
Elección de la categoría Asociaciones de tipo de archivo.
Paso 3: desplácese hasta el tipo de archivo que necesita cambiar
Esto muestra una lista muy larga de todos los tipos de archivos que Bridge puede abrir. A la derecha de cada tipo de archivo, encontrará el nombre del programa que Bridge está usando actualmente para abrir ese tipo de archivo en particular.
Por ejemplo, si desplácese hacia abajo hasta JPEG en la lista, vemos que Bridge está configurado actualmente para abrir todos los archivos JPEG en Adobe Photoshop CC 2017. Es por eso que Bridge abrió mi archivo JPEG en la versión correcta:
Bridge está configurado para abrir todos los archivos JPEG en la versión más reciente de Photoshop.
Sin embargo, si me desplazo hacia abajo hasta PNG (Gráficos de red portátiles), vemos que hay un problema. Bridge está configurado para abrir archivos PNG en el programa incorrecto. En lugar de CC 2017, Bridge envía archivos PNG a los Photoshop cs6:
Bridge actualmente asocia archivos PNG con la versión anterior de Photoshop.
Paso 4: elija el nuevo programa para asociarlo con el tipo de archivo
Para solucionar el problema, todo lo que necesito hacer es hacer clic en «Adobe Photoshop CS6» y luego elegir la versión correcta, Adobe Photoshop CC 2017, de la lista.
En mi caso, en realidad dice «Configuración del Finder: Adobe Photoshop CC 2017» porque estoy en una Mac y configuré Mac OS X para usar Photoshop CC 2017 como mi editor de imágenes predeterminado:
Configuración de Adobe Photoshop CC 2017 como la nueva aplicación para abrir archivos PNG desde Bridge.
Y aquí vemos que después de realizar el cambio, cualquier archivo PNG que abra desde Adobe Bridge ahora se abrirá en la versión correcta de Photoshop. Haré clic en Aceptar en la parte inferior del cuadro de diálogo Preferencias para cerrarlo y aceptar el cambio:
Los archivos PNG ahora están configurados para abrirse correctamente.
Probándolo
Ahora que le he dicho a Bridge que abra todos los archivos PNG en Photoshop CC 2017, probemos las cosas. Haré doble clic en la imagen «butterfly.png» para abrirla, tal como lo hice antes:
Abriendo el archivo PNG después de cambiar las Preferencias de Bridge.
Y, efectivamente, esta vez el archivo PNG se abre en Photoshop CC 2017:
El archivo PNG ahora se abre en la versión correcta de Photoshop.
Nuevamente, lo sabemos porque podemos ver «Adobe Photoshop CC 2017» en la parte superior de la pantalla:
Ahora todo funciona como se esperaba.
A dónde ir después …
¡Y ahí lo tenemos! Hasta ahora en esta serie, nos hemos centrado en cómo abrir imágenes en Photoshop. Pero los tiempos han cambiado. En estos días, es mejor hacer su trabajo de edición inicial no en Photoshop sino en el poderoso complemento de edición de imágenes de Photoshop, Camera Raw. En la siguiente lección de este capítulo, aprenderemos cómo abrir archivos RAW, imágenes JPEG y TIFF directamente en Camera Raw usando Adobe Bridge.
O consulte cualquiera de las otras lecciones de este capítulo:
Para obtener más capítulos y nuestros últimos tutoriales, visite nuestra sección Conceptos básicos de Photoshop.