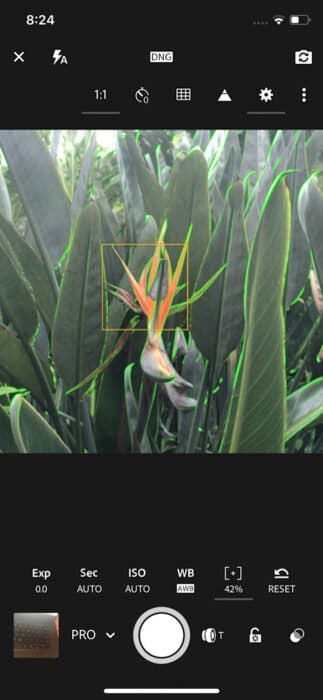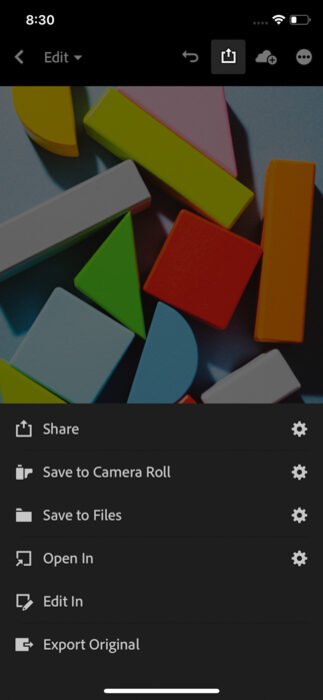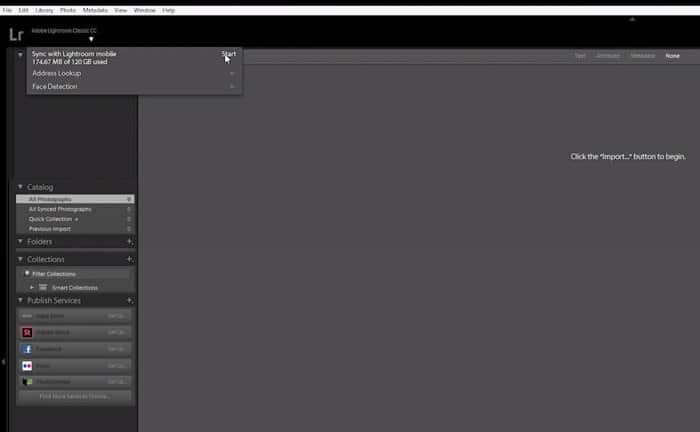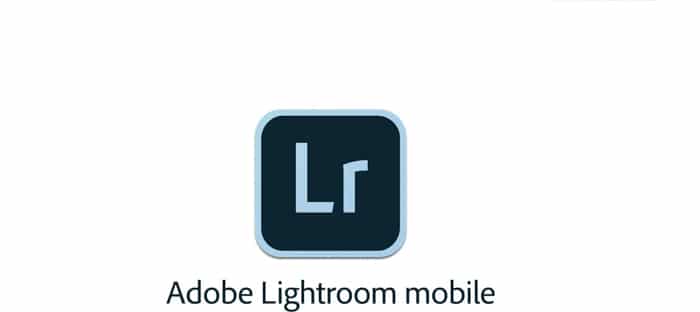Adobe ha estado realizando cambios en Lightroom en los últimos años. Uno de los cambios más significativos es la introducción de CC de la sala de luz.
Quizás se esté preguntando: ¿Lightroom móvil es lo mismo que Lightroom CC? Lightroom CC es una versión condensada de Lightroom Classic para su escritorio. Lightroom CC Mobile es una aplicación para su teléfono.
Entonces, ¿qué es Adobe Lightroom móvil? Además de ser una herramienta de edición útil en su teléfono inteligente, Lightroom Mobile también es excelente para sincronizar archivos con otros dispositivos.
Le mostraremos una guía paso a paso sobre cómo usar la aplicación Lightroom Mobile para mejorar el flujo de trabajo de fotografía de su teléfono inteligente.
[Note: fotosguia.com is supported by readers. Product links on fotosguia.com are referral links. If you use one of these and buy something, we make a little bit of money. Need more info? See how it all works here.]
Table of Contents
Dónde descargar la aplicación móvil de Lightroom
La versión de Lightroom Mobile está disponible tanto en Android como en iPhone. El proceso de descarga es como cualquier otra aplicación. Todo lo que tienes que hacer es ir a la tienda de aplicaciones y descargarla.
¿Adobe Lightroom para dispositivos móviles es gratuito? Sí, la aplicación es gratuita para descargar y usar. La única advertencia es que necesitará una cuenta de Adobe Creative Cloud para usar todas las funciones de Lightroom Mobile. Si ya tienes una suscripción a Creative Cloud, todo lo que tienes que hacer es iniciar sesión. De esta manera, no tienes que pagar para desbloquear las herramientas de edición. De lo contrario, algunas características seguirán siendo funciones pagas.
Como suscriptor pago de Creative Cloud, obtendrá acceso móvil a herramientas de edición selectiva y la capacidad de editar archivos sin formato. También puede sincronizar su aplicación móvil con cualquier versión de Lightroom.
Pero Lightroom CC Mobile es una aplicación poderosa para editar fotos, ya sea que tenga una suscripción a Adobe Creative Cloud o no.
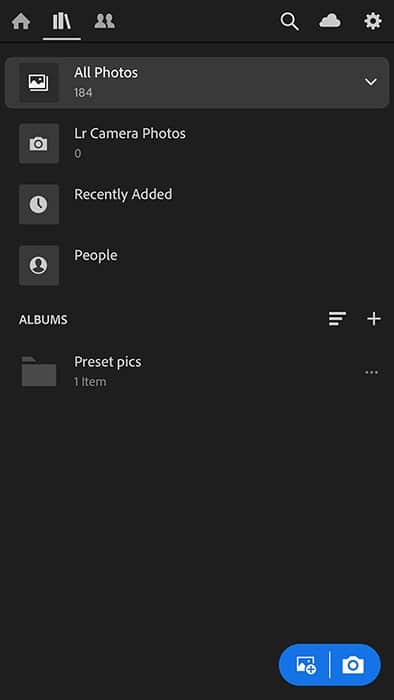
En muchos sentidos, la aplicación de edición de fotos sirve como un complemento para su escritorio Lightroom. Le permite trabajar en sus fotos incluso cuando no está en su computadora.
De hecho, incluso puede sincronizar su colección de escritorio con su teléfono. Para hacer esto, deberá abrir su aplicación de escritorio Lightroom.
Haga clic en la pestaña Biblioteca y luego haga clic en su nombre en la parte superior izquierda de la pantalla. Luego seleccione Sincronizar con Lightroom Mobile, ¡y listo!
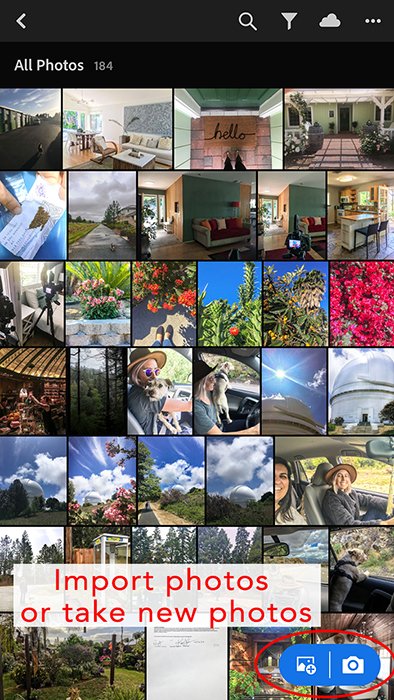
Cómo tomar fotografías con la aplicación Lightroom
Ahora que tiene la aplicación Lightroom en su teléfono, es hora de aprender a tomar fotos con ella.
Para comenzar, toque el ícono de Lightroom en su teléfono y seleccione el ícono de la cámara en la esquina inferior derecha de la pantalla.
Una vez que active la cámara, verá una interfaz similar a su aplicación de cámara normal. Tiene un gran botón del obturador en la parte inferior de la pantalla. También hay algunos iconos para ajustar varios parámetros de exposición.
Le mostraremos algunas herramientas que necesita usar para crear fotos perfectas.
Primero, busque el selector de formato de archivo en la parte superior central de la pantalla. Escoger JPG si no desea editar sus imágenes, y DNG si necesita hacer algunos ajustes.
A continuación, en la esquina inferior izquierda de la pantalla, puede seleccionar Auto, Profesionaly Alto rango dinámico modos de disparo. Si elige Automático, todo lo que tiene que hacer es presionar el obturador y Lightroom se encargará de la configuración por usted.
Pero si desea tener más control sobre sus fotos, le sugerimos que seleccione Profesional, en su lugar. Al hacerlo, obtendrá acceso a diferentes configuraciones, como Exposición, Velocidad de obturación e ISO.
Puede ajustarlos tocando la herramienta que desea usar y deslizando el dedo hacia la izquierda o hacia la derecha. Los cambios que realice se reflejan en la pantalla en tiempo real. De esa manera, sabrá qué tan brillante quiere su imagen.
Para paisajes y ubicaciones con un fuerte contraste, puede usar High Dynamic Range. Este modo ajusta las áreas más oscuras y más brillantes de su imagen para obtener la mejor exposición.
Una vez que active esta función, podrá ajustar la Exposición y el Balance de blancos mientras Lightroom se encarga del resto.
Seleccione su configuración preferida. Todo lo que tiene que hacer en este punto es tomar fotos como lo haría con su aplicación de teléfono habitual. ¡Es fácil!
Use las funciones de la cámara de Lightroom para tener más control
En la última sección, mencionamos muchas configuraciones que puede usar al tomar fotos. Pero Lightroom tiene muchas otras características que necesita aprender.
Primero, toque el ícono con los tres puntos en la esquina superior derecha de la pantalla. Aquí encontrarás varias herramientas que te resultarán útiles para tomar fotos.
El ícono 1:1 le permite cambiar la relación de aspecto de su imagen. Por ejemplo, puede usar 1:1 para Instagram, 4:3 o 3:2 para imágenes regulares y 16:9 para Panorama.
Mientras tanto, el icono del temporizador junto a la relación de aspecto le permite activar el temporizador. Puede elegir entre 2, 5 y 10 segundos de retraso para tomar fotografías.
¿No estás seguro de la composición y la alineación de tu cámara? Luego toque el ícono de Cuadrícula para guiarlo y asegurarse de que su sujeto esté en el lugar correcto en su marco.
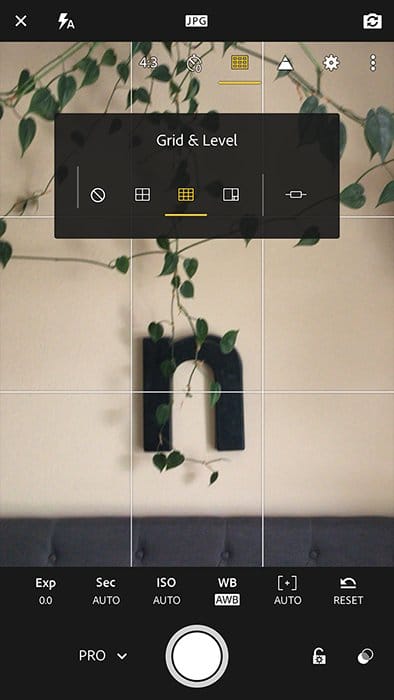
Luego tienes la Configuración, que te permite activar el brillo máximo de la pantalla o incluso geoetiquetar fotos. Aquí también es donde activa «Guardar original sin procesar» para sus fotos HDR.
En la esquina inferior derecha de la pantalla, encontrarás un ícono de lente. Esto es lo que toca para acercar o alejar.
Justo al lado de la herramienta de zoom se encuentra el icono de bloqueo de exposición. Selecciónelo si no desea que su exposición cambie incluso mientras se mueve.
Finalmente, tienes filtros. Toque esta herramienta para realizar cambios en el tono de sus imágenes. Presenta varias opciones en color y en blanco y negro.
La aplicación móvil Lightroom CC proporciona herramientas increíbles para controlar la cámara. Mucho más que la cámara estándar de cualquier celular.

Las mejores herramientas de edición para usar en la aplicación Lightroom
Una vez que termine de tomar fotos, puede volver a la biblioteca y seleccionar Lr Camera Photos para retocarlas. O si desea editar una imagen de su galería, puede elegir la carpeta Todas las fotos.
Después de seleccionar una imagen, aparecerán varias herramientas de edición debajo de la pantalla. Enumeraremos algunas características que pueden resultarle útiles:
Selectivo le permite seleccionar cualquier área en particular en la foto que desea editar. Una vez que lo selecciona, aparece un icono + en la esquina superior izquierda de la pantalla. Tóquelo y elija entre las herramientas Pincel, Radial o Degradado lineal.
Curación La herramienta limpia la suciedad de tus fotos. El icono de tirita que aparece en la esquina superior izquierda de la pantalla elimina las manchas por ti. La herramienta de clonación le permite elegir qué áreas copiar sobre las imperfecciones.
los Cultivo La herramienta le permite cambiar el tamaño, rotar, enderezar y voltear su imagen. Aquí también es donde puede elegir relaciones de aspecto específicas de cuadrado a panorama.
Perfiles contienen los filtros que cambian el color y el estado de ánimo de su imagen. Cuenta con una variedad de selecciones de blanco y negro a color.
Luz tiene configuraciones de exposición que incluyen Exposición, Contraste, Luces, Sombras, Blancos y Negros.
Color le permite realizar cambios en el balance de blancos, la temperatura, el matiz, la intensidad y la saturación.
Preajustes tiene filtros de color, blanco y negro y creativos más avanzados. Aquí también puede agregar Grano, Nitidez y Viñetas a sus fotos.
Efectos es donde juegas con Texture and Clarity and Dehaze. Aquí también puede agregar Viñeta y ajustar sus efectos.
Auto es el botón que toca si no tiene ganas de hacer las ediciones usted mismo. Si elige esta función, Lightroom ajustará todos los parámetros necesarios para brindarle una imagen correctamente expuesta.
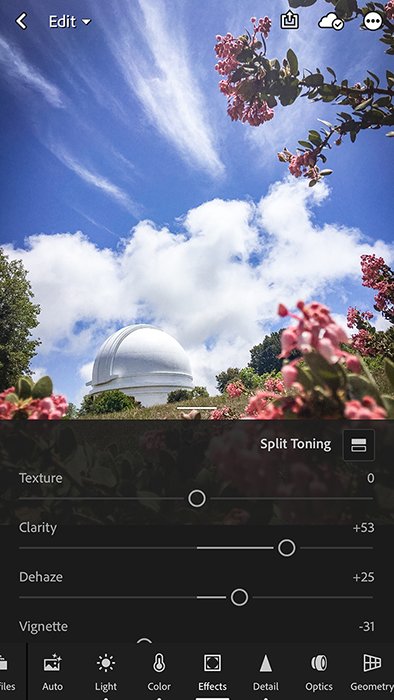
Hay una opción para la edición automática. Pero con tantas herramientas a tu disposición, ¡es fácil ser creativo! La última sección de herramientas a la derecha es para ajustes preestablecidos.
Lightroom CC mobile tiene algunos ajustes preestablecidos estándar útiles instalados.
¡Puede agregar sus propios ajustes preestablecidos de Lightroom Classic a Lightroom CC Mobile! Para hacer esto, primero debe importar esos ajustes preestablecidos a la versión de escritorio de Lightroom CC. Luego puede sincronizar la versión de escritorio con su aplicación móvil.
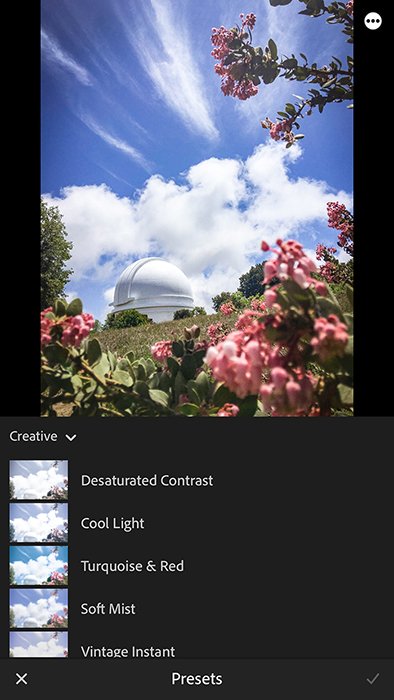
Guarde y comparta sus imágenes directamente desde Lightroom
Después de editar su foto, puede guardarla tocando el icono Guardar en la esquina superior derecha de la pantalla.
Lightroom le permite elegir varias opciones a la hora de guardar su imagen. Puede compartirlo, guardarlo en Camera Roll o guardarlo en Archivos.
Si desea compartir su imagen en su sitio de redes sociales favorito, deberá seleccionar Compartir.
Para incluir su archivo en el rollo de la cámara de su iPhone, seleccione Guardar en el rollo de la cámara. Si desea guardar su imagen editada directamente en su teléfono, toque Guardar en archivos.
Después de seleccionar cualquiera de las opciones que mencionamos, aparecerá un menú emergente en la pantalla que le pedirá que elija el tamaño de la imagen.
Si solo desea compartirlo en las redes sociales, no dude en elegir small-2048px. Pero si desea una imagen de alta resolución, elija «Máximo disponible».
También tiene la opción de abrir el archivo en plataformas de redes sociales como VSCO o Instagram. Incluso puede editarlo en Photoshop Fix seleccionando Liquify o Healing en Photoshop Fix. Para hacer esto, también deberá descargar la aplicación Photoshop Mobile.
¿Y qué tal si necesitas aprender a pasar fotos del iPhone a la computadora? Puede hacer una copia de seguridad de sus archivos tocando el icono de la nube junto al icono Guardar. Todo lo que tiene que hacer es seleccionar Reanudar sincronización y Lightroom transferirá su imagen a su iCloud.
Luego puede acceder a su cuenta de iCloud en su computadora de escritorio o portátil y descargar sus archivos desde allí.
Organizar tus fotos también es bastante simple en la aplicación. Puede usar el ícono en el extremo derecho para enviar una foto a una carpeta existente. Si desea crear nuevas carpetas, vaya a la pantalla de inicio de la aplicación y haga clic en el signo +.
Asigne un nombre a su nueva carpeta y haga clic en Aceptar. ¡Es así de simple! Ahora puede agregar fotos a esa carpeta después de editarlas. O puede importar fotos directamente a esa carpeta antes de aplicar cualquier edición.
Cómo sincronizar Lightroom Mobile con su computadora
En las secciones anteriores, mencionamos que puede transferir archivos entre Lightroom Mobile y su escritorio u otros dispositivos.
Ahora, le mostraremos el proceso paso a paso sobre cómo mover fotos entre su escritorio y su teléfono.
Antes de realizar cualquier transferencia, debe activar Sincronizar con Lightroom Mobile en su computadora.
Una vez que confirme la sincronización PC-iPhone, deberá ir a las colecciones de Lightroom en su computadora. Busque las carpetas a las que desea acceder en su teléfono. Haga clic en el icono de Firebolt para transferir esos archivos a su dispositivo.
Tenga en cuenta que debe ser selectivo sobre qué archivos sincronizar con su teléfono. Si elige todas las carpetas de su colección de escritorio, espere que su teléfono se atasque o incluso se bloquee.
Solo elige las carpetas que crees que querrás compartir a través de las redes sociales. No tiene sentido tener un montón de fotos en su teléfono inteligente que no necesitará.
Aunque no es necesario, le recomendamos que cree una colección separada en su escritorio para Lightroom Mobile. De esa forma, no tienes que activar tantas carpetas que quieras sincronizar con tu iPhone.
Para crear una nueva colección, seleccione las fotos que desee y busque la sección Colecciones en el panel Navegador. Haz clic en el icono + y selecciona Crear colección. Cambia el nombre de tu carpeta y presiona Crear.
Si ya no desea sincronizar una colección con su teléfono, vuelva a hacer clic en el icono de Firebolt para desactivarlo. También puede hacer clic en una colección y seleccionar Sincronizar con Lightroom Mobile para anular la selección.
Conclusión
Lightroom es una aplicación de gran capacidad que debe tener como fotógrafo. No solo podrás tomar y editar fotos con él, sino que también te permite compartir archivos sin problemas con muchos otros dispositivos.
Si tiene una cuenta de Adobe, aprovéchela porque puede usar todas sus funciones de forma gratuita. ¡Vea nuestro curso sobre cómo editar sin esfuerzo sus imágenes en Lightroom también!
¿Buscas más consejos sobre teléfonos inteligentes? ¡Mira nuestras recomendaciones para el mejor teléfono con cámara a continuación! También tenemos una gran publicación en h¡Cómo usar la función de eliminación de neblina de Lightroom!