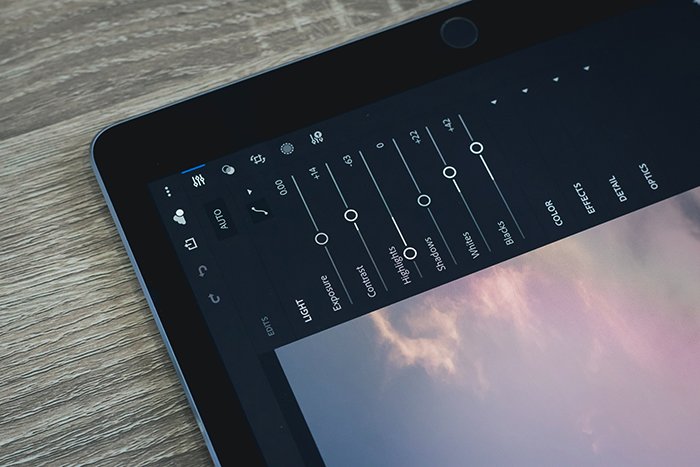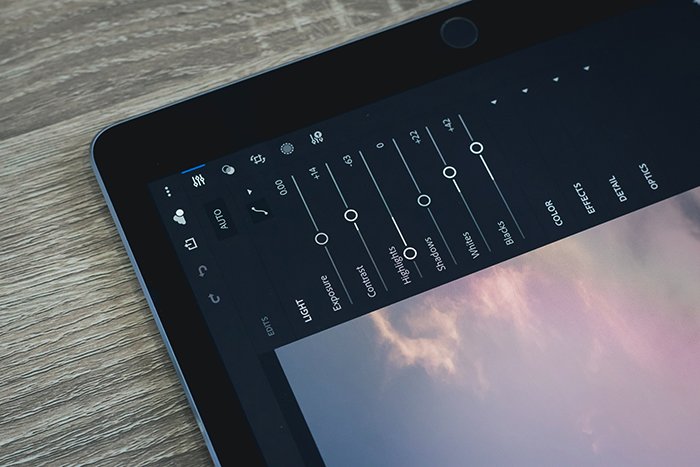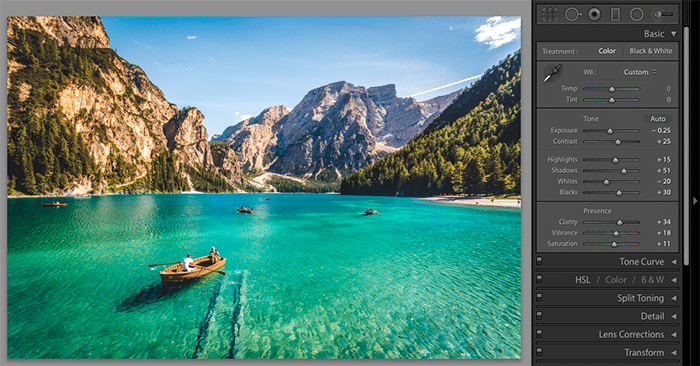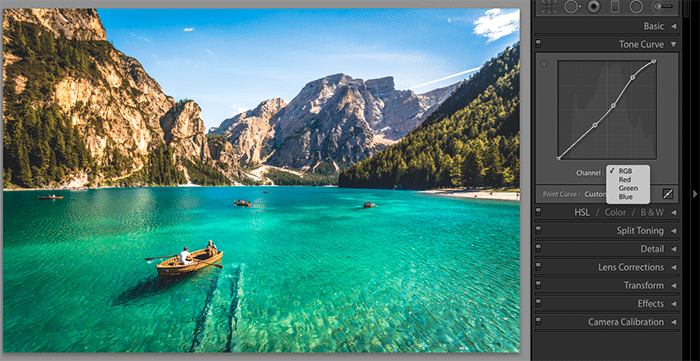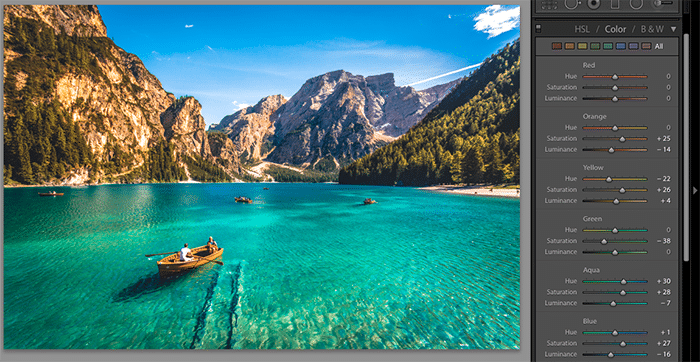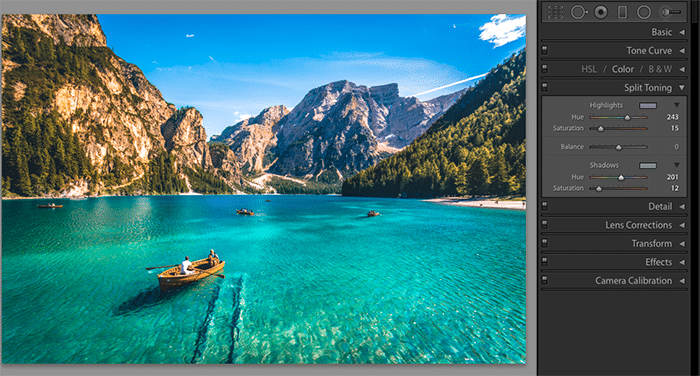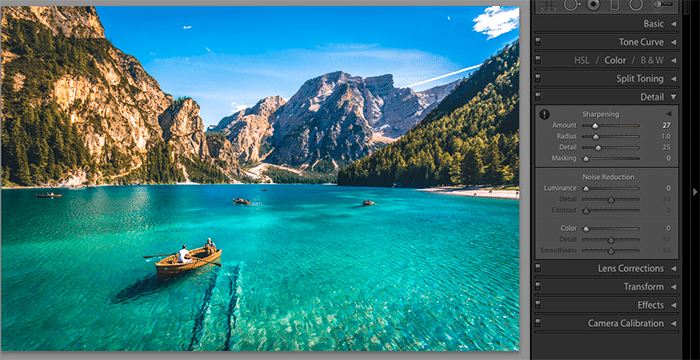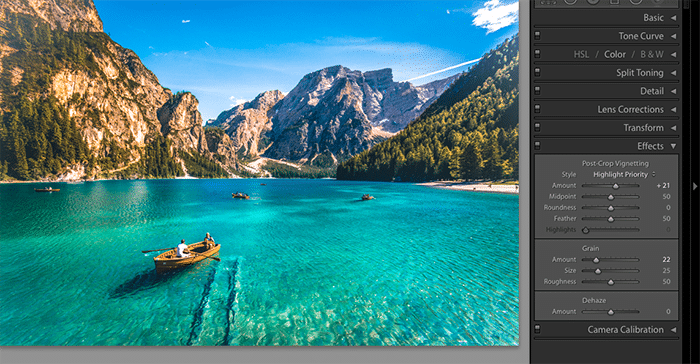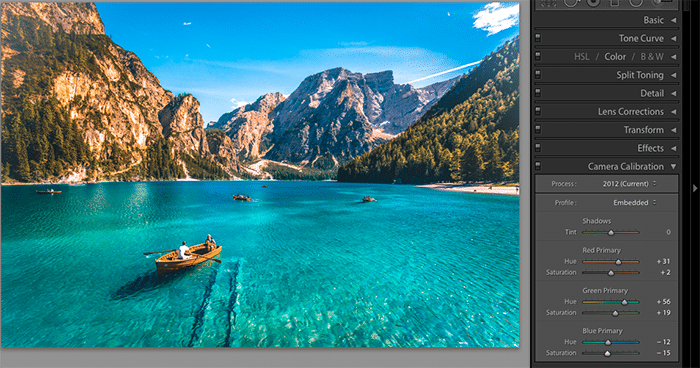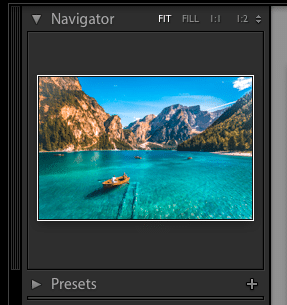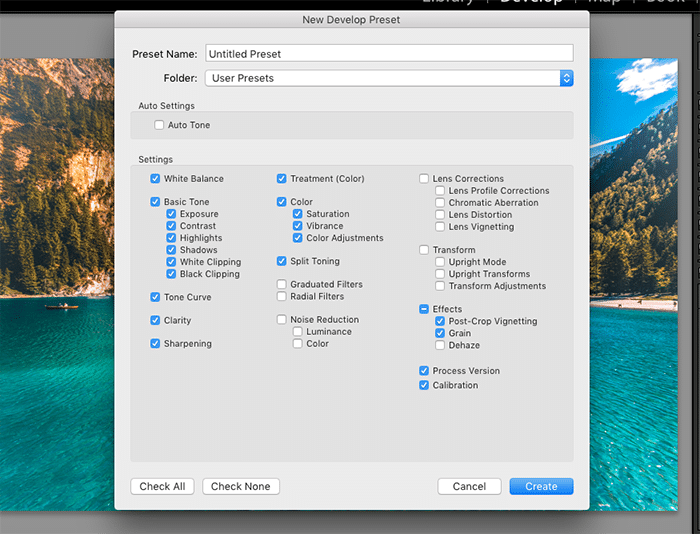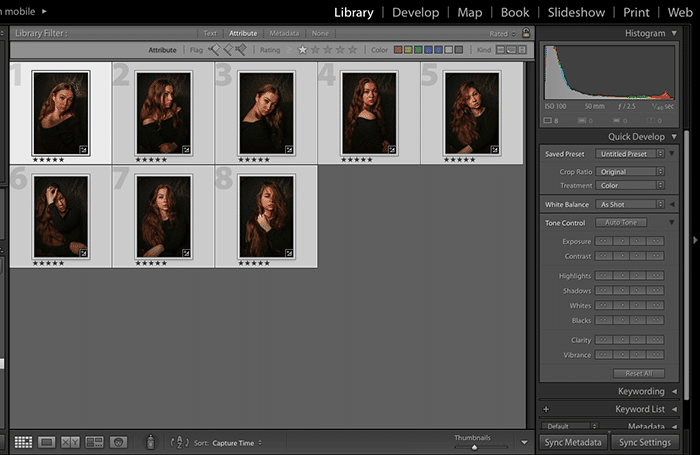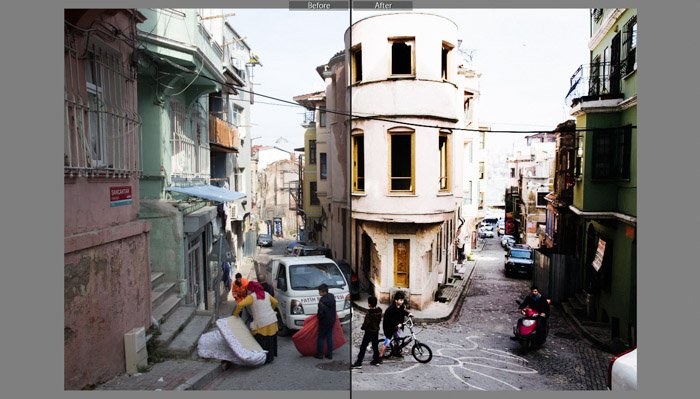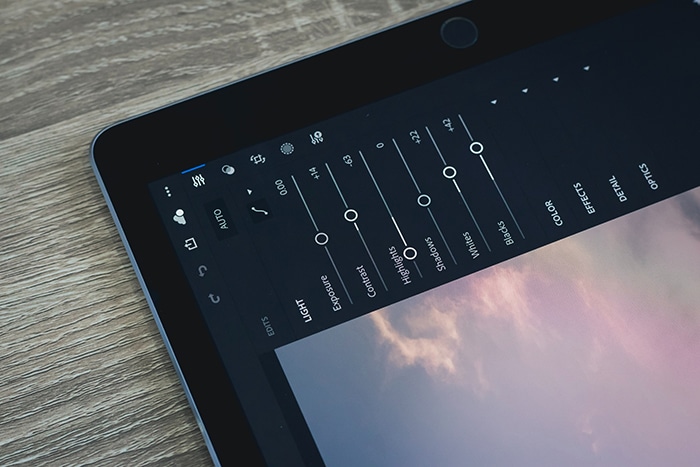Crear sus propios ajustes preestablecidos de Lightroom puede ahorrar mucho tiempo al editar fotos. Con solo tocar un botón, puede aplicar rápidamente sus ajustes más comunes a muchas imágenes diferentes a la vez.
Mejorará su flujo de trabajo de edición de fotos y pasará menos tiempo editando fotos. Y tendrás control total sobre cómo se ven tus imágenes.
Table of Contents
Lo que necesitas para seguir este tutorial
Los archivos JPEG suelen tener menos detalles para editar que los archivos RAW.
Los archivos JPEG son mucho más pequeños que los RAW en lo que respecta al tamaño del archivo.
Esto se debe a que los archivos JPEG se comprimen automáticamente tan pronto como se crean. Debido a esto, es mucho más difícil editarlos.
Los datos de imagen sin comprimir en archivos RAW facilitan la creación de ajustes preestablecidos de Lightroom con una amplia gama de tonos. Si va a crear ajustes preestablecidos de Lightroom, le recomiendo experimentar con una variedad de fotos RAW.
Asegúrate de tener al menos tres. De esa manera, tendrá una mejor idea de cómo se verá su ajuste preestablecido en diferentes situaciones de iluminación.
Cómo hacer ajustes preestablecidos de Lightroom
Lightroom tiene una amplia variedad de paneles de edición. Algunos de ellos te permitirán editar partes muy específicas de tu imagen, mientras que otros se centrarán en los tonos generales.
Puede darle a su imagen una nueva apariencia en la posproducción. Ya sea que esté utilizando ajustes preestablecidos antiguos de Lightroom para fotografía de retratos o tratando de hacer que los colores sean más vívidos en su fotografía de alimentos.
El tipo de paneles que utilizará depende únicamente de su gusto o de los requisitos de su cliente. Tenga en cuenta que el aspecto que buscarán los fotógrafos de bodas es muy diferente al de los fotógrafos de bienes raíces.
Trato de ser selectivo cuando hago ajustes preestablecidos de Lightroom. Cuanto más sutiles sean mis ajustes preestablecidos, más fácil será aplicarlos a todo tipo de imágenes.
Es posible que tenga un conjunto de imágenes que deben verse dramáticas, por lo que es posible que busque ajustes preestablecidos de retrato más intensos. Entonces tendrá un aspecto completamente diferente a su ajuste preestablecido.
Sin embargo, el proceso de hacer y guardar uno es el mismo.
Si no tiene ganas de crear sus propios ajustes preestablecidos de Lightroom hoy, consulte nuestra lista de los mejores ajustes preestablecidos de Lightroom gratuitos que existen.
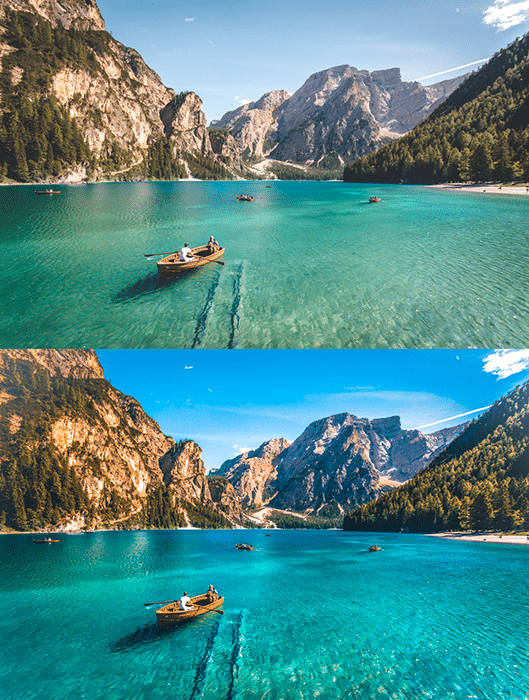
Para comenzar a crear su ajuste preestablecido, vaya al módulo Desarrollar en Lightroom. Allí encontrarás 9 paneles.
Básico
El panel Básico presenta once controles deslizantes que casi todos los fotógrafos encontrarán útiles.
Dado que el brillo en cada foto es diferente, tenga cuidado cuando use el control deslizante de exposición. A menos que esté creando un ajuste preestablecido para un conjunto muy específico de fotos con exposiciones similares, no dude en ignorar esta herramienta.
Los reflejos, las sombras, los blancos y los negros restaurarán las sombras y crearán contraste. Y se desharán del brillo excesivo.
La claridad agregará profundidad a su foto. Si tiene una imagen con mucha textura, tenga cuidado con este control deslizante. Para una foto de retrato, una claridad de +34 sería demasiado. Para una toma de paisaje suave como esta, agregar mucha claridad no es un problema.
La intensidad y la saturación aumentarán o disminuirán la intensidad de los colores de su foto.
Curva de tono
Como sugiere su nombre, la herramienta Curva de tono controla los tonos. No hay una forma correcta o incorrecta de utilizar esta herramienta.
Puede ignorarlo, usar solo el canal RGB o experimentar con los canales rojo, verde y azul.
HSL/Color/B&N
Hay tres secciones diferentes en este panel. HSL and Color le permitirá editar el tono, la saturación y la luminancia de cada color en su imagen.
Esto es ideal para fotos en las que ciertos tonos no se ven bien. También es genial para crear fotos surrealistas. ¡Usando el control deslizante de tono, puede cambiar completamente la apariencia de ciertos colores!
Tonificación dividida
Este es uno de los paneles más simples de Lightroom. Puede editar el tono de sus reflejos y sombras aquí.
Split Toning generalmente hace que las fotos se vean más soñadoras y nostálgicas.
Detalle
Si su foto no es lo suficientemente llamativa, puede aumentar su nitidez en este panel. Detail también proporciona una solución para fotógrafos con fotos granuladas.
La herramienta de reducción de ruido hará que las fotos ruidosas se vean más naturales.
Correcciones de lente y transformación
Si tus fotos se ven distorsionadas, puedes arreglarlas usando estos dos paneles. Sin embargo, no recomendaría agregar estas correcciones a su ajuste preestablecido.
Cada imagen es diferente. Por lo tanto, es poco probable que un solo ajuste preestablecido arregle todo tipo de distorsiones.
Efectos
Los fanáticos de la fotografía analógica adoran el panel Efectos debido a su control deslizante Grano.
Aquí, también puede agregar viñetas para oscurecer o aclarar los bordes de sus fotos.
Calibración de la cámara
Si quieres experimentar con diferentes efectos de color, te gustará este panel.
Muchas cuentas populares de Instagram lo usan para dar a sus fotos un aspecto muy específico como el de arriba.
Cómo guardar ajustes preestablecidos de Lightroom
Una vez que esté satisfecho con su resultado, haga clic en el signo más en el lado izquierdo de su pantalla. Esto abrirá una nueva ventana. Asigne un nombre a su ajuste preestablecido y seleccione la configuración que utilizó.
Puede guardar su ajuste preestablecido en una carpeta específica o en una carpeta general titulada Ajustes preestablecidos de usuario. Una vez que todo esté configurado, haga clic en Crear.
Una vez que haya guardado su ajuste preestablecido, aparecerá en la carpeta que seleccionó. Ahora puede aplicarlo en el módulo Desarrollar.
Es posible que desee compartir sus ajustes preestablecidos de Lightroom con otra persona. O simplemente guárdelo en una carpeta en caso de que Lightroom falle. Para lograr cualquiera de estos, debe exportar su ajuste preestablecido.
Para hacer eso, haga clic derecho en su ajuste preestablecido, seleccione Exportar y elija la carpeta en la que desea guardar su ajuste preestablecido. Ahora puede compartirlo y almacenarlo en cualquier lugar que desee.
Cuando exporto un conjunto de ajustes preestablecidos de Lightroom, me gusta guardarlos en una carpeta comprimida para evitar esparcirlos por todos lados.
Cómo aplicar ajustes preestablecidos de Lightroom a varias imágenes a la vez
Una ventaja de usar los ajustes preestablecidos de Lightroom es la velocidad. Puede aplicar el mismo ajuste preestablecido a cientos de imágenes con un solo clic.
Para hacer esto, importe sus fotos a Lightroom, asegurándose de estar en el módulo Biblioteca. Seleccione todas sus fotos y elija su ajuste preestablecido en el panel Desarrollo rápido.
Esta es también una oportunidad para obtener una vista previa de sus resultados. Puede realizar cambios rápidos si algo no se ve bien.
Si su ajuste preestablecido desatura demasiado sus fotos, puede aumentar su vitalidad. Haga clic en la flecha derecha en el panel Desarrollo rápido para hacer esto.
Conclusión
Mejorar en la edición y creación de ajustes preestablecidos ha mejorado mis fotos. Y mi flujo de trabajo es más rápido ahora.
Saber cómo crear y guardar ajustes preestablecidos de Lightroom le dará una mejor comprensión de lo que hace que una foto se destaque.
Familiarícese con los paneles de arriba. Podrás crear fotos que no solo sean visualmente atractivas, sino que también sean fáciles de editar usando tus propios ajustes preestablecidos.
Si no tiene ganas de crear sus propios ajustes preestablecidos de Lightroom hoy, no olvide consultar nuestra lista de los mejores ajustes preestablecidos gratuitos de Lightroom.
Y si está buscando los mejores ajustes preestablecidos de Lightroom para fotografía callejera, consulte esta lista.
Si lo tuyo es la fotografía de paisajes, echa un vistazo a estos ajustes preestablecidos gratuitos de Adobe Lightroom aquí.