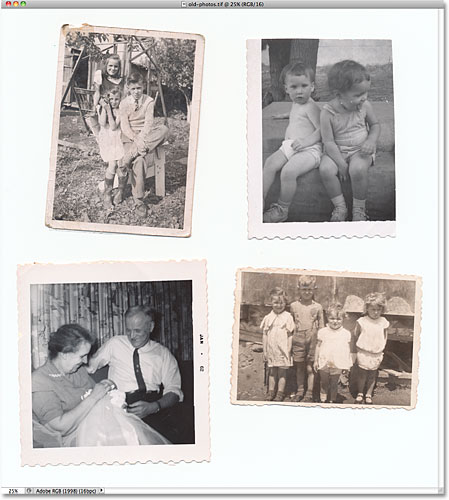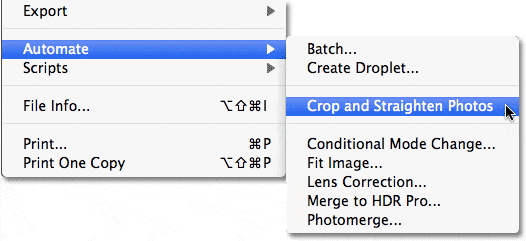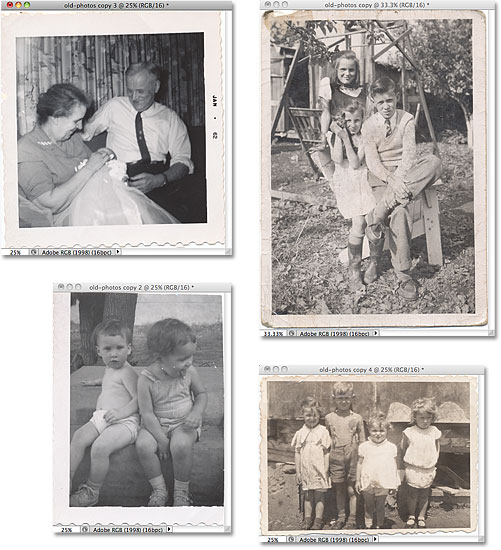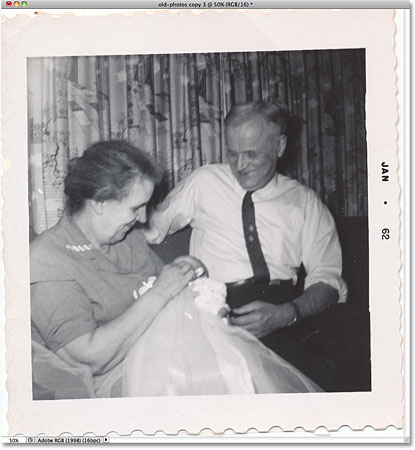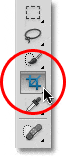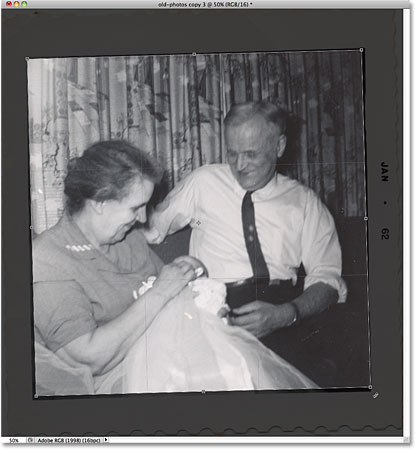Escrito por .
Una de las cosas que me encanta hacer en mi tiempo libre es digitalizar fotos antiguas, escanearlas en mi computadora para poder retocarlas en Photoshop, luego imprimir versiones recién restauradas de ellas o simplemente guardarlas en un CD o DVD para su custodia. Por supuesto, dado que no hay escasez de fotos antiguas y una gran escasez de tiempo libre, escanear, recortar y enderezar cada imagen individualmente puede llevar demasiado tiempo.
Afortunadamente, no es necesario hacerlo gracias a una característica sorprendente que se introdujo por primera vez en Photoshop CS, la Recortar y enderezar fotos mando. Con él, podemos escanear varias imágenes a la vez con nuestro escáner de superficie plana, luego dejar que Photoshop las recorte, enderezarlas y abrirlas automáticamente para nosotros en su propio documento separado, ¡todo en cuestión de segundos!
Así es como funciona. Primero, coloque tantas fotos como desee (o al menos, tantas como pueda caber) en su escáner, asegurándose de dejar un espacio vacío alrededor de cada una para que no se superpongan. Photoshop no es capaz de escanear imágenes, por lo que deberá usar el software con el que vino el escáner o un programa de terceros como VueScan o SilverFast para escanear las fotos. Guarde su archivo en formato TIFF para obtener la mejor calidad de imagen, luego ábralo en Photoshop.
Aquí está mi archivo después de escanear cuatro imágenes a la vez. Tenga en cuenta que no me esfuerzo en absoluto para asegurarme de que las imágenes estén colocadas correctamente en el escáner (todas están torcidas). De lo único que me aseguré fue de que ninguna de las fotos se superpusiera entre sí, de lo contrario, Photoshop tendría problemas al intentar separarlas:
Asegúrese de dejar espacio entre cada foto al escanear para que no se superpongan.
En este punto, las cuatro fotos son parte de una sola imagen más grande, pero lo que necesito es que estén separadas en sus propios documentos individuales. I podría sepárelos manualmente dibujando selecciones alrededor de cada imagen, copiando cada uno en su propia capa y creando nuevos documentos a partir de las capas individuales, pero luego todavía necesitaría recortar y enderezar cada uno y ya me estoy aburriendo de solo pensar en eso. ¡Una mejor manera es dejar que Photoshop haga todo ese trabajo automáticamente por mí!
Para hacer eso, sube al Archivo menú en la barra de menú en la parte superior de la pantalla, elija Automatizary luego elige Recortar y enderezar fotos:
Vaya a Archivo> Automatizar> Recortar y enderezar fotos.
Eso es todo lo que hay que hacer, y en segundos, Photoshop examina el archivo, hace una copia de cada una de las fotos, abre cada una en su propia ventana de documento y hace su mejor trabajo para recortar y enderezar cada imagen, todo sin esfuerzo. de nosotros:
Las cuatro fotos se han recortado, enderezado y abierto en ventanas de documentos independientes.
Para un comando que se ejecuta completamente en piloto automático, Photoshop hizo un trabajo notable al separar cada imagen del escaneo original. ¿Hizo un trabajo igualmente bueno recortándolos y enderezándolos? En su mayor parte, sí, aunque si miramos esta imagen, vemos que todavía está un poco torcida:
El comando Recortar y enderezar fotos no siempre hace las cosas exactamente bien.
Tan poderoso e impresionante como es, el comando Recortar y enderezar fotos todavía deja un problema menor ocasional como este. Para corregirlo, simplemente recorte y enderece la foto manualmente con Photoshop. Herramienta de recorte. Primero, seleccione la herramienta Recortar del panel Herramientas:
Seleccione la herramienta Recortar.
Con la herramienta Recortar seleccionada, haga clic y arrastre un borde de recorte alrededor del área que desea conservar. Gire el borde de recorte para enderezar la imagen moviendo el cursor al área fuera del borde, luego haga clic y arrastre con el mouse para rotarlo:
Arrastre un borde de recorte alrededor del área que desea conservar. Gire el borde para enderezar la imagen.
prensa Ingresar (Ganar) / Regreso (Mac) cuando haya terminado de recortar y enderezar la imagen:
Utilice la herramienta Recortar para solucionar rápidamente cualquier problema que haya dejado el comando Recortar y enderezar fotos.
¡Y ahí lo tenemos! ¡Así es como recortar, enderezar y abrir varias fotos escaneadas en Photoshop! ¡Consulte nuestra sección Retoque de fotos para obtener más tutoriales de edición de imágenes de Photoshop!