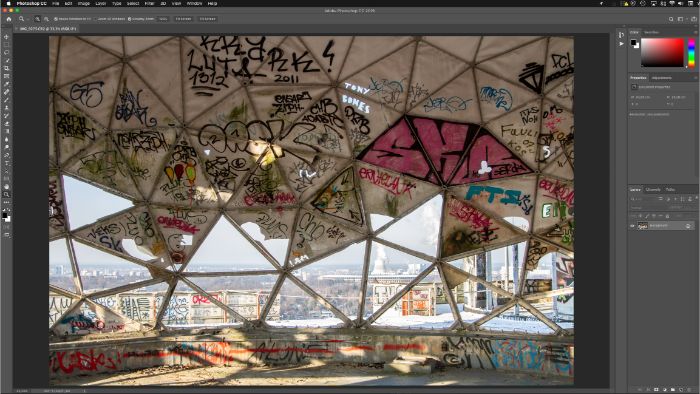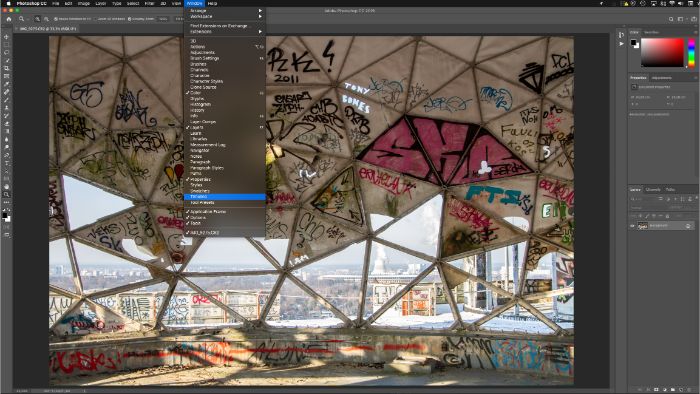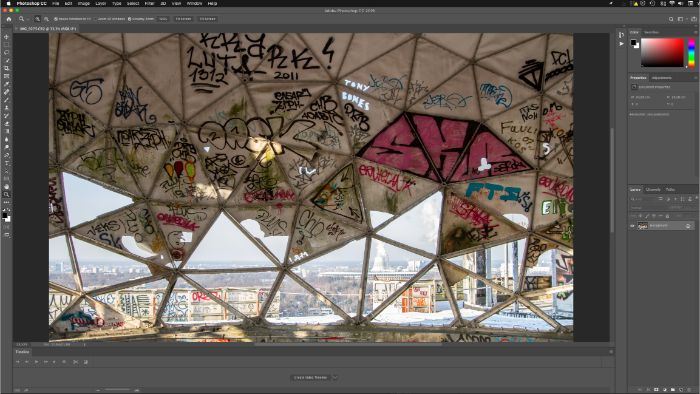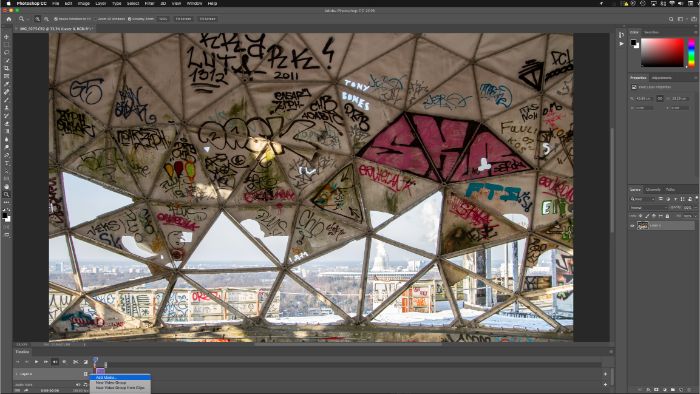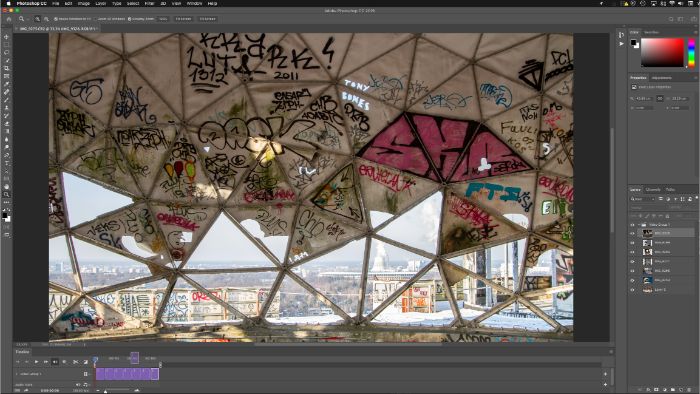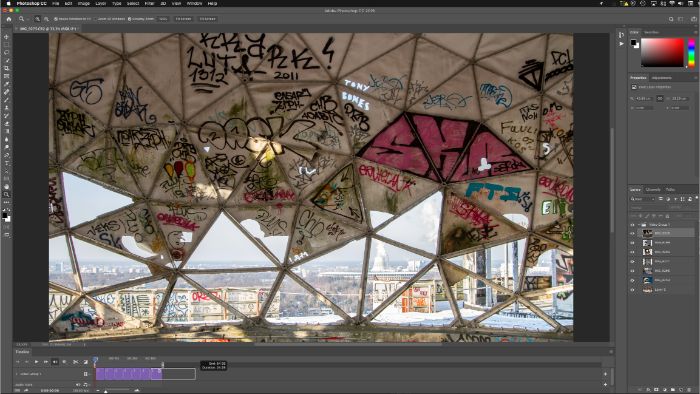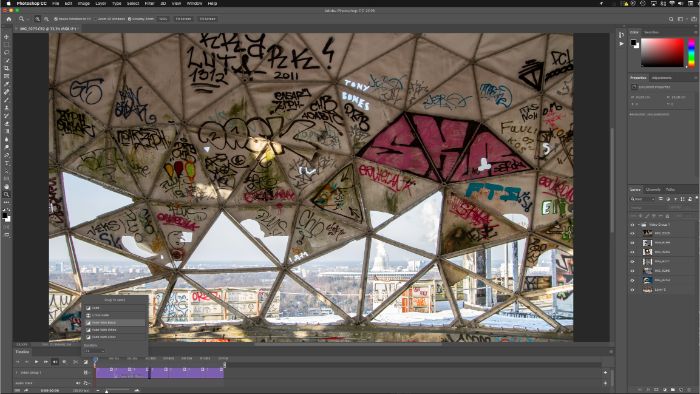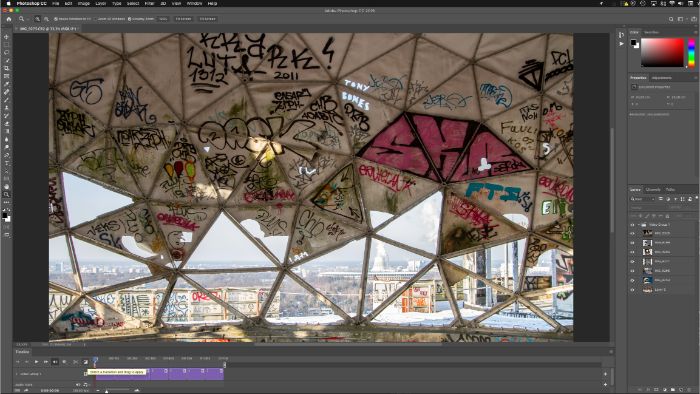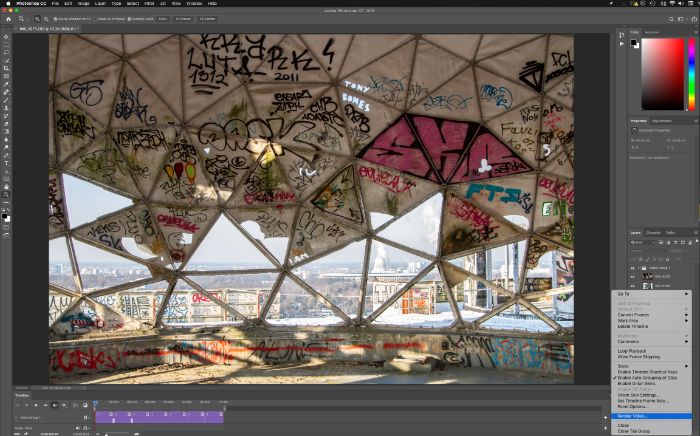¿Quién hubiera pensado en crear una presentación de diapositivas en Photoshop? Ni siquiera sabía que era posible hasta que se me ocurrió la idea con un amigo.
Lightroom también viene con una función para crear una presentación de diapositivas, pero es más complicado. Utilice Photoshop y verá lo fácil que es.
Table of Contents
¿Qué es una presentación de diapositivas?
Las presentaciones de diapositivas son una excelente manera de mostrar imágenes en una secuencia. Proporcionan al espectador un conjunto elegido de imágenes que pueden presentar un tema, una idea o un proyecto.
Puede usarlos en bodas, presentaciones o fiestas de cumpleaños. También pueden ser útiles para entrevistas de trabajo fotográficas o para ganar nuevos clientes.
Lo mejor de ellos es el máximo control sobre cada componente. También puede repetir presentaciones de diapositivas, lo que significa que no es necesario que haya ninguna interacción una vez que la presentación de diapositivas está en su lugar.
Para mí, son una excelente manera de mostrar mis imágenes a posibles clientes. Una presentación de diapositivas es más personal y proporciona más que un portafolio digital solo. Un toque de singularidad hace mucho.
Cómo hacer una presentación de diapositivas fácilmente en Photoshop
Una presentación de diapositivas es esencialmente un video hecho a partir de imágenes fijas. Se colocan en sucesión, lo que les permite pasar de uno a otro de diversas formas.
Es fácil crear una presentación de diapositivas en Photoshop siguiendo unos sencillos pasos.
Cosas a considerar al hacer una presentación de diapositivas en Photoshop
Hay algunas cosas que debe considerar antes de comenzar a hacer una presentación de diapositivas en Adobe Photoshop. En primer lugar, ¿funcionan tus imágenes en una presentación de diapositivas? Si solo tiene unas pocas, una presentación de diapositivas no es la mejor manera de mostrar sus imágenes.
Otra cosa a tener en cuenta es la orientación de la imagen. La transición repetida de escenas orientadas en retrato a paisaje puede resultar frustrante. Especialmente si la escena se empuja hacia los bordes, creando una presentación de diapositivas de diferentes tamaños.
Antes de abrir Photoshop, debe cambiar el tamaño de todas las imágenes al mismo tamaño. Si no lo hace, las fotos temblarán durante la transición. Cuanto más rápida sea la velocidad, más obvio es.
Utilice un paquete de software de edición que pueda procesar imágenes por lotes. Lightroom es un programa excelente para esto, pero también puede utilizar la herramienta «Acciones» o «Procesador de imágenes» de Photoshop.
Yo optaría por 1920 x 1080 píxeles, ya que esa es una configuración predeterminada para todos los monitores modernos, lo que significa menos problemas en el futuro.
Una vez que los tenga listos, comencemos.
Abra Photoshop y Abierto… tu primera imagen. No se preocupe si esta no es la escena inicial; puede reorganizarlos más tarde.
A continuación, necesitamos crear una línea de tiempo para agregar las imágenes. Ir Ventana> Línea de tiempo.
Haga clic en Crear línea de tiempo de video, ubicado en la parte inferior de la pantalla, en el medio.
Por el momento, solo tiene una imagen en su línea de tiempo, por lo que debemos agregar más. Para hacerlo, haga clic en el icono de la tira de película en la barra de herramientas de la línea de tiempo en la parte inferior, ubicada a la izquierda.
Haga clic en Agregar medios para agregar más escenas.
Cuando haya agregado las imágenes, puede colocarlas en el orden que desee. Todo lo que necesita hacer es arrastrarlos y soltarlos.
De forma predeterminada, cada escena tiene solo cinco segundos de duración. Puede alargar o acortar la duración de cada imagen. Para hacer esto, haga clic y arrastre el borde izquierdo o derecho.
NB: Una cosa a considerar aquí son las transiciones. Si desea realizar una transición suave entre las escenas, pueden durar desde un segundo hasta tantas como desee. Si utiliza una transición de un segundo, el 50% de esta cubrirá la primera imagen y el otro 50% cubrirá la segunda. Un segmento de cinco segundos podría tener cuatro segundos o menos debido a las transiciones, tenga esto en cuenta.
Para agregar transiciones entre imágenes, haga clic en el icono de tono doble, encima de la tira de película en la barra de herramientas de la línea de tiempo.
Aquí puede elegir entre transiciones como ‘Fundido con negro / blanco’ o ‘Fundido cruzado’. En la parte inferior, puede cambiar la duración de cada transición. Haga clic en el que desee y arrástrelo entre las imágenes elegidas.
NB: Para eliminar una transición, haga clic en ella y presione la tecla ‘Eliminar’, o haga clic en ‘deshacer’.
Una vez que tenga todas las imágenes en orden y haya cambiado la duración de sus escenas, es el momento del sonido. Si no desea audio, puede omitir este paso.
Para agregar sonido, haga clic en el icono de nota musical debajo de la tira de película. Desde aquí, seleccione su pista y suéltela.
Puede editar la pista arrastrando los lados para reducir la longitud. Haga clic y arrastre para colocar el sonido en el orden correcto.
Para terminar, debe hacer clic en el ícono de la hamburguesa Renderizar video. Esto toma toda la información que agregaste y crea el video por ti. Le preguntará dónde desea guardarlo.
¡Bingo! Su presentación de diapositivas de Adobe Photoshop está completa.
NB: Hay otras configuraciones que puede usar y ajustar, como la velocidad de fotogramas y agregar más líneas de video para transiciones o efectos múltiples y complejos. Esto requiere un poco de conocimiento de lo que está haciendo y también un poco de paciencia. No los pruebe cuando esté dentro de una fecha límite.
¿Busca más consejos geniales de Photoshop? ¡Vea nuestras publicaciones sobre cómo usar la curación puntual o la edición por lotes!