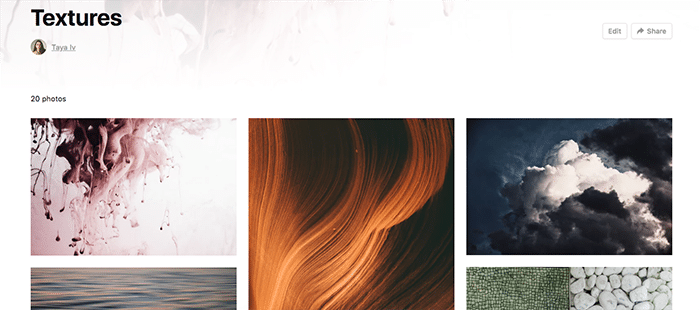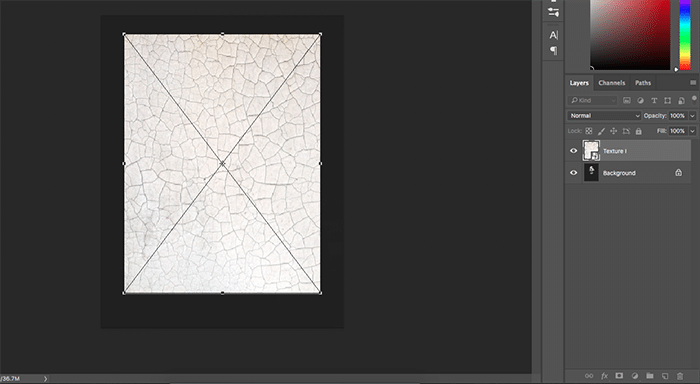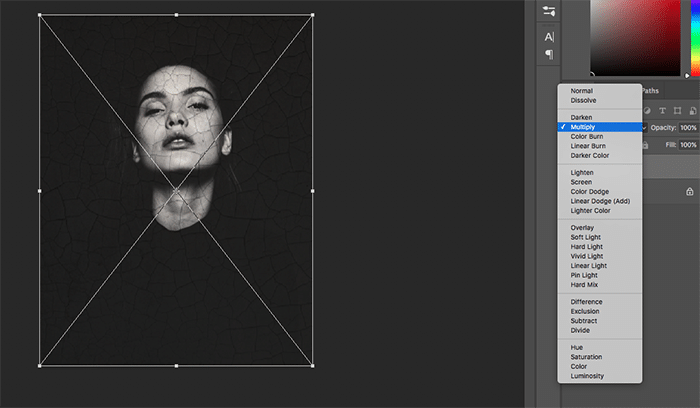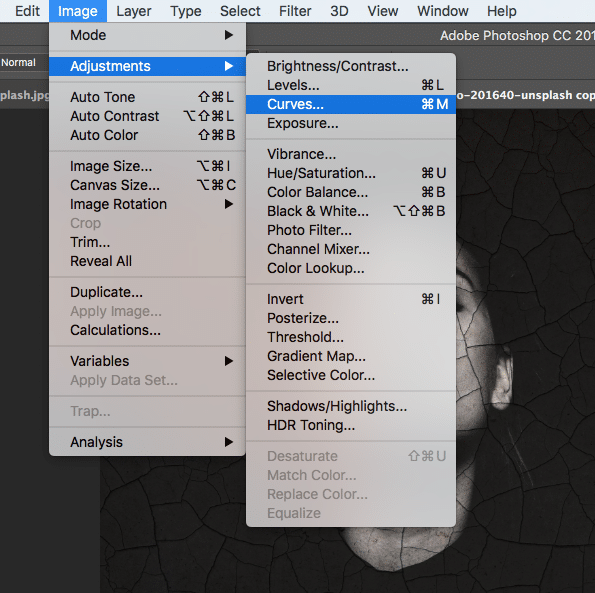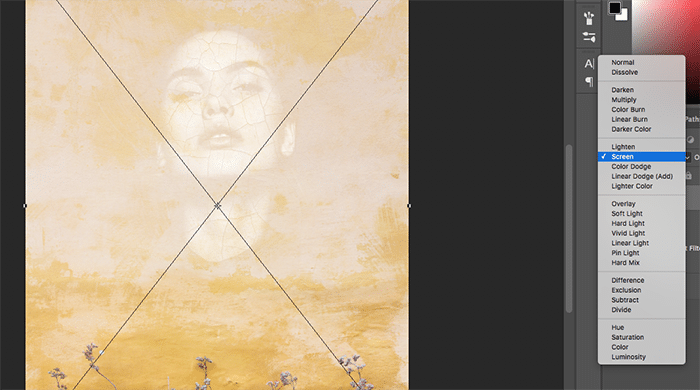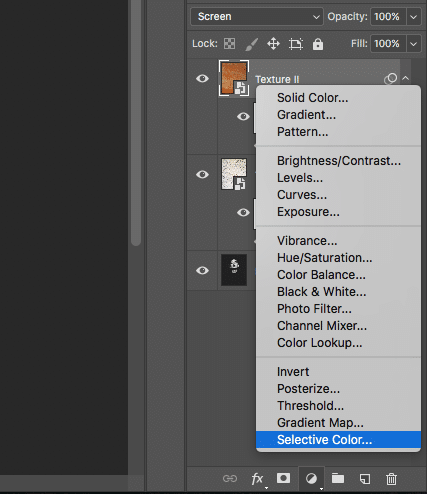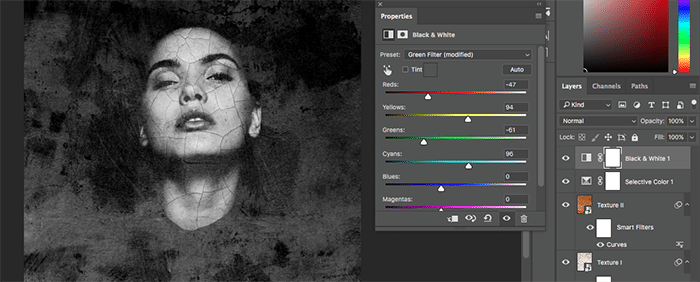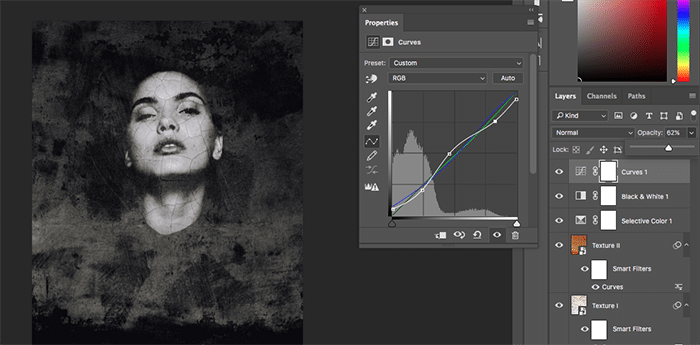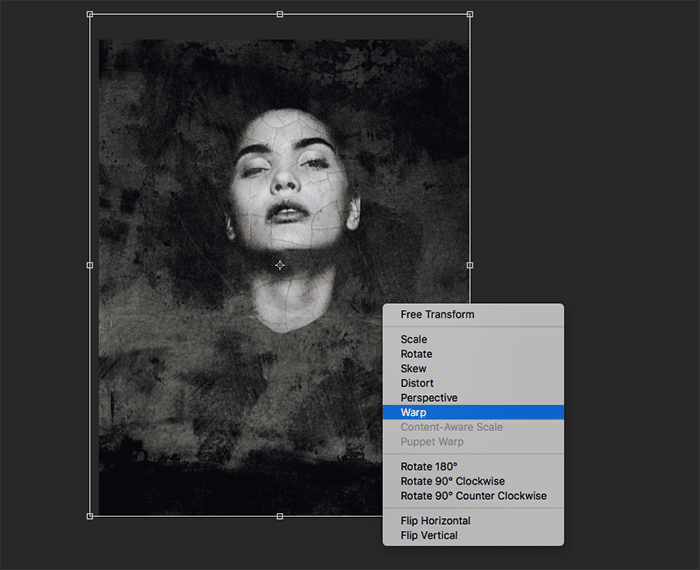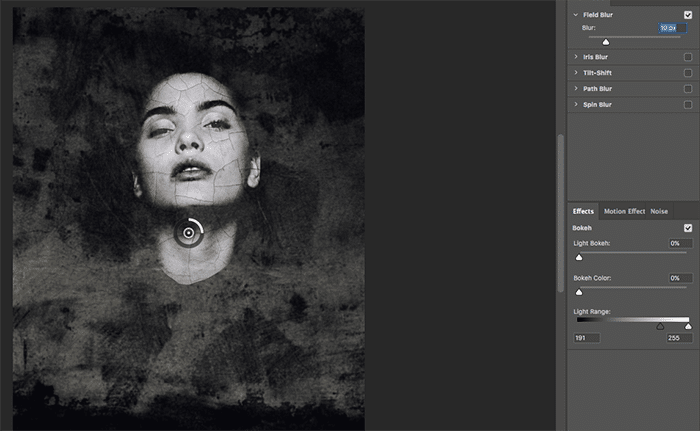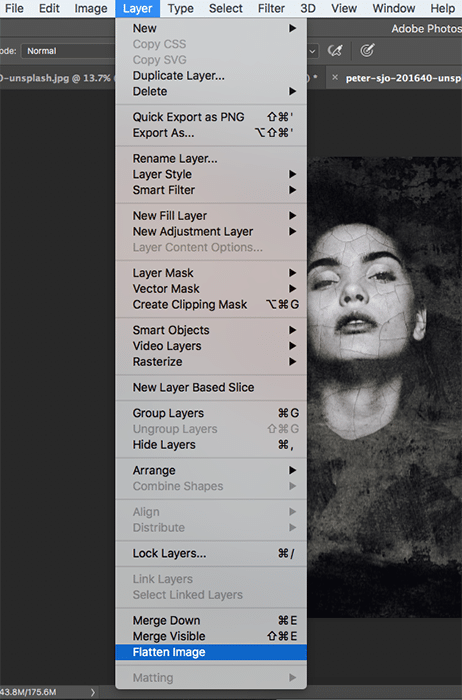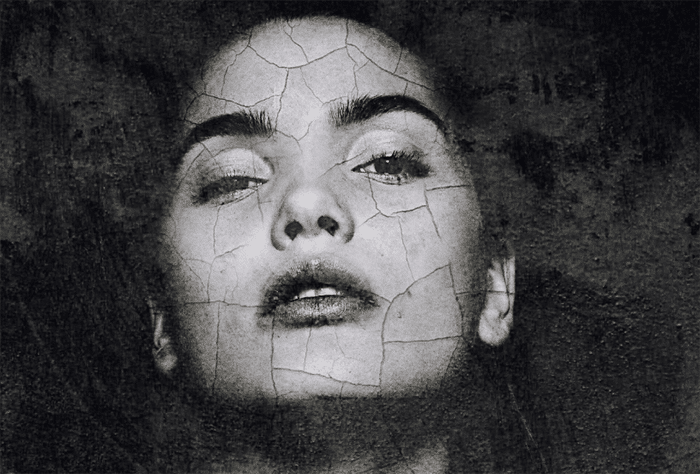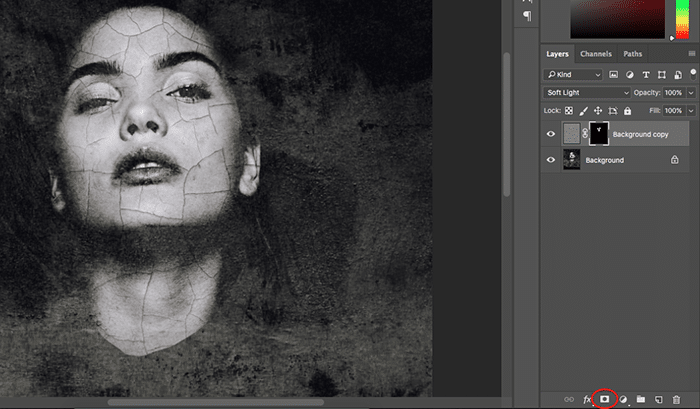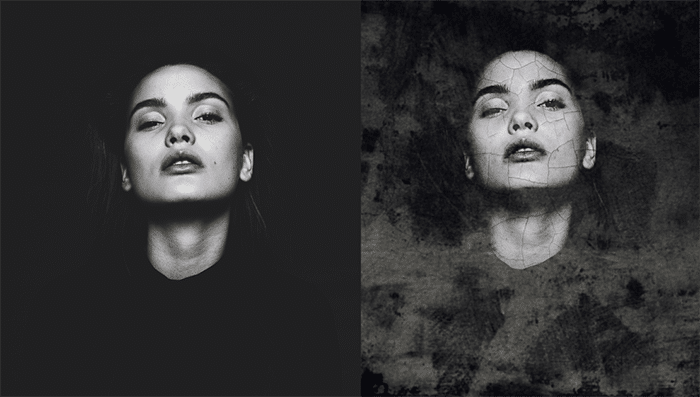Aunque los hermosos retratos abstractos parecen complicados, son bastante fáciles de crear. Todo lo que necesita son algunas imágenes y Adobe Photoshop.
Este tutorial de Photoshop le enseñará cómo crear rápidamente un retrato abstracto llamativo con la ayuda de algunas herramientas de Photoshop.
Table of Contents
Qué necesitará para este tutorial de manipulación de Photoshop
- Algunas fotos de retratos para que puedas experimentar con diferentes estilos. Recomiendo comenzar con un retrato simple. Peter Sjo tiene una gran galería de imágenes de archivo que puede usar de forma gratuita.
- Cualquier versión de Photoshop, incluido Photoshop CS5.
- Algunas fotos de texturas. Puede hacerlos usted mismo o descargarlos en un sitio web de fotografías de archivo. Aquí hay 20 texturas gratuitas que seleccioné en Unsplash.
Tutorial
Abra su imagen en Photoshop. Abra su primera textura en el mismo archivo. Puede hacer esto rápidamente arrastrando la textura sobre su imagen. Ajuste la textura como mejor le parezca.
Si desea tener más control sobre la textura, haga clic derecho sobre ella. Esto le dará la opción de distorsionar, rotar, deformar, etc., su imagen.
No se preocupe demasiado por este paso. Puedes ajustar tu textura cuando quieras.
Asegurándose de que su capa de textura esté seleccionada, vaya al Modo de capa (que se encuentra directamente encima de su capa) y experimente con todas las opciones.
En mi opinión, los más efectivos para la edición de fotografías de retratos son Multiplicar, Pantalla, Superposición y Luz suave. El modo que elija depende únicamente de su estilo y de la oscuridad o claridad de su imagen.
Si su textura está sobreexpuesta, haga clic en Multiplicar para oscurecerla. Si está demasiado oscuro, use Pantalla para iluminarlo.
En este ejemplo, estoy usando Multiplicar para oscurecer el brillo y enfatizar las grietas.
Es probable que el modo de capa que seleccione no haga que su textura se vea perfecta. Puede solucionar esto fácilmente yendo a Imagen> Ajustes> Curvas o Niveles.
En la ventana Curvas, agregué un tinte amarillo a la imagen y oscurecí un poco más la textura.
La cantidad de texturas que agregue depende de su visión. Puede experimentar con tantas fotos como desee. Tenía ganas de agregar una nueva capa a la base para iluminar la cara de la modelo y rellenar las áreas oscuras.
Quería que la imagen se viera más brillante, así que cambié el modo de capa a Pantalla. Nuevamente, siéntase libre de experimentar todo lo que quiera aquí.
Para asegurarse de que sus texturas se mezclen bien, corríjalas de color. En lugar de editar solo una textura, cree una capa de ajuste que editará todas las capas debajo de ella.
Puede hacer esto haciendo clic en el icono con forma de luna resaltado arriba y seleccionando Color selectivo, Curvas o cualquier otra herramienta de corrección de color.
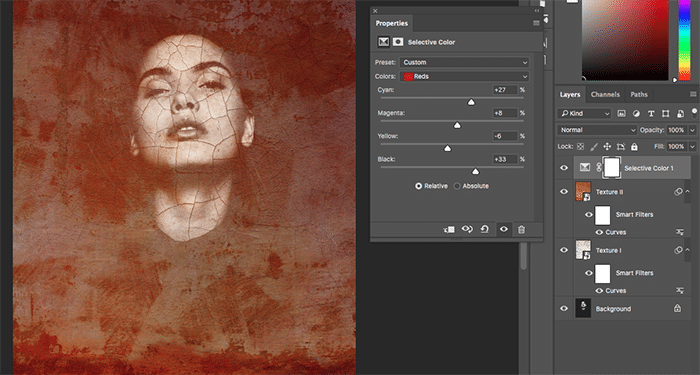
La corrección de color cambia drásticamente sus imágenes, así que asegúrese de no omitir este paso. Esto es cierto para todos los ajustes de color. Oscurecí toda la imagen y enfaticé los rojos para crear contraste.
Si los resultados son demasiado dramáticos, no elimine su capa. Simplemente haga clic en la capa en la que está trabajando y cambie su opacidad moviendo el control deslizante hacia la izquierda.
Puede detenerse aquí, seguir corrigiendo el color de su imagen o convertirla a blanco y negro. A veces, la conversión a blanco y negro hará que sus retratos abstractos se destaquen aún más.
Incluso cuando planeo mantener mis fotos coloridas, las convierto a blanco y negro para ver si se ven mejor.
Para hacer la imagen completa en blanco y negro, haga clic en la capa de ajuste (la misma que usó para corregir el color de toda la foto) y seleccione Blanco y negro.
La ventana en blanco y negro está llena de diferentes estilos y controles deslizantes. Puede utilizarlos para oscurecer o iluminar partes específicas de su imagen.
Si quieres darle a tu foto en blanco y negro un toque vintage, crea una capa de ajuste y juega con los colores. El mismo proceso funciona para crear un retrato abstracto futurista.
Elegí curvas, pero puedes experimentar con cualquier herramienta que quieras.
¡Ya casi hemos terminado! Este es el momento perfecto para trabajar en tu composición. Antes de comenzar a corregir cualquier detalle, debe asegurarse de que está satisfecho con el aspecto de sus texturas.
Si desea cambiar la posición, el tamaño o la forma de la textura, use la transformación libre. Para hacer esto, haga clic en su capa de textura y vaya a Editar> Transformación libre, o presione Control + T (Windows) o Comando + T (Mac) en su teclado.
Luego, haga clic derecho en su imagen y seleccione una de las opciones que se muestran arriba.
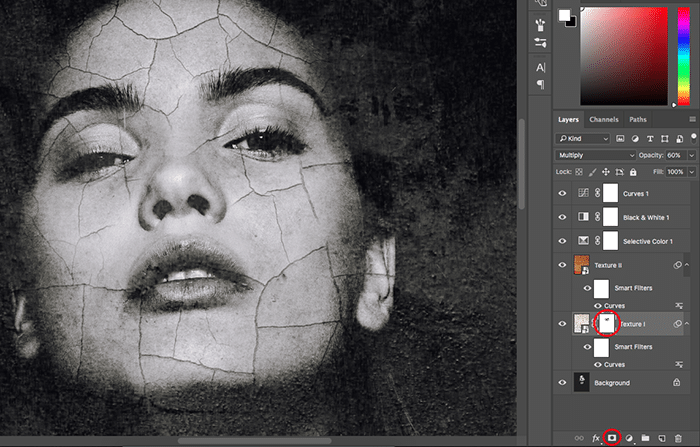
Si hay detalles específicos que desea eliminar, haga clic en la textura que desea editar y luego haga clic en el icono de máscara de capa en la parte inferior de la ventana Capas.
Debería aparecer un cuadro blanco junto a tu textura. Presione D en su teclado para establecer los colores en blanco y negro. El negro eliminará la textura que cepilló, mientras que el blanco la volverá a agregar.
Seleccione la herramienta Pincel y cepille sobre cualquier cosa que desee agregar o eliminar. Presione X cuando necesite cambiar rápidamente a blanco o negro.
Si ciertas texturas desvían la atención de su modelo, puede difuminarlas de forma creativa. Haga clic en la textura y vaya a Filtro> Desenfocar y seleccione un estilo que complemente su idea.
Si usa una versión más reciente de Photoshop, encontrará Blur Gallery justo debajo de Blur. Allí, podrá experimentar con métodos de desenfoque más creativos como Tilt-Shift y Spin Blur.
Una vez que haya terminado con su trabajo, puede guardarlo como un archivo pdf, aplanar su imagen, etc. Elegí aplanar la imagen porque quería trabajar en todas las capas a la vez.
Algo que me gusta hacer al final de mi proceso de edición es enfocar partes específicas de mi imagen. Los retratos abstractos pueden ser muy confusos a la vista, especialmente si hay muchas formas y colores involucrados.
Si enfoca algunas partes de su foto, se destacarán de todos los demás elementos ocupados en su composición.
Haga clic derecho en su capa base y seleccione Duplicar capa. Vaya a Filtro> Otro> Paso alto y seleccione una intensidad que se vea bien. (En mi opinión, 7,0 píxeles funcionan perfectamente).
Cambia tu modo de capa a Luz suave. Luego, manteniendo presionada la tecla Opción, haga clic en el icono de máscara de capa. Esto creará una capa inversa que le permitirá enfocar manualmente su imagen.
Utilice la herramienta Pincel para pintar sobre cualquier detalle que desee mejorar. High Pass es perfecto para agudizar los ojos, el cabello, las texturas de la piel y la ropa.
Conclusión
Los retratos abstractos son emocionantes, inspiradores y surrealistas. Crearlos mejorará sus habilidades con Photoshop, fortalecerá su imaginación y lo alentará a adoptar sus ideas más creativas.
Si quieres empezar a mejorar tus habilidades ahora mismo, te animo a que empieces un proyecto creativo de Photoshop. ¡Descarga un montón de texturas gratis, agrégalas a tus retratos y experimenta tanto como tu corazón desee! Si desea ideas más creativas, intente crear un efecto de dispersión o un efecto de arte pop en los retratos.
¡Tenemos un excelente artículo sobre expertos en manipulación de fotografías para consultar a continuación!
Si está pensando en incluir algunas fotografías abstractas de humo, consulte este artículo sobre cómo capturar bombas de humo.
Y si no está familiarizado con la adición de nuevas capas de ajuste, ¿qué tal si revisa este rápido tutorial sobre el uso de capas en Photoshop?