Crear un fondo blanco puro es un desafío para muchos fotógrafos.
Este artículo lo guiará a través de un método para hacer que el fondo de una foto sea blanco en Photoshop.

Table of Contents
¿Cuándo necesitará un fondo blanco puro?
La fotografía de fondo blanco se vende bien en sitios web de fotografías de archivo.
A los diseñadores les encanta porque un fondo completamente blanco se puede integrar en cualquier diseño.
También puede cambiar un fondo blanco por otro color o imagen de fondo.

Amazon tiene requisitos estrictos para tener fotos con un fondo blanco en blanco. También lo hacen muchas otras plataformas de ventas en línea.
Poder crear fotografías con un fondo blanco puro es fundamental.
Las fotos con un fondo completamente blanco se ven muy bien en las páginas web. Si tiene un sitio web o un blog y usa fotos con fondos blanquecinos, no se verá profesional.
A continuación se muestra un ejemplo de un retrato realizado sobre un fondo blanco. La luz del fondo no es uniforme.
Esto se vuelve muy obvio cuando se coloca en una página web con un fondo completamente blanco.
Cómo elegir la foto correcta para una imagen de fondo blanco
Elegir o crear su foto es lo primero que debe hacer, incluso antes de abrir Photoshop. Algunas fotos son mucho más fáciles de cambiar a un fondo blanco puro que otras.
Tener al sujeto contra un fondo limpio y ordenado ayudará. Un buen contraste entre el sujeto y el fondo (de la figura al suelo) también ayuda.
Esto facilitará la extracción del sujeto del fondo.
El fondo puede ser demasiado variado o desordenado. La herramienta de selección que utilizará en Photoshop no funcionará tan bien. Y tendrás que dedicar más tiempo a corregirlo.
Es útil tener al sujeto a una buena distancia de cualquier elemento del fondo. De esta forma podrá utilizar un ajuste de apertura lo suficientemente estrecho. Su sujeto estará bien enfocado y el fondo desenfocado.
En la foto de abajo, el fondo no es adecuado. El enmascaramiento no funcionará bien y deberá trabajar más para corregirlo.

El tema tampoco está claramente definido. Sus manos están oscurecidas. Esto se verá extraño cuando elimine el fondo.
Asegúrese de que los bordes del sujeto estén bien enfocados. Esto hará que el proceso de extracción sea más efectivo.
Cuando tenga un borde borroso en su sujeto, las herramientas de selección en Photoshop no serán tan precisas.

Cómo hacer un fondo blanco en Photoshop
Paso 1. Abra su foto
Abra su foto en Photoshop en la resolución más alta que tenga.
El uso de una foto de baja resolución dificultará la obtención de una buena separación de bordes limpia.

Paso 2. Seleccione un modo de visualización
En el menú Seleccionar, elija la herramienta Seleccionar y enmascarar. Luego, seleccione un Modo de vista en el panel Propiedades a la derecha, en la parte superior.
Prefiero usar el modo Superposición, ya que me permite ver el área de selección con claridad.
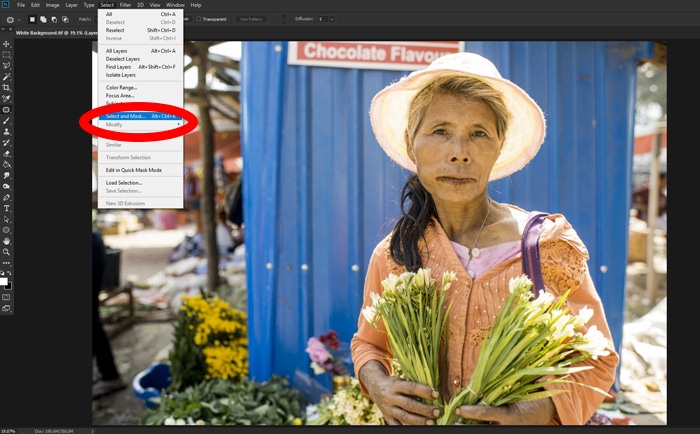
Paso 3.Haga su selección
Elija la herramienta Selección rápida. Esto está a la izquierda de tu pantalla.
Use esto para dibujar en el interior de su sujeto.
Es posible que Photoshop tarde un poco en mostrar la selección. Esto depende del tamaño de su foto y la velocidad de su computadora.
Se paciente. Dibuja un poco y espera hasta que puedas ver el resultado.
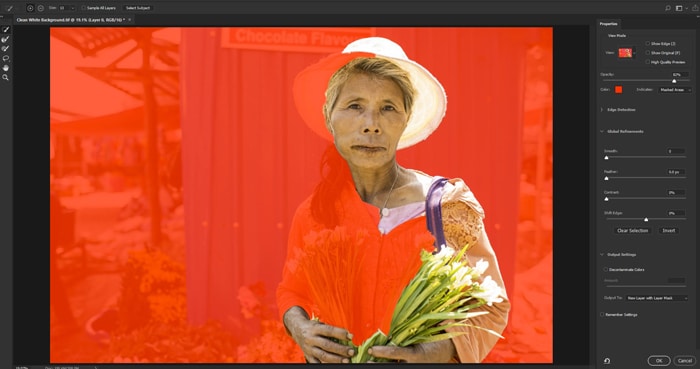
Esto puede requerir algo de práctica. Mientras dibuja, observe las áreas que se seleccionan automáticamente.
Notará que se están seleccionando partes del sujeto que son del mismo color, tono o textura.
Por eso es importante elegir una foto en la que el sujeto no se mezcle con el fondo.
La mayoría de los tutoriales sobre la creación de un fondo blanco puro utilizan una imagen con un tema muy limpio y claramente definido.
He elegido a propósito una foto que no es tan fácil. Esto servirá para mostrar algunos de los desafíos al hacer un fondo blanco en blanco. Y cómo superarlos.
A medida que continúe dibujando, es posible que también se seleccione parte del fondo.
Una vez que se selecciona el sujeto, puede elegir el pincel Refine Edge de la izquierda de la pantalla. Luego, puede pintar sobre estas áreas para que muestren la máscara nuevamente.
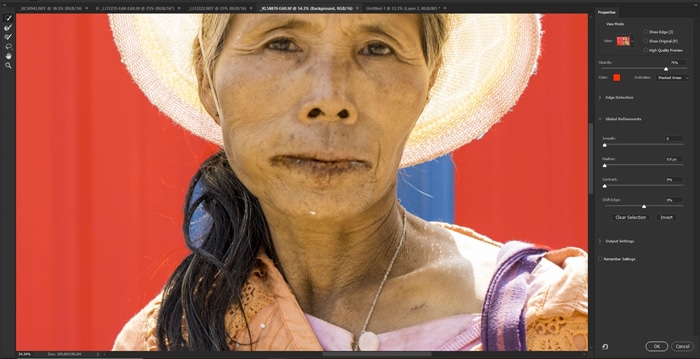
Acérquese a un borde de su sujeto. Puede ver que está un poco borroso y no está bien separado.
Recorra todos los bordes del sujeto con el pincel Perfeccionar bordes para que los bordes sean más nítidos.
Puede ajustar las propiedades de este pincel haciendo clic derecho o desde el menú en la parte superior izquierda de su pantalla.
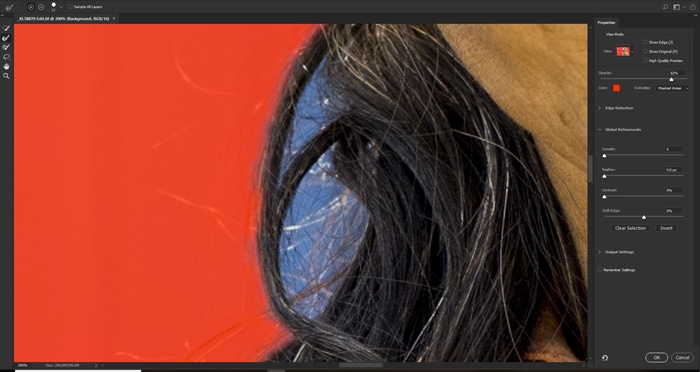
Paso 4. Mueva la imagen a la pantalla principal de Photoshop
Cuando esté satisfecho con el aspecto de su imagen, es hora de imprimirla y volver a la pantalla principal de Photoshop.
En el cuadro de selección Salida a cerca de la parte inferior derecha de la pantalla, elija Nueva capa con máscara de capa. Haga clic en Aceptar.
Ahora ha creado una nueva capa con el fondo enmascarado. Esto se establecerá por encima de su capa original.
Paso 5. Agregue una nueva capa sólida
Haga clic en su imagen original (que ahora está oculta).
Desde el icono Crear nueva capa de relleno o ajuste en la parte inferior del Panel de capas, seleccione Color sólido.
Establezca el color en blanco puro y haga clic en Aceptar. Esto crea una capa blanca entre las dos capas que ya tiene.
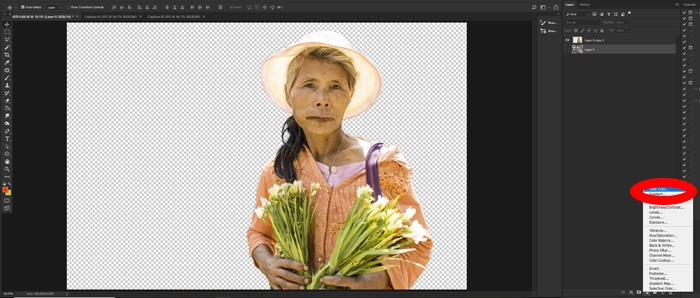
Paso 6. Refina los bordes
La herramienta de selección no es perfecta, especialmente si tiene algunos bordes difusos.
Si su sujeto tiene bordes muy limpios y definidos, puede omitir este paso.
Con la foto que he elegido es necesario mirar los bordes y limpiarlos.

En el menú Capa superior, seleccione Matting, luego Defringe. Seleccione el número de píxeles. Usé 10 para esta imagen.
Esto variará según el tamaño de su imagen y la cantidad de limpieza que requieran los bordes.
Verá que la mayoría de los flecos alrededor de su sujeto están limpios.
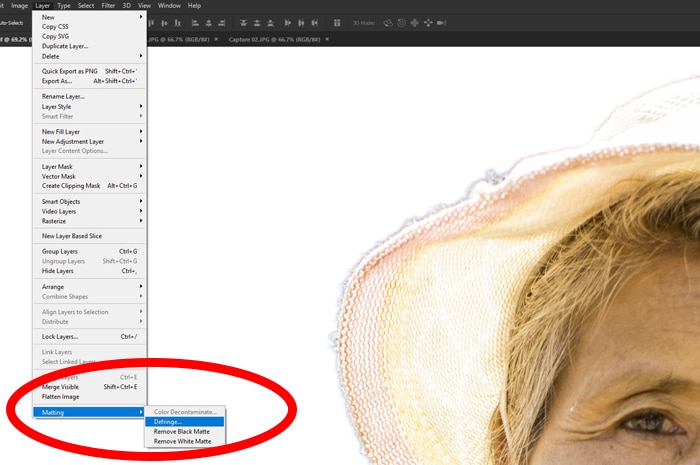
También puede elegir Matting, luego Remove White Matte. Haga esto si Defringing no es lo suficientemente efectivo.
- Hay muchas variables que afectarán la cantidad y el tipo de limpieza de bordes requerida. Algunos de estos son:
- El contraste entre su sujeto y el fondo original.
- Si los bordes del sujeto son suaves o borrosos.
- Si los bordes son afilados.
- Si la luz sobre el sujeto y el fondo es la misma.
- Qué tan claro es el fondo.
Experimente con las diferentes configuraciones para descubrir qué opciones funcionan mejor.
Paso 7. Perfeccione manualmente los bordes
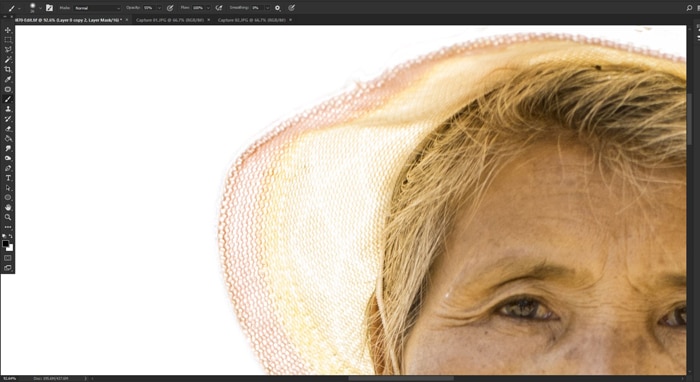
Dependiendo del éxito de la limpieza automatizada en el Paso 6, es posible que aún tenga trabajo por hacer. Acerque y vea los bordes de su sujeto al 100%.
¿Están lo suficientemente limpios? ¿Sigue habiendo flecos visibles que necesita quitar?
Si lo hay, deberá limpiarlo manualmente.
Agregue una nueva máscara de capa haciendo clic en el icono en la parte inferior del Panel de capas. Seleccione la herramienta Pincel y establezca el color en negro y la Opacidad en aproximadamente un 50% con un borde suave.
Acérquese a un punto en el borde del sujeto y comience a pintar cualquier borde visible.
Establecer el pincel al 50% con un borde suave hace que este proceso sea más suave.
Si tuviera que usar un borde duro y una opacidad del 100%, es muy fácil terminar con bordes demasiado duros y afilados.
Paso 8. Recorte los espacios en blanco innecesarios
Ahora tiene un fondo blanco puro que puede recortar cerca del sujeto.
Si está utilizando la foto en una página web o la va a cortar claramente, no necesitará ningún fondo superfluo.
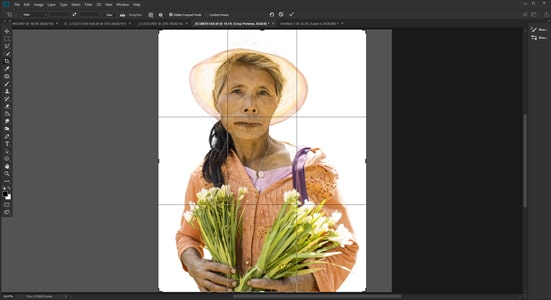
Considere si desea colocar su foto sobre un fondo de color o imprimirla. Si es así, es posible que desee mantener el espacio alrededor de su tema o agregar más.
Ahora que tiene un fondo blanco limpio, agregar más espacio es muy fácil.
Establezca el color de fondo en el panel de herramientas en blanco. En el menú Imagen superior, elija Tamaño del lienzo. Elija dónde desea anclar el tamaño del lienzo.
Elegí el lado izquierdo para que el lienzo se expanda hacia la derecha. Establezca la cantidad que desea expandir el tamaño de su lienzo. Haga clic en Aceptar.
Esto le permitirá hacer su foto del tamaño exacto que necesita.
Es fácil agregar texto, gráficos u otras imágenes en el espacio en blanco adicional que ha creado.

Cómo comprobar si su fondo es realmente blanco
Si ha tomado una foto con un fondo completamente blanco, es posible que no sea blanco puro. Para comprobar esto, haga clic en el icono Crear nuevo relleno o capa de ajuste en la parte inferior del Panel de capas.
Elija Umbral.
Debajo del histograma en la pestaña Propiedades que aparece, arrastre el control deslizante hacia la derecha. Mire para ver si el fondo permanece en blanco sólido. Si se vuelve negro, no tiene un fondo blanco puro.
Mirar para ver si hay un pico en el histograma en el borde derecho le dará alguna indicación. Si la espiga no es dura contra el borde derecho, su blanco no es puro.
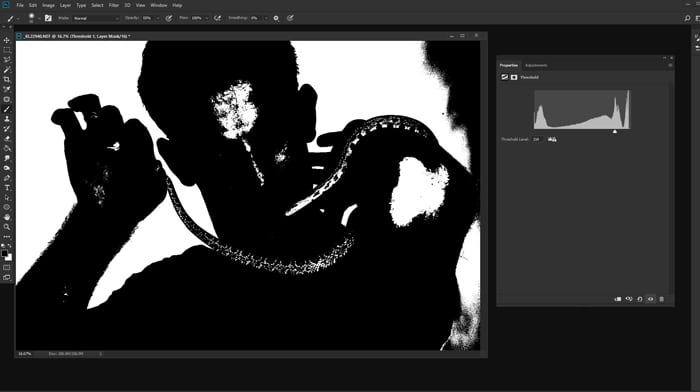
Conclusión
Independientemente de cómo elija lograr un fondo blanco, es fundamental prestar especial atención a los bordes del sujeto.
Si hay un contraste de apariencia poco natural alrededor de los bordes, se verá descuidado e ineficaz. También es importante prestar atención a los bordes de su marco.
Si el blanco no es puro, no se verá tan bien cuando se coloque en una página web blanca u otro fondo blanco.
El uso de Photoshop hace posible la fotografía de fondo blanco puro con cualquier foto.
La calidad que pueda lograr dependerá a menudo de cuánto tiempo tenga para dedicarle a la tarea.



