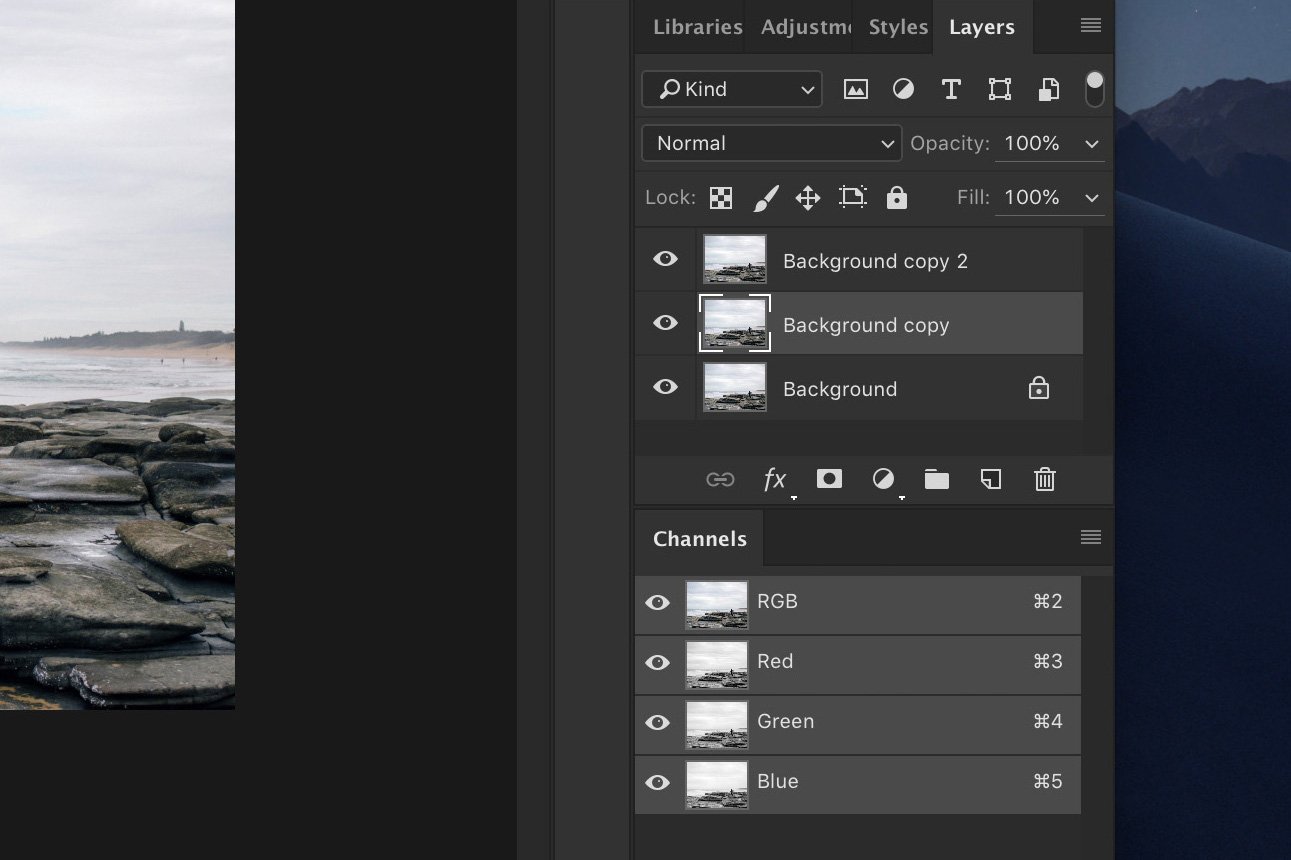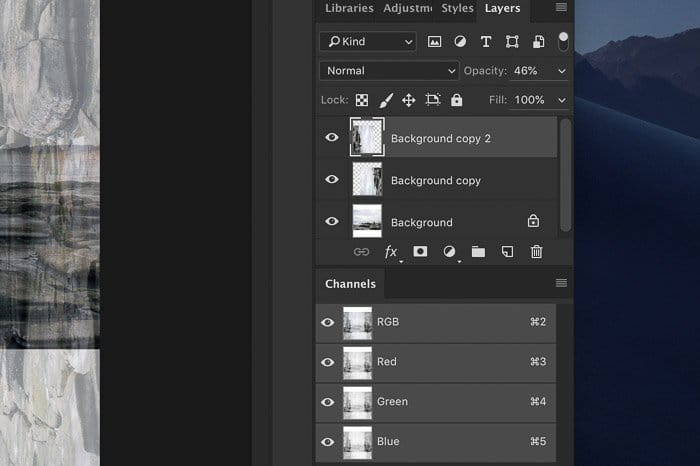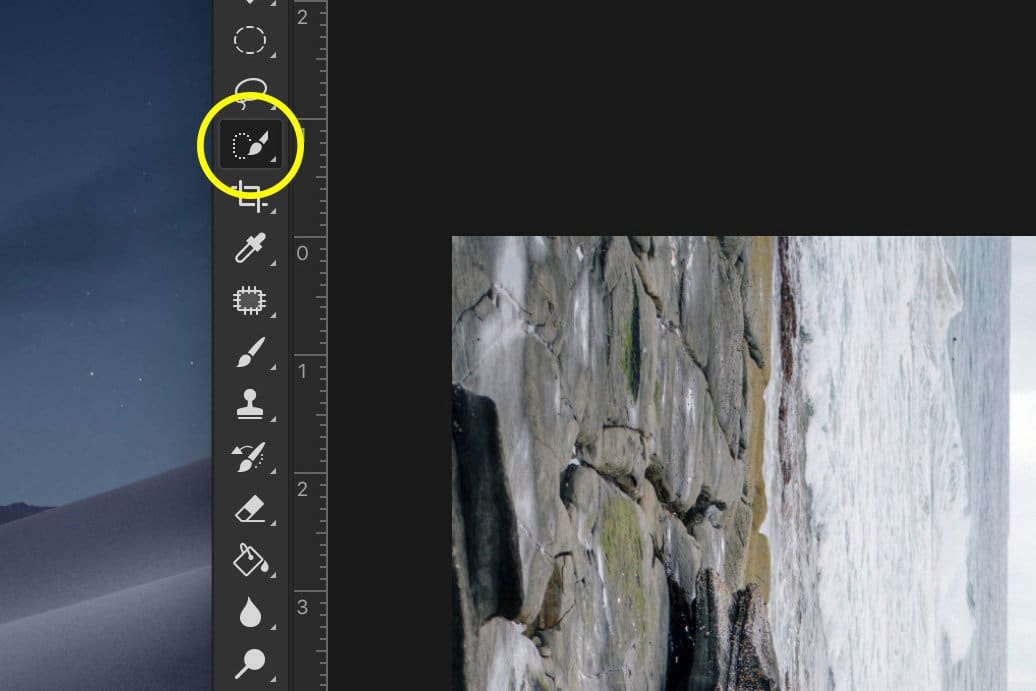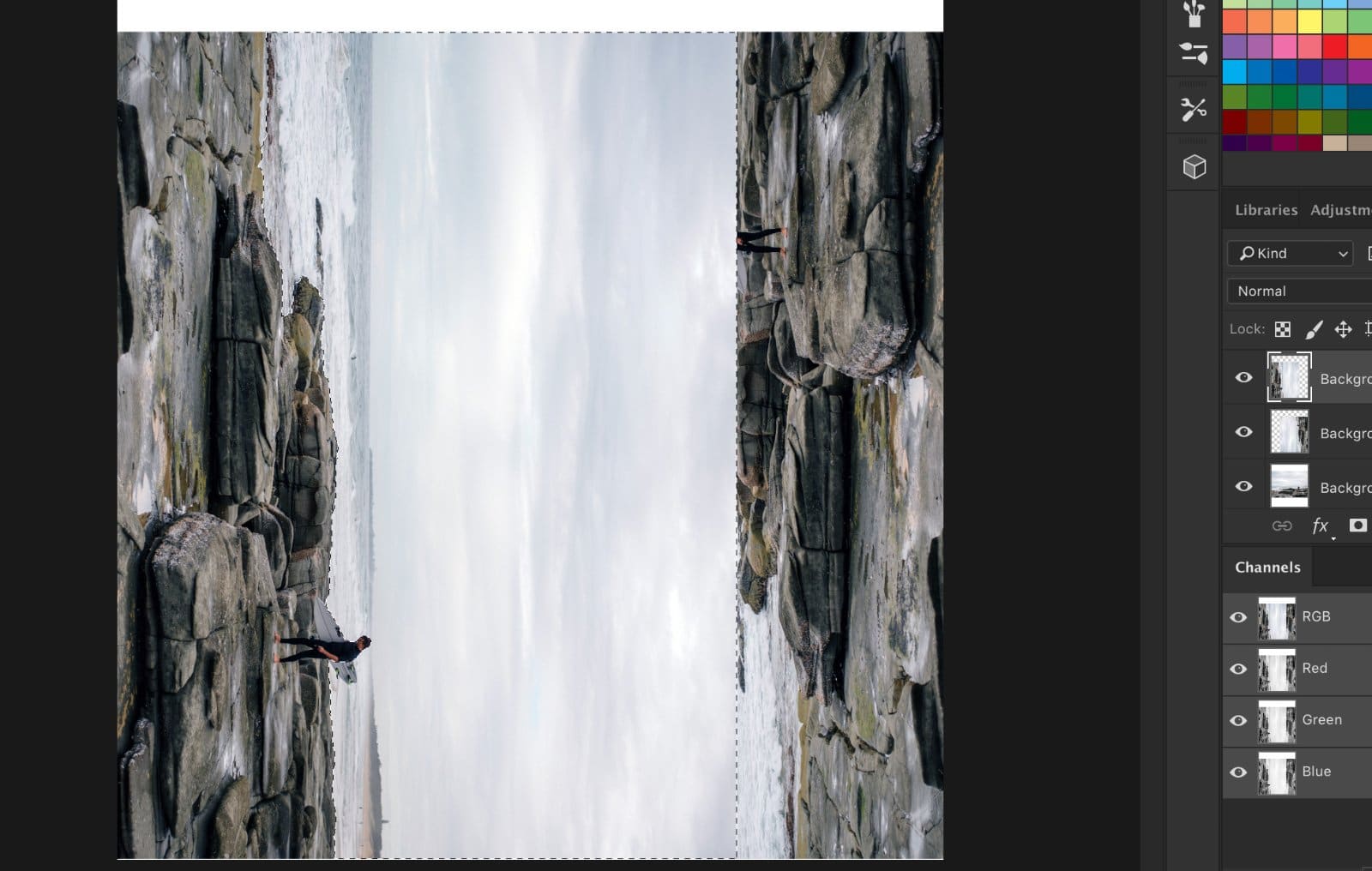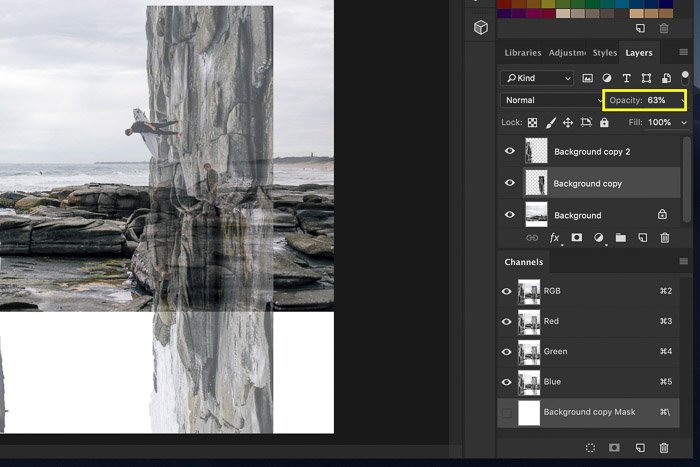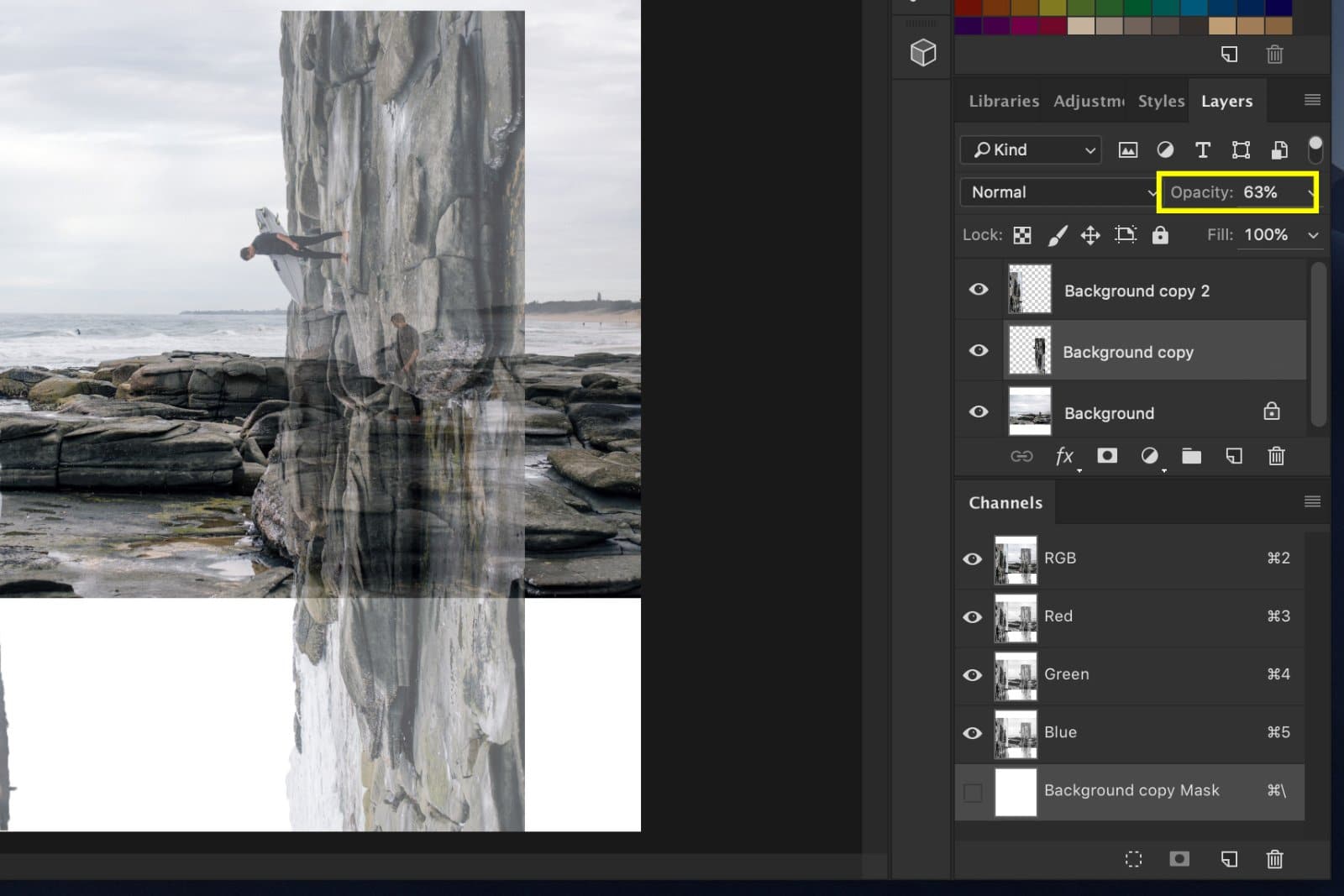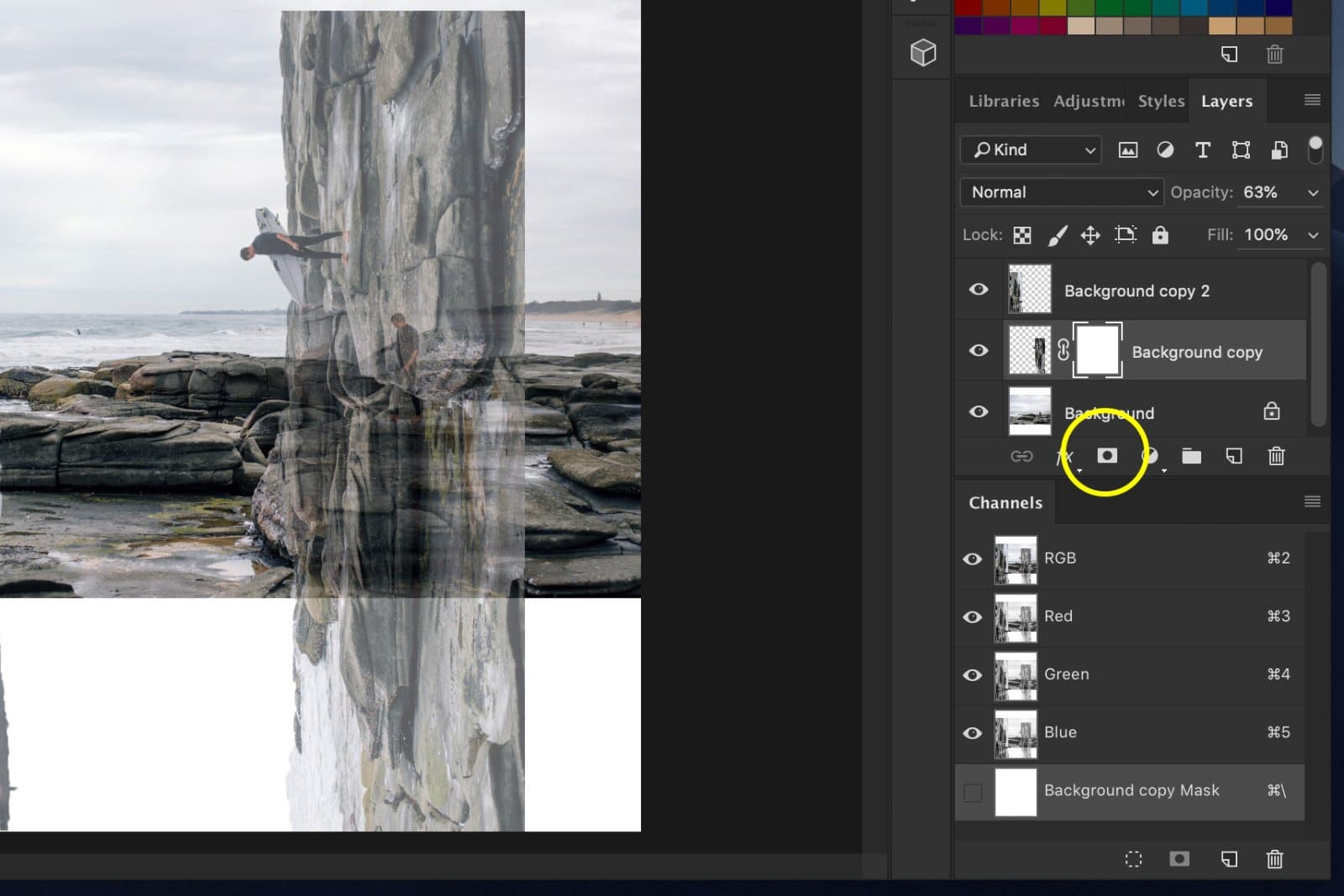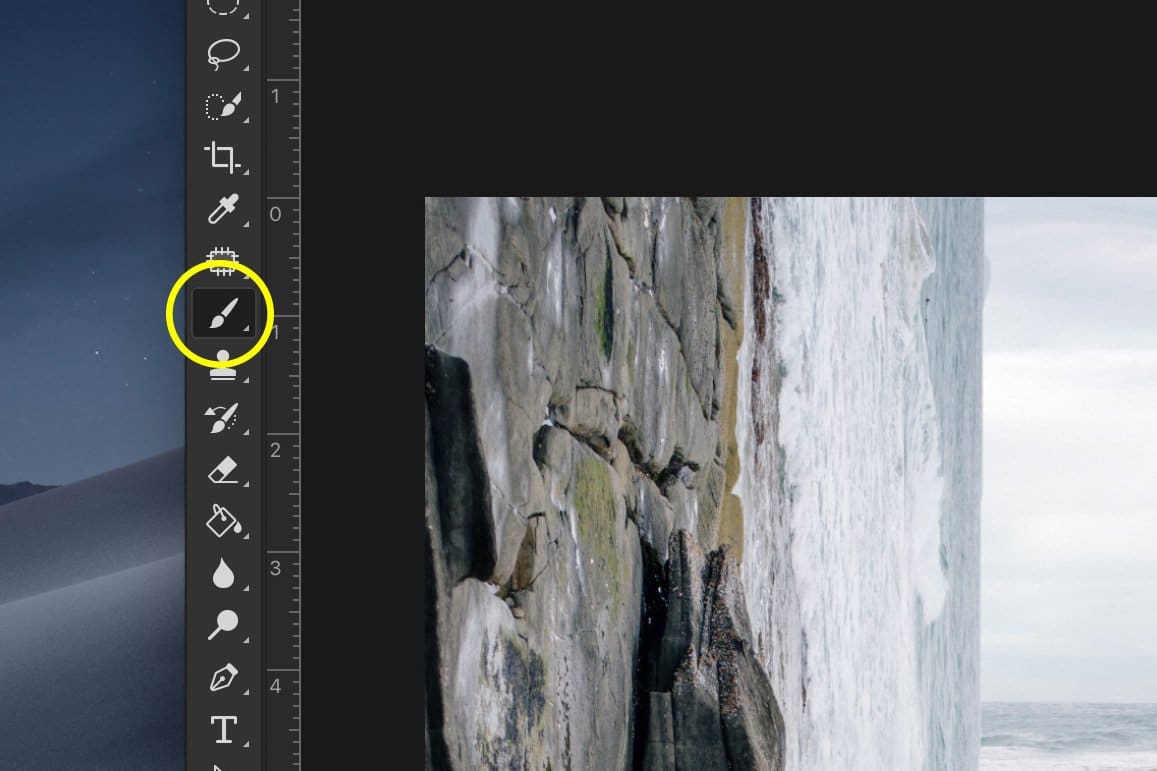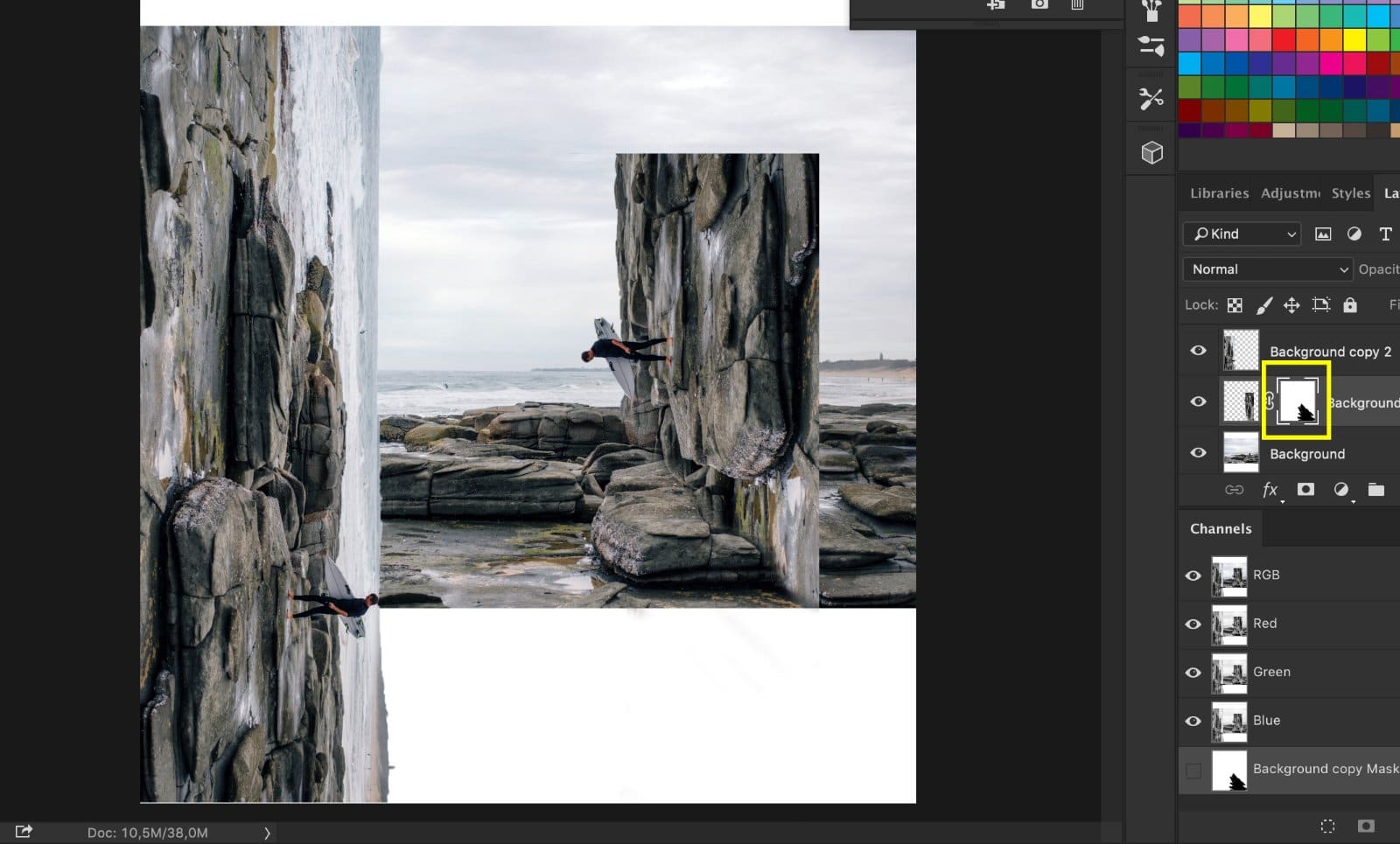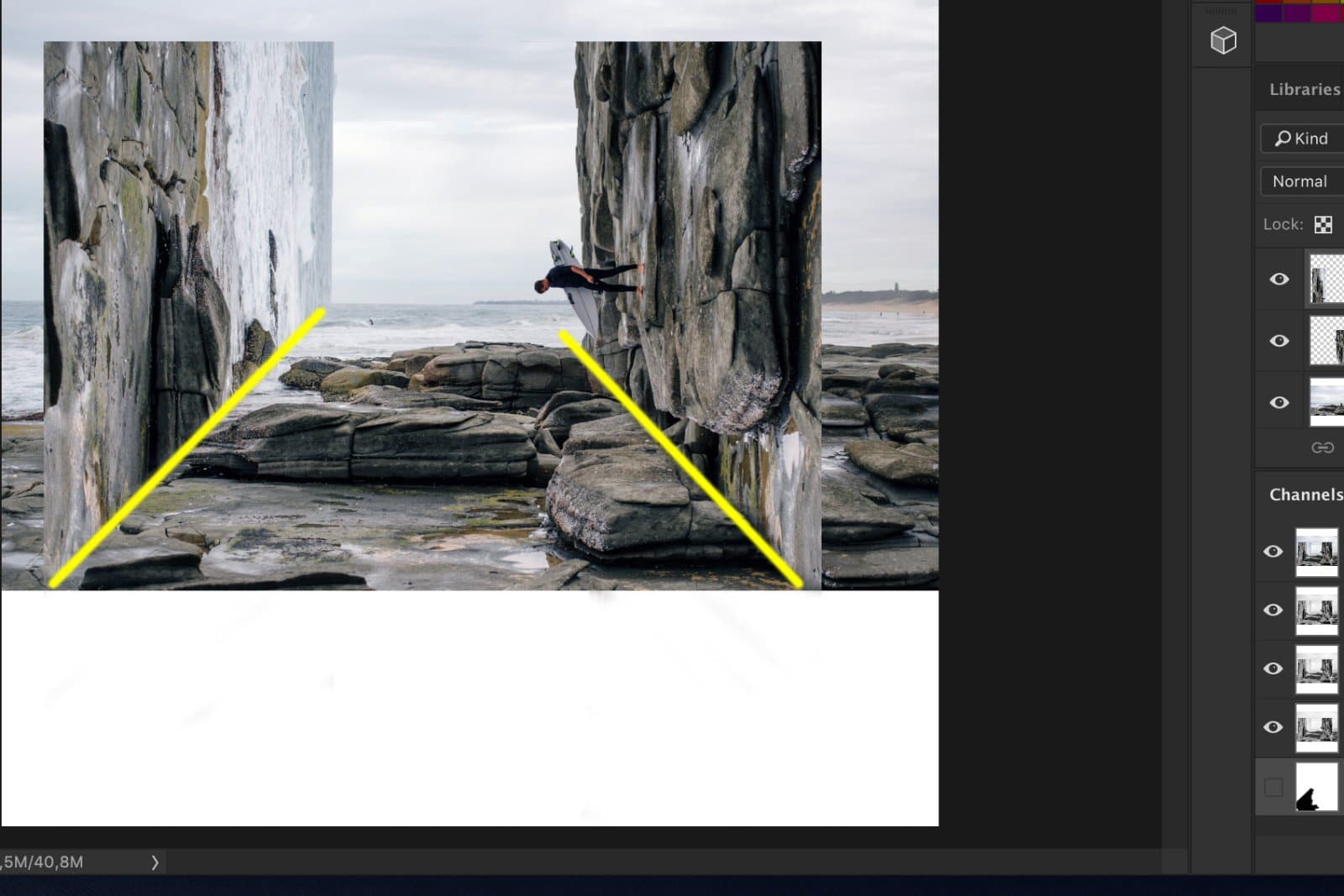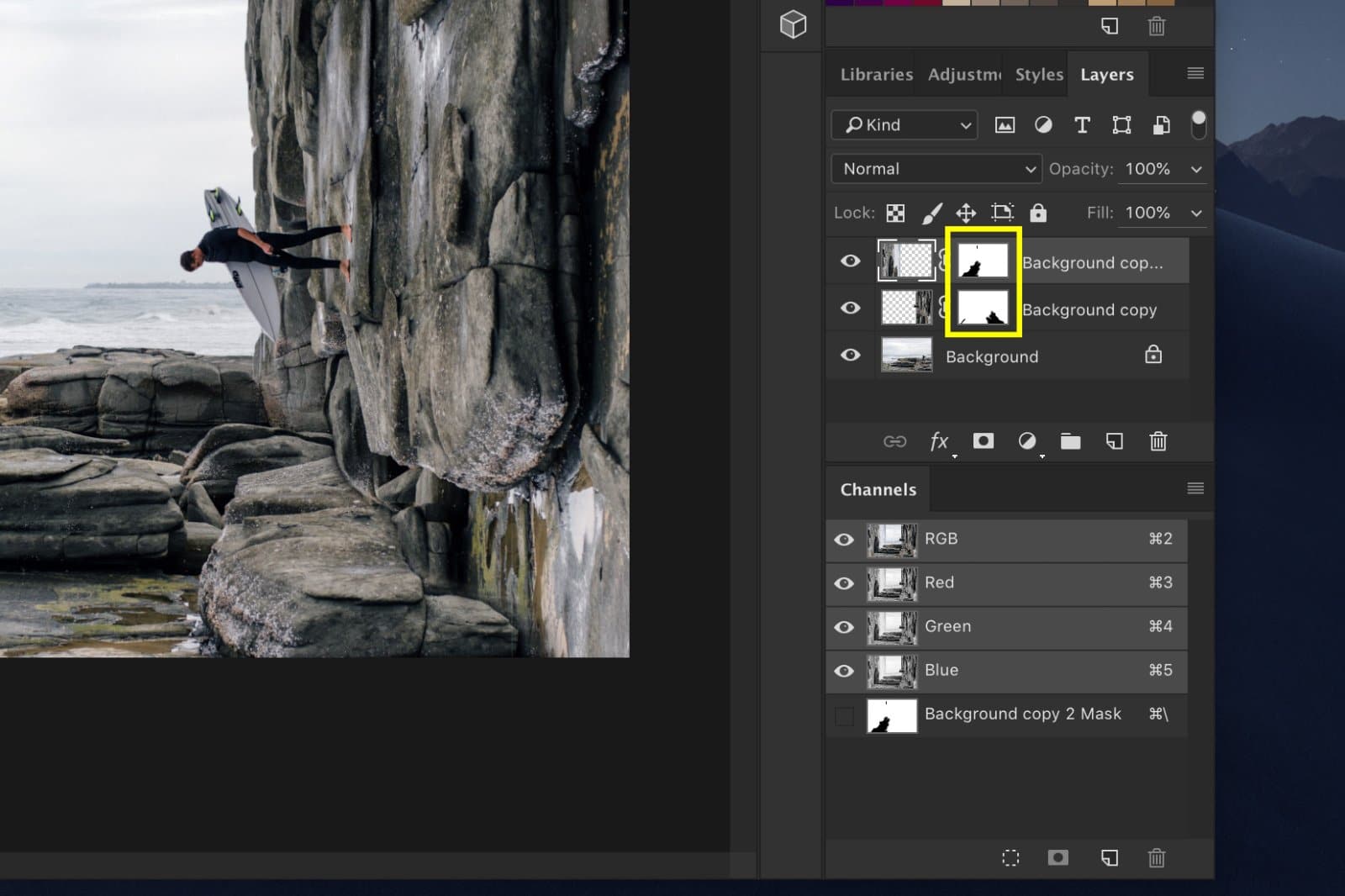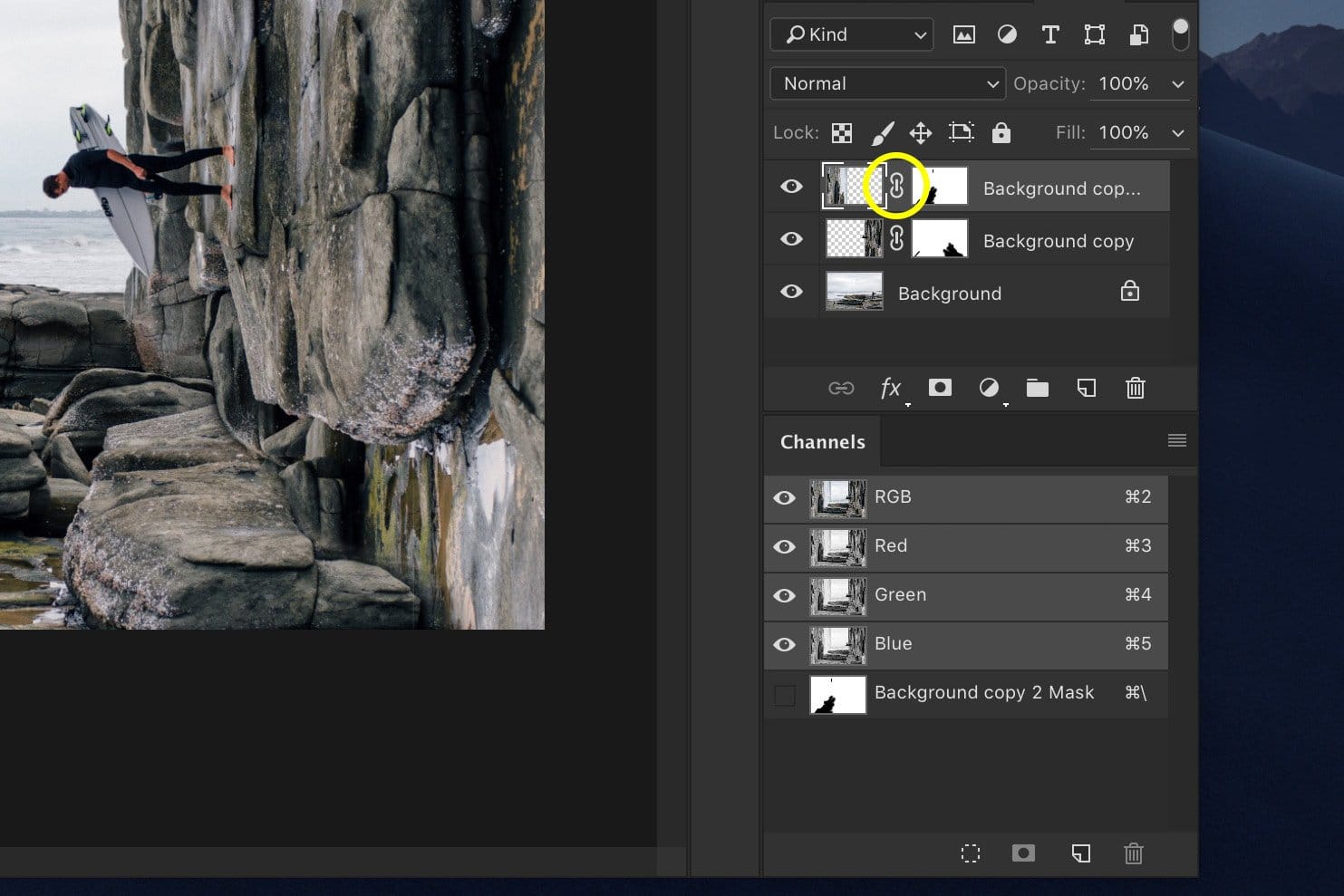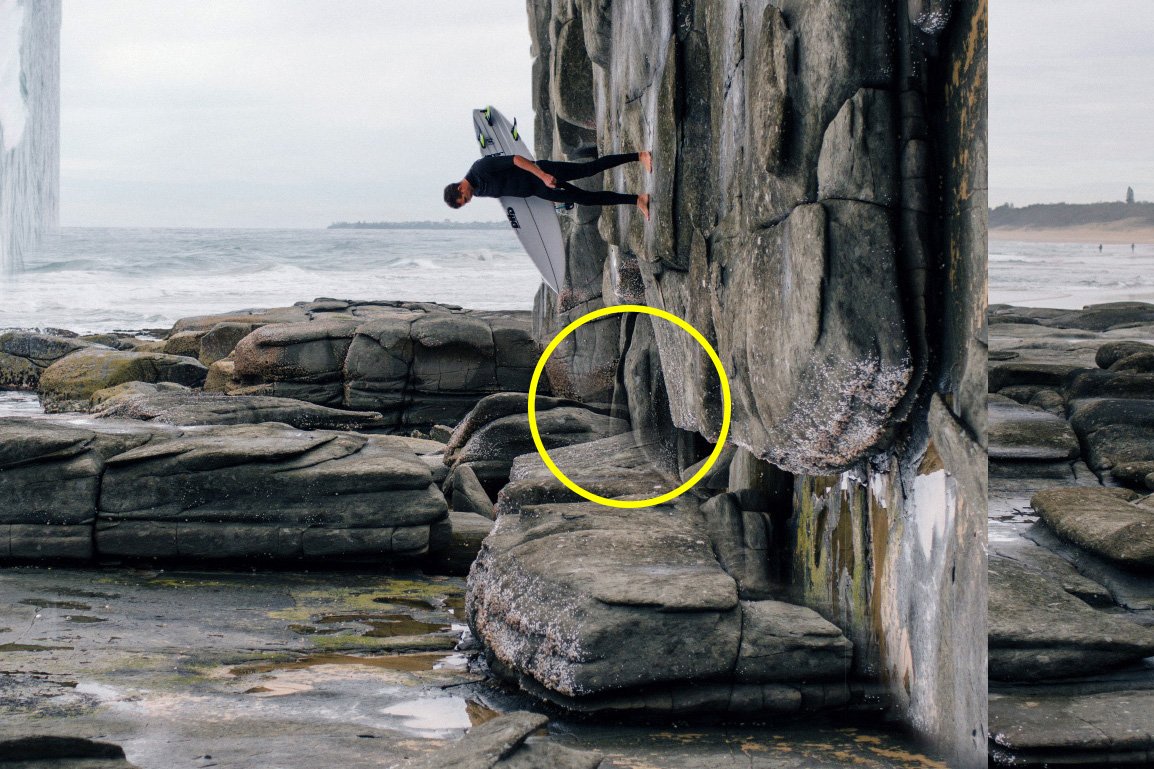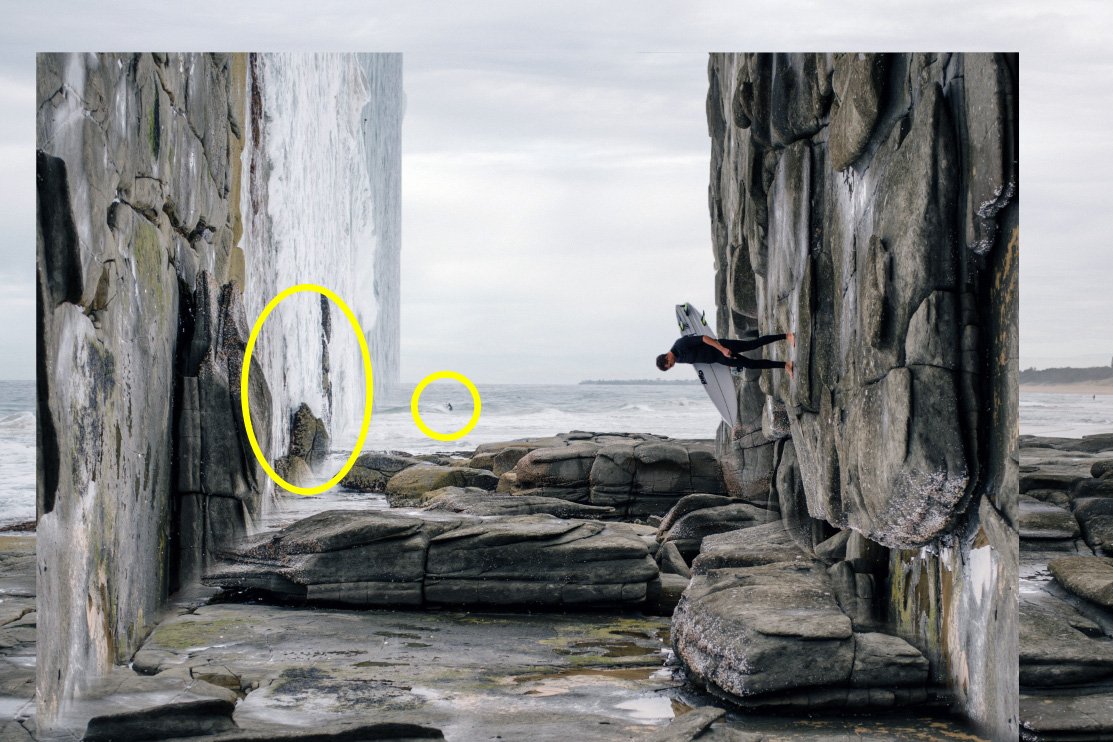Photoshop es genial para editar tus fotos. Los ajustes sutiles pueden llevar tus fotos al siguiente nivel.
También puedes dar un paso más y crear algo surrealista.
Hoy, te mostraré cómo hacer un truco genial de doblar y deformar en Photoshop.
Table of Contents
Cómo hacer un truco de doblar y deformar en Photoshop
Empieza por elegir la foto correcta. Las fotos con un horizonte claro y recto funcionan mejor. Una vez que conozca los diferentes pasos, puede intentar avanzar hacia proyectos más difíciles.
Usaré una foto de un surfista en Australia para este truco de doblar y deformar …
Para crear esta foto surrealista:
Paso 1: abrir y duplicar
Abre la foto. Haga clic derecho en la capa de fondo y seleccione ‘Duplicar’. Haz esto dos veces.
Paso 2: rotar
Gire las dos nuevas capas. Uno necesita girar en el sentido de las agujas del reloj y el otro en el sentido contrario a las agujas del reloj.
Seleccione la capa que desea rotar y vaya a Editar> Transformar. Seleccione ‘Girar en sentido horario’ o ‘Girar en sentido antihorario’. Debería verse algo como esto.
He hecho las capas transparentes para mostrarte la posición de cada una.
Así es como se ve en el panel de capas.
Paso 3: Elimina el cielo
Seleccione la herramienta Selección rápida de la barra de herramientas de la izquierda. Si la barra de herramientas no está disponible, vaya a Ventana y seleccione ‘Herramientas’.
Para cada una de las capas rotadas, seleccione el cielo y presione ‘Eliminar’.
Así es como debería verse. No se preocupe si aún no coincide.
Paso 4: empareja las capas
Establezca la opacidad de las capas rotadas en alrededor del 50% e intente hacer coincidirlas lo mejor que pueda arrastrándolas.
Paso 5: crea las esquinas
Para terminar el truco de doblar y deformar, necesitamos crear las esquinas.
Seleccione cada una de las capas rotadas y seleccione ‘Agregar máscara de vector’.
Usaremos esto para hacer coincidir cada una de las capas a la perfección y para borrar los objetos que no se ven bien.
Seleccione el Pincel de pintura y establezca el color en negro.
Para cada capa rotada, seleccione la miniatura de la máscara de capa y comience a pintar en la foto para borrar las partes que no coinciden.
Necesitas hacer esquinas en la parte inferior para crear el efecto de caja surrealista.
Pintar con negro es lo mismo que borrar. Si te equivocas, pinta de blanco y haces que vuelvan a aparecer los píxeles borrados.
Observe cómo cambian las miniaturas de la máscara de capa mientras pinta. Las áreas negras son las áreas borradas.
PROPINA: Haga clic en el icono de enlace entre la miniatura de la capa y la miniatura de la máscara de capa para desvincularlas. Ahora, puede arrastrarlos y moverlos por separado para hacer coincidir las capas aún mejor.
Paso 6: limpiar
Siga usando el Pincel para borrar cualquier objeto que no coincida. Llevará un tiempo hacerlo bien, pero los detalles son importantes.
Aquí hay una línea delgada que no pertenece a la imagen, por ejemplo.
A continuación, seleccione la herramienta Tampón de clonar para deshacerse de aquellos objetos que no puede eliminar con el Pincel.
Alt + Haga clic en un área junto al objeto que desea eliminar y comience a pintar sobre él. Photoshop utilizará los píxeles junto al objeto para cubrirlo.
Siempre asegúrese de estar en la capa correcta o no funcionará.
Paso 7: Recortar
Ahora recorta la foto y ahí está. Acabas de hacer un truco de curvatura y deformación de aspecto surrealista en Photoshop.
Conclusión
Para la mayoría de los proyectos, debe utilizar Photoshop con cuidado. No desea que las fotos se vean falsas o sobreeditadas.
Sin embargo, a veces necesitas explorar los límites de tu creatividad. Las posibilidades de Photoshop solo están limitadas por tu imaginación.
Experimente para crear efectos nuevos y atractivos para sus fotos.