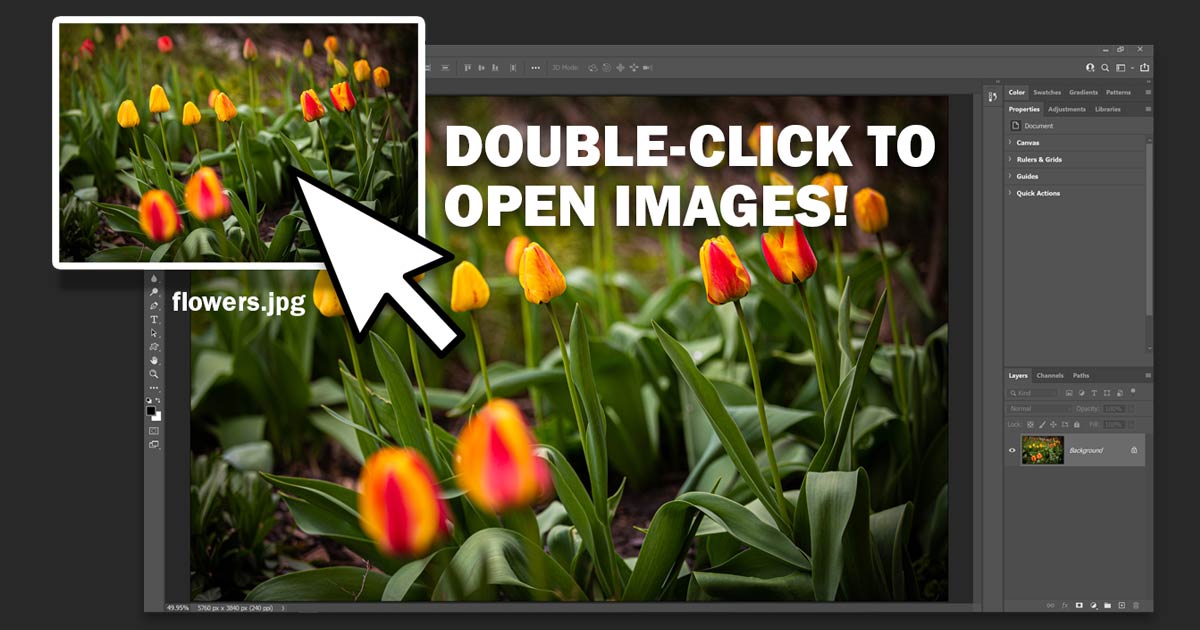¿Quiere abrir imágenes en Photoshop con solo hacer doble clic en ellas? ¡Aquí le mostramos cómo hacer de Photoshop su editor de imágenes predeterminado en Windows 10 y macOS!
Descargue el PDF: haga de Photoshop su editor de imágenes predeterminado
Escrito por .
En este tutorial, le muestro cómo hacer que Photoshop sea su editor de imágenes predeterminado tanto en Windows como en una Mac para que pueda abrir archivos JPEG, archivos PNG y más directamente en Photoshop con solo hacer doble clic en ellos. Comenzaremos aprendiendo cómo cambiar el editor de imágenes predeterminado en Windows 10 de la aplicación Fotos a Photoshop, y luego pasaremos a Mac y cambiaremos el editor de imágenes predeterminado en macOS de Vista previa a Photoshop.
Dado que esto es más un tutorial de Windows y Mac, cualquier versión de Photoshop que esté instalada en su computadora funcionará. Estoy usando Photoshop 2021.
¡Empecemos!
Table of Contents
Cómo hacer que Photoshop sea su editor de imágenes predeterminado en Windows 10
A continuación, le indicamos cómo hacer de Photoshop su editor de imágenes predeterminado en una PC con Windows 10.
Ver también: Cómo abrir varias imágenes como capas en Photoshop
Paso 1: navega a una imagen en tu computadora
Primero, en Windows, use el Explorador de archivos para navegar a una carpeta que contenga una de sus imágenes. Usaré una imagen JPEG, pero puedes repetir estos mismos pasos con otros tipos de archivos como PNG y TIFF.
Sabemos que estamos viendo una imagen JPEG por el .jpg
extensión después del nombre del archivo:
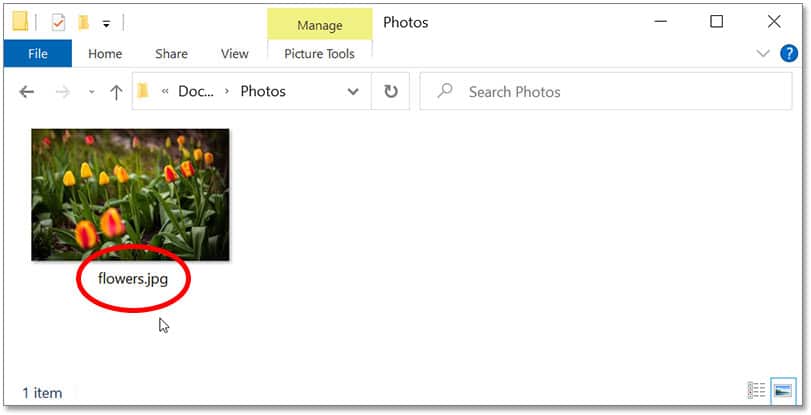
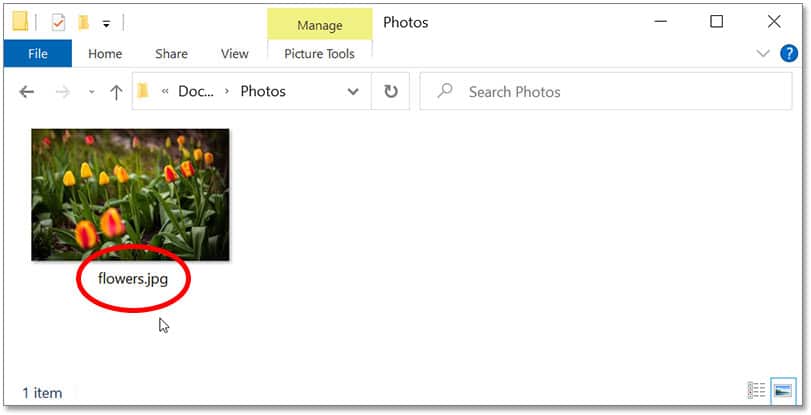
Navegando a una imagen JPEG en Windows.
Cómo activar las extensiones de archivo en Windows 10
Si no ve la extensión del archivo, suba a la Vista menú y encender Extensión de nombre de archivo:
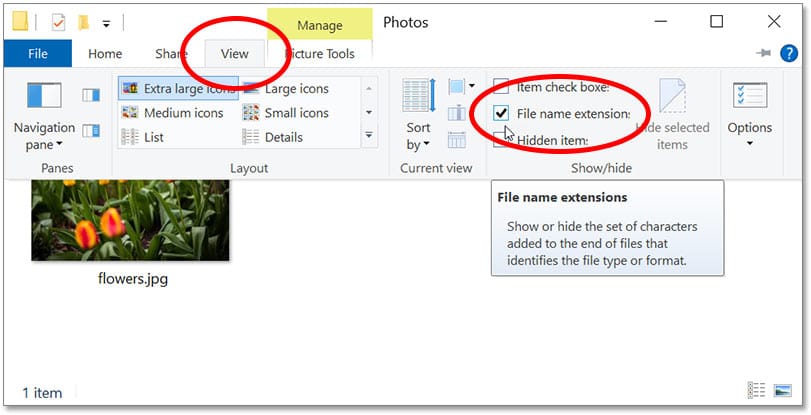
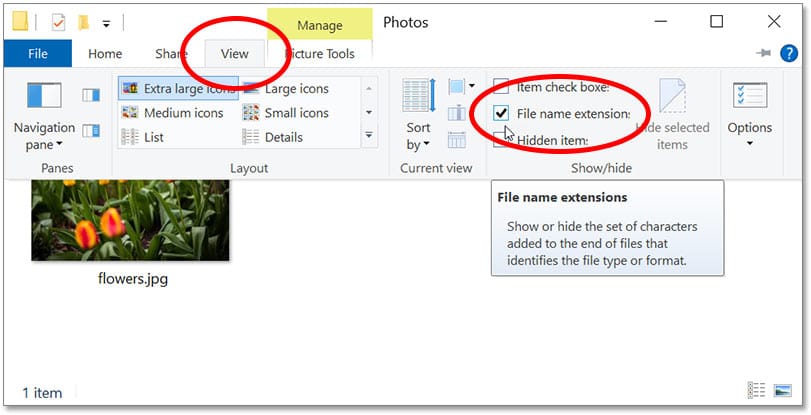
los Extensión de nombre de archivo
opción en el menú Ver.
El editor de imágenes predeterminado en Windows 10
Por defecto en Windows, si abrimos una imagen JPEG haciendo doble clic en su miniatura:
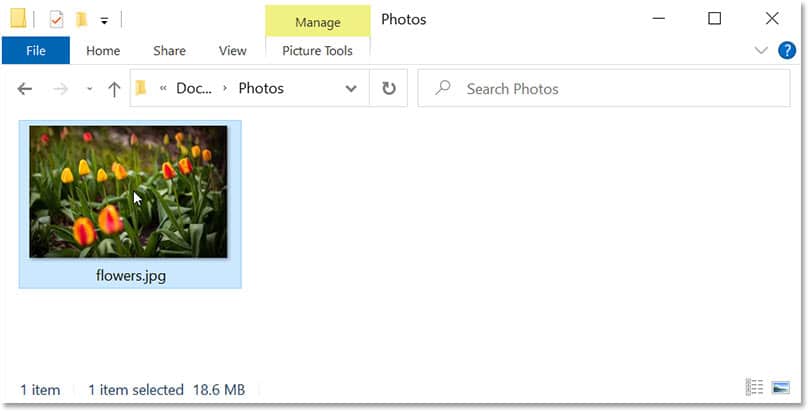
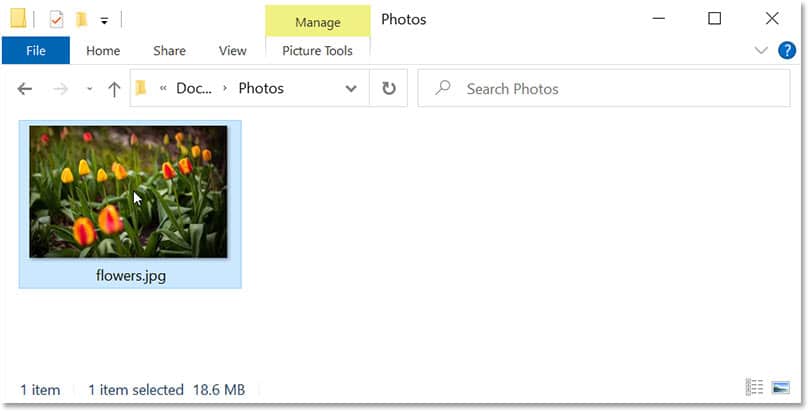
Haga doble clic en la miniatura para abrir la imagen.
La imagen se abre en el Fotos app, que no es Photoshop y no es lo que queremos:
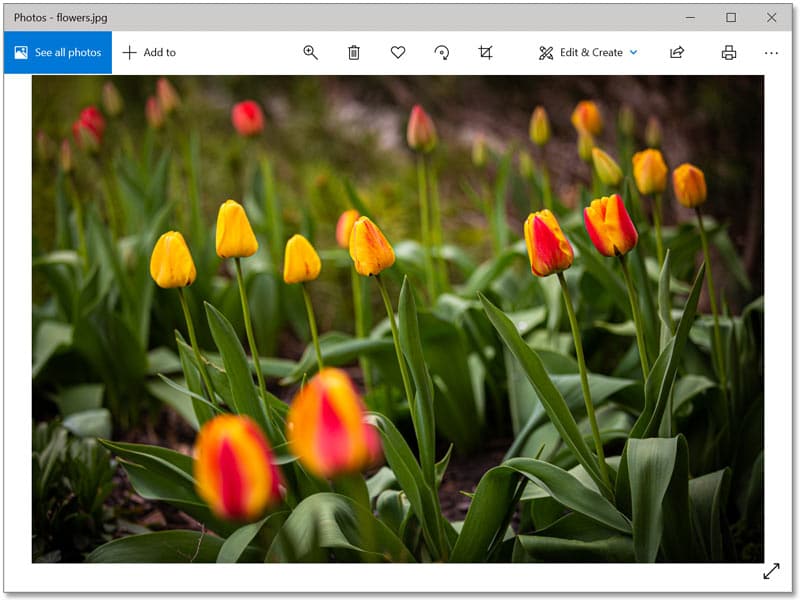
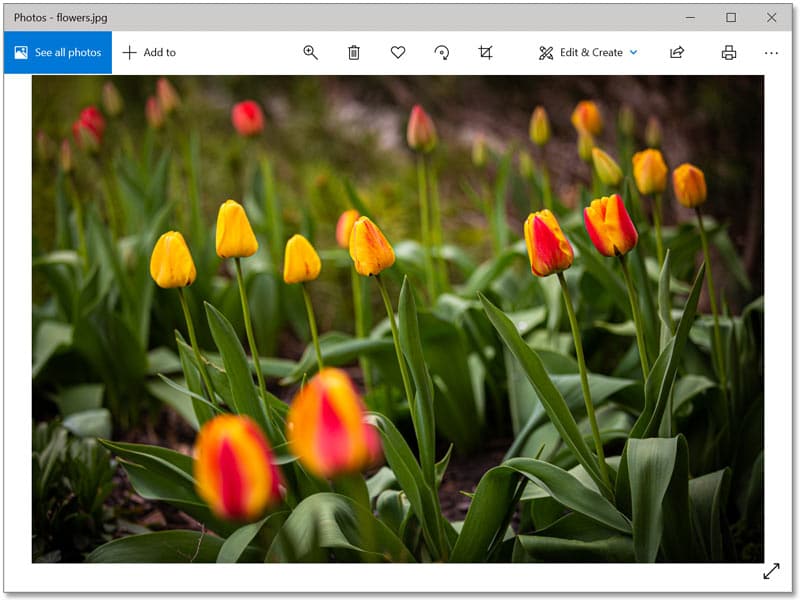
Windows abre la imagen en la aplicación Fotos de forma predeterminada.
Si eso sucede, cierre la aplicación Fotos haciendo clic en el X en la esquina superior derecha:


Cerrar la aplicación Fotos.
Paso 2: haga clic con el botón derecho en la miniatura de la imagen y elija Propiedades
Para que Windows abra todas las imágenes JPEG en Photoshop, haga clic con el botón derecho en la miniatura de la imagen:
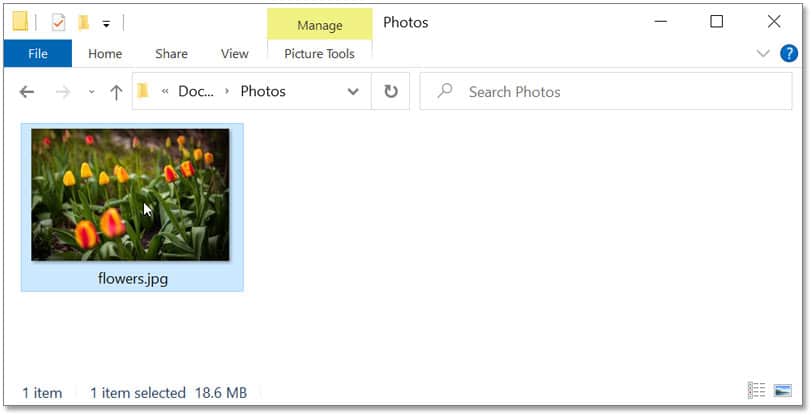
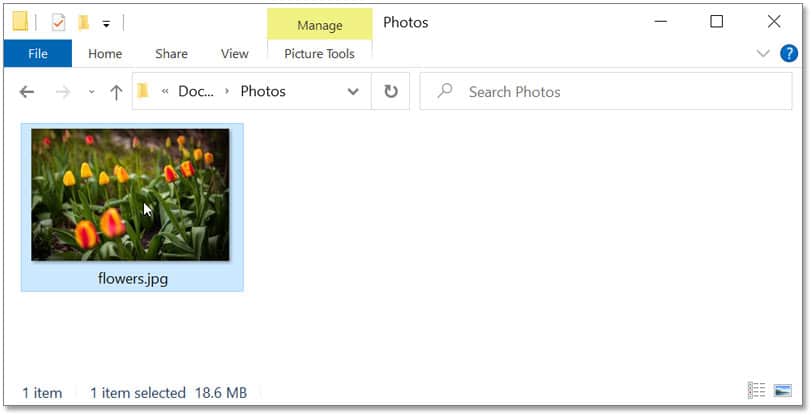
Haga clic con el botón derecho en la miniatura de la imagen.
Y elige Propiedades en la parte inferior del menú:
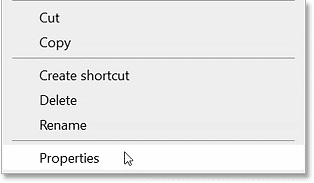
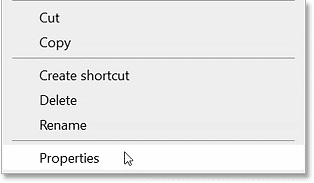
Abriendo las propiedades de la imagen.
Paso 3: haga clic en el botón Cambiar y seleccione Photoshop
En el cuadro de diálogo Propiedades, observe que los archivos JPEG están configurados actualmente para abrirse con Fotos.
Para reemplazar Fotos con Photoshop como editor de imágenes predeterminado para archivos JPEG, haga clic en el Cambio botón:
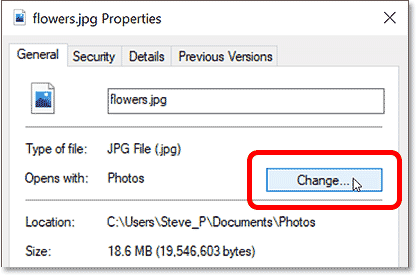
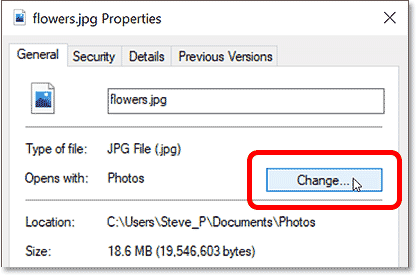
Haciendo clic en el botón Cambiar.
Luego, seleccione la versión más reciente de Photoshop instalada en su computadora. A partir de ahora, la última versión es Photoshop 2021:
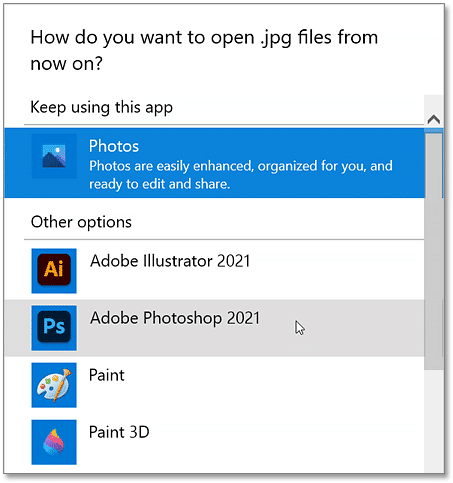
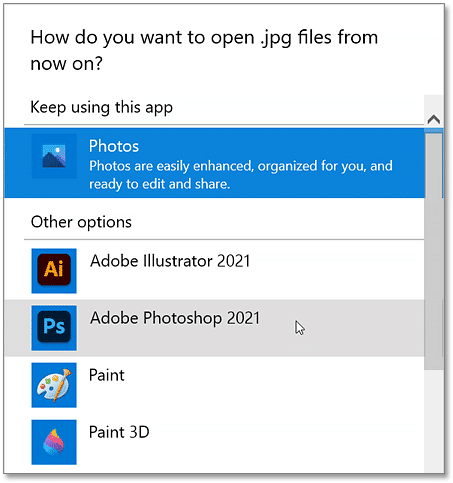
Seleccionar Photoshop como el nuevo editor de imágenes predeterminado.
Si Photoshop no está en la lista, desplácese hacia abajo y haga clic en Más aplicaciones:
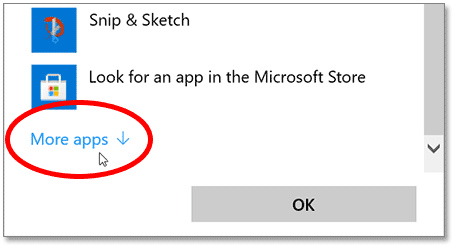
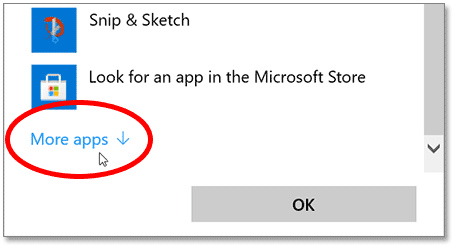
Haciendo clic Más aplicaciones
.
Y debería aparecer Photoshop. Haga clic en él para seleccionarlo y luego haga clic en Aceptar:
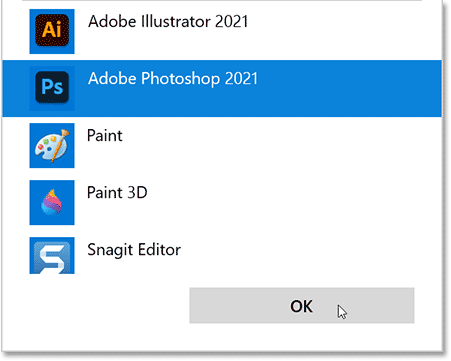
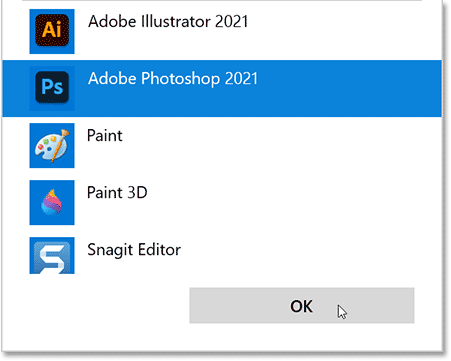
Seleccionando Photoshop y haciendo clic en Aceptar.
Paso 4: cierre las propiedades
De vuelta en el cuadro de diálogo Propiedades, Photoshop ahora está configurado como el editor de imágenes predeterminado para archivos JPEG:
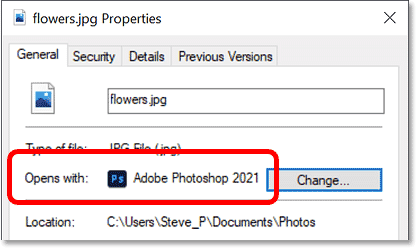
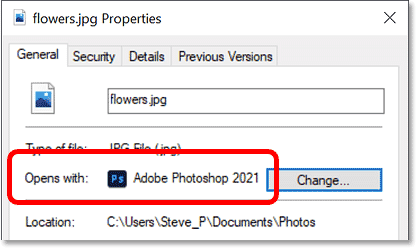
Los archivos JPEG ahora se abrirán con Photoshop.
Haga clic en Aceptar para cerrar el cuadro de diálogo:
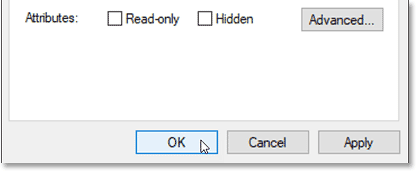
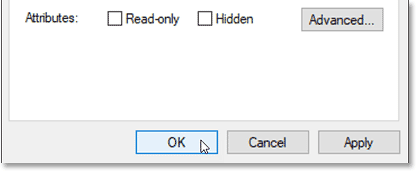
Hacer clic en Aceptar para cerrar el cuadro de diálogo Propiedades.
¡Y eso es todo! Ahora puede hacer doble clic en una miniatura de imagen JPEG en Windows:
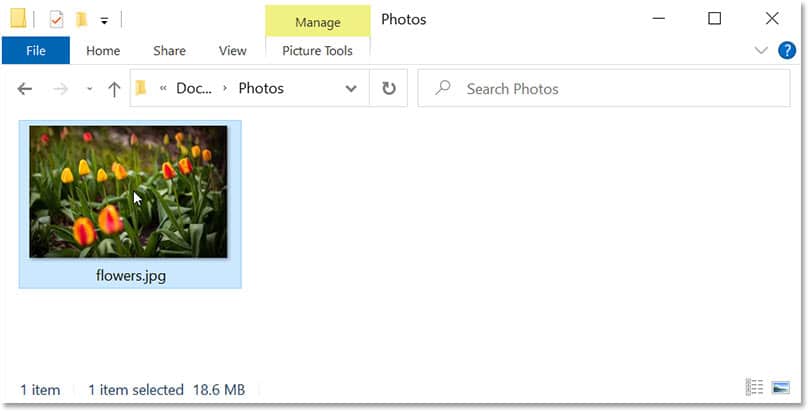
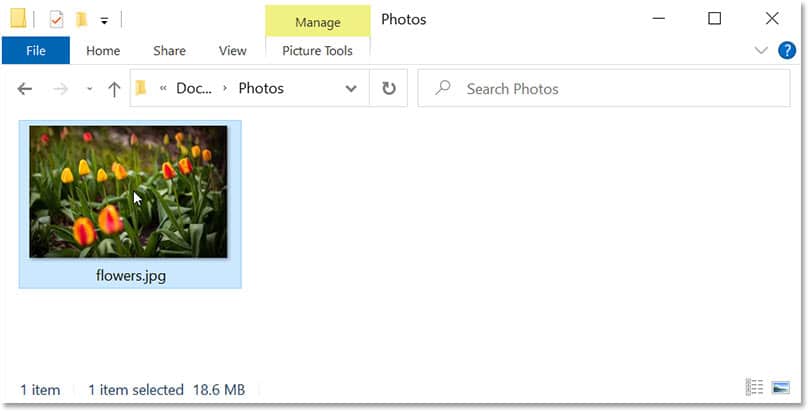
Haga doble clic de nuevo en la miniatura de la imagen JPEG.
Y la imagen se abrirá directamente en Photoshop. Simplemente repita estos mismos pasos para otros tipos de archivos como PNG y TIFF para configurar Photoshop como su editor predeterminado también:
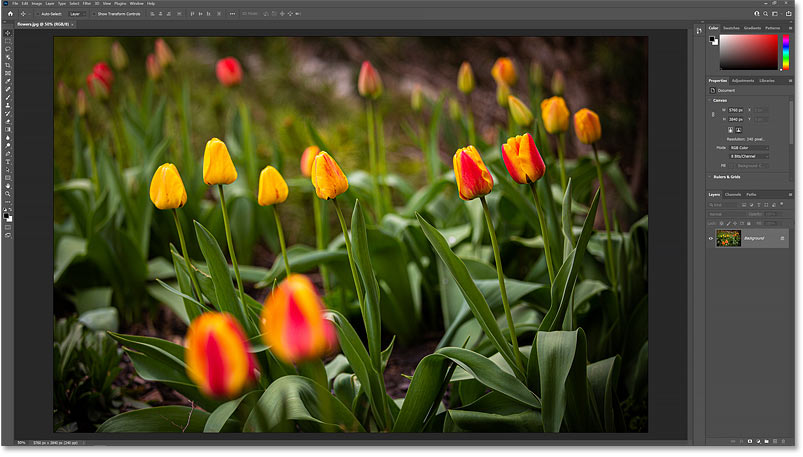
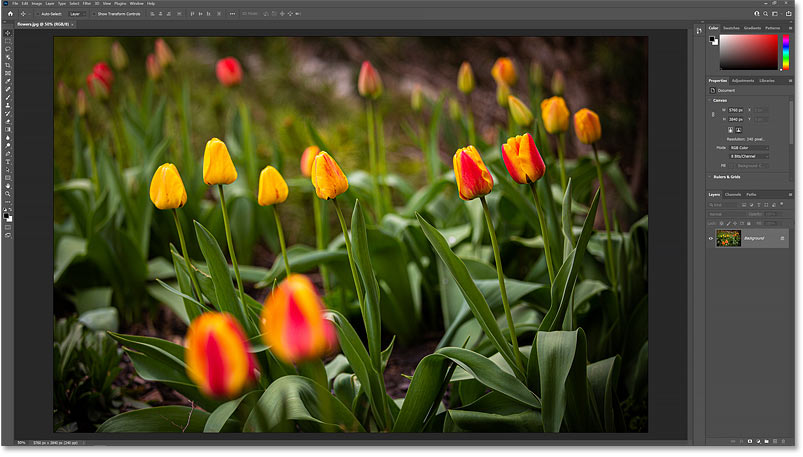
Windows ahora abre imágenes JPEG en Photoshop.
Cómo hacer que Photoshop sea su editor de imágenes predeterminado en una Mac
A continuación, le mostramos cómo hacer de Photoshop su editor de imágenes predeterminado en una Mac con macOS.
Ver también: Cómo mover imágenes de un documento de Photoshop a otro
Paso 1: navega a una imagen en tu computadora
Primero, use Finder para navegar a una carpeta en su Mac que contenga una de sus imágenes. Estoy usando una imagen JPEG aquí (con el .jpg
extensión de archivo), pero puede repetir estos mismos pasos con otros tipos de archivos como PNG y TIFF:
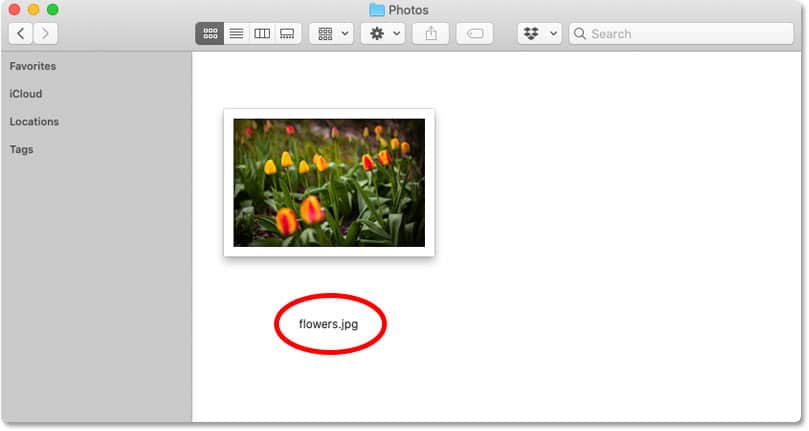
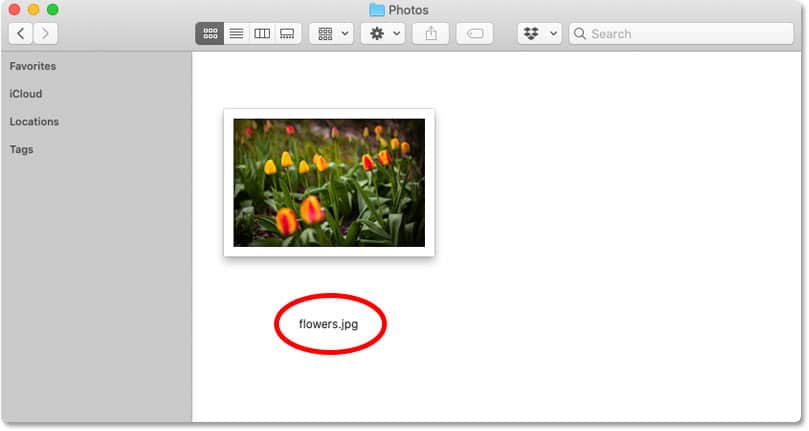
Abrir una carpeta que contiene una imagen JPEG.
El editor de imágenes predeterminado en macOS
De forma predeterminada, si abrimos una imagen JPEG en una Mac haciendo doble clic en su miniatura:
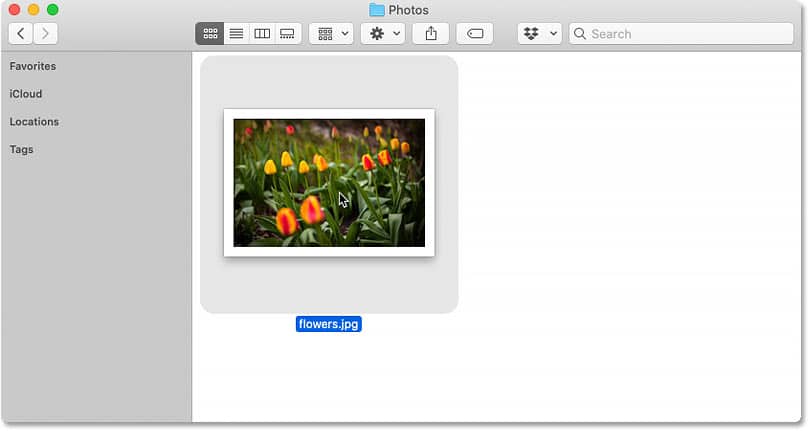
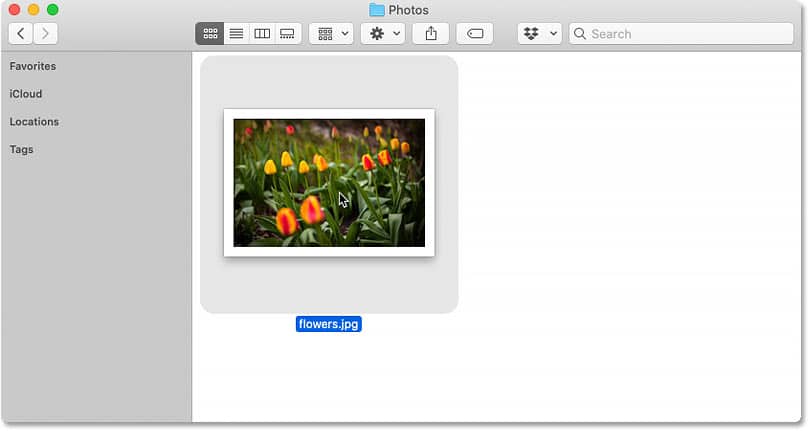
Haga doble clic en la miniatura para abrir la imagen.
Se abre en el Avance app, que no es lo que queremos:
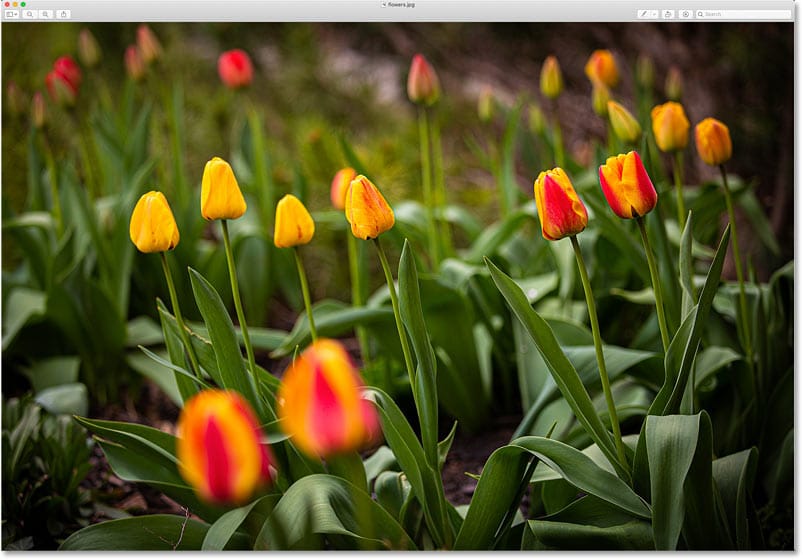
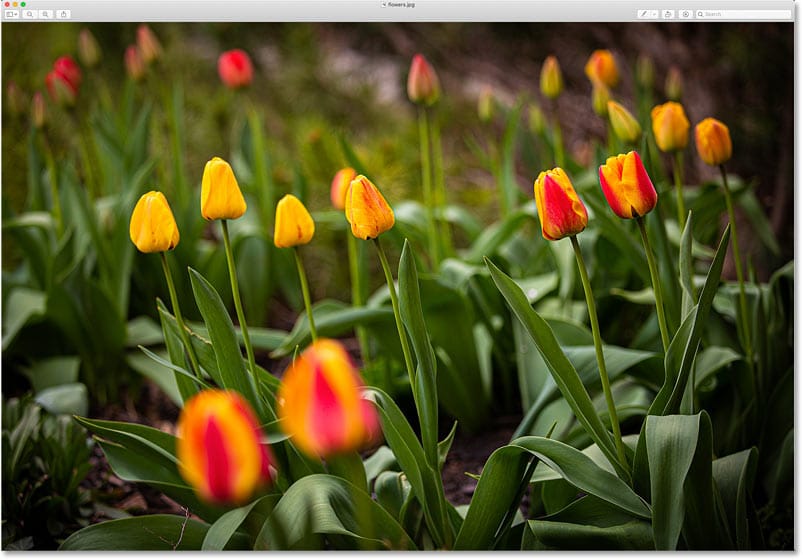
masOS abre la imagen en la aplicación Vista previa de forma predeterminada.
Si eso sucede, cierre la Vista previa subiendo al Avance menú en la barra de menú y elegir Salir de la vista previa:
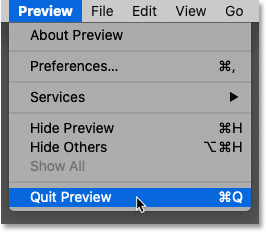
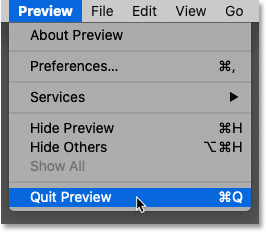
Ir a Vista previa> Salir de vista previa.
Paso 2: haga clic con el botón derecho en la miniatura de la imagen y elija Obtener información
Para que macOS abra archivos JPEG en Photoshop, haga clic con el botón derecho (o presione Control y haga clic) en la miniatura de la imagen:
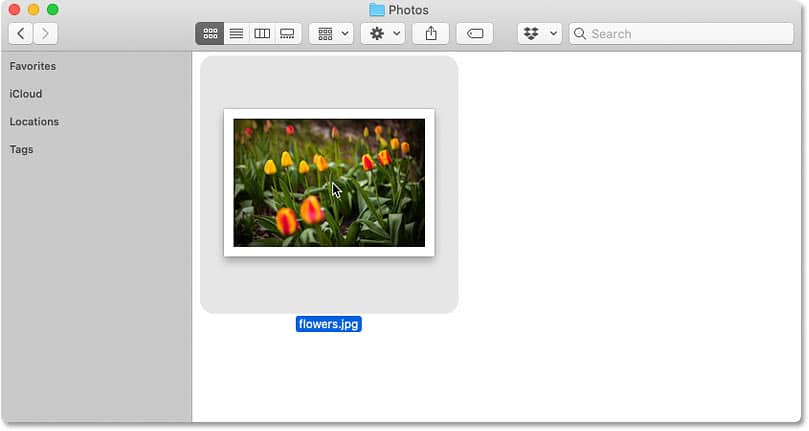
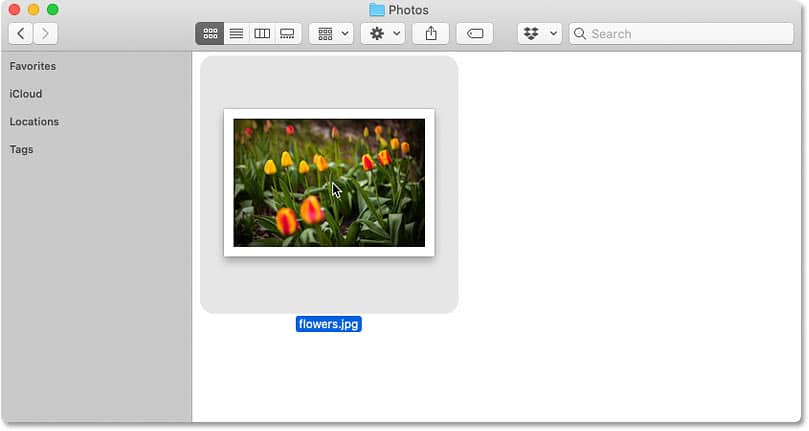
Hacer clic derecho (o Control-clic) en la miniatura de la imagen.
Y elige Obtener información del menú:
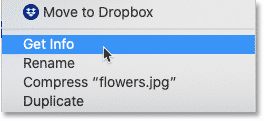
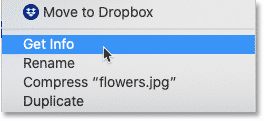
Elegir el comando Obtener información.
Paso 3: cambiar Abrir con
a Photoshop
En el cuadro de diálogo Información, observe que los archivos JPEG están configurados para abrirse con Vista previa. Es posible que deba girar la sección para abrirla para verla:
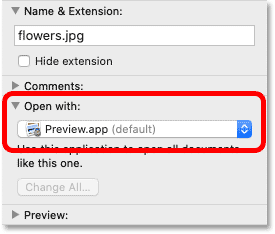
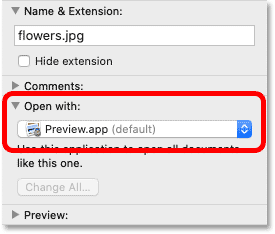
Las imágenes JPEG están configuradas para abrirse en Vista previa.
Haga clic en Vista previa y seleccione la versión más reciente de Photoshop instalada en su Mac. A partir de ahora, la última versión es Photoshop 2021:
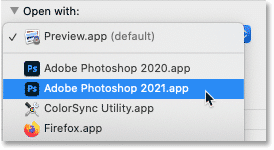
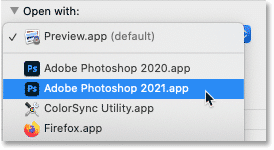
Establecer Photoshop como el nuevo editor de imágenes.
Paso 4: haga clic en Cambiar todo y luego en Continuar
Luego, para abrir todas las imágenes JPEG en Photoshop, haga clic en el Cambia todo botón:
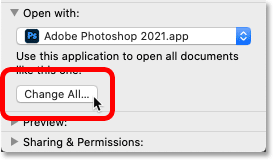
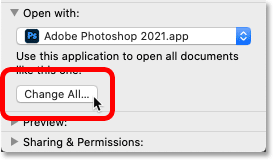
Haciendo clic en el botón Cambiar todo.
Y cuando macOS le pregunte si está seguro, haga clic en Continuar:
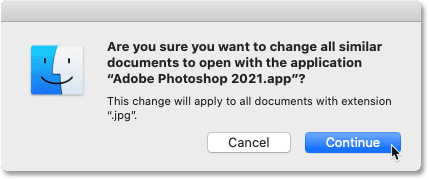
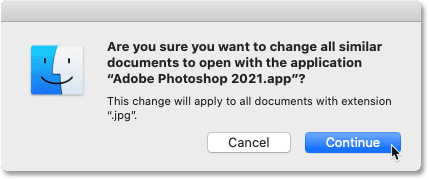
Confirmando que todos los archivos JPEG deberían abrirse en Photoshop.
Paso 5: cierre el cuadro de diálogo de información
Cierre el cuadro de diálogo Información haciendo clic en el botón rojo. X icono en la parte superior izquierda:
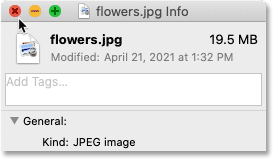
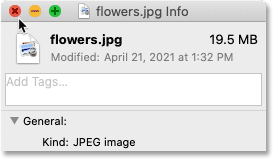
Cerrar el cuadro de diálogo de información.
¡Y eso es todo! Ahora puede hacer doble clic en una miniatura de imagen JPEG:
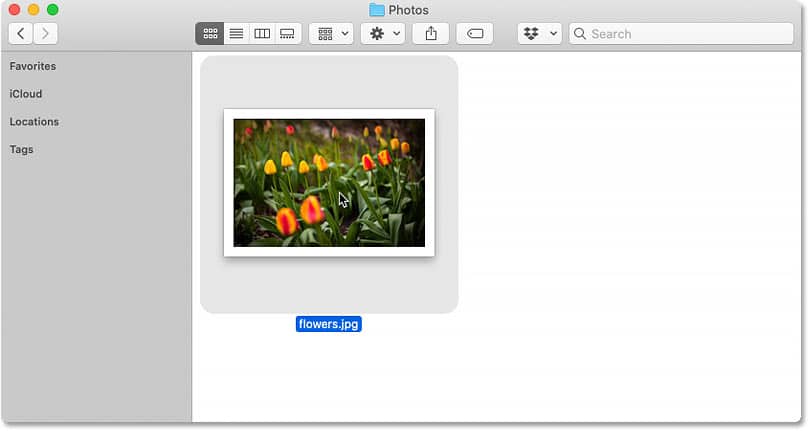
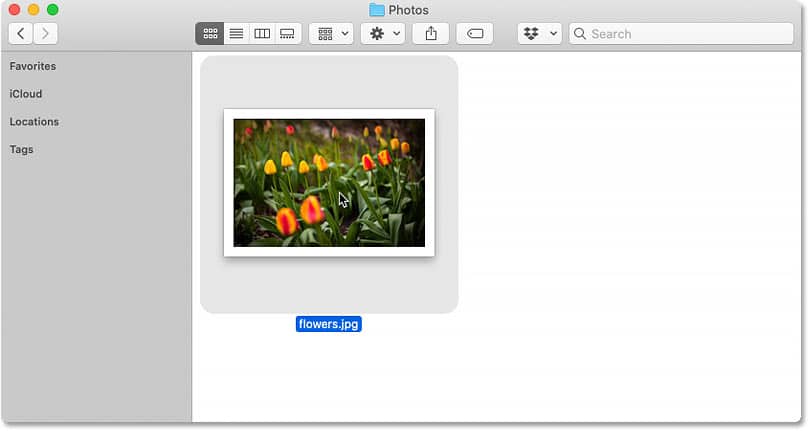
Haga doble clic nuevamente en la miniatura de la imagen.
Y macOS abrirá la imagen directamente en Photoshop. Simplemente repita estos mismos pasos con PNG, TIFF u otros tipos de archivos para configurar Photoshop como su editor predeterminado también:
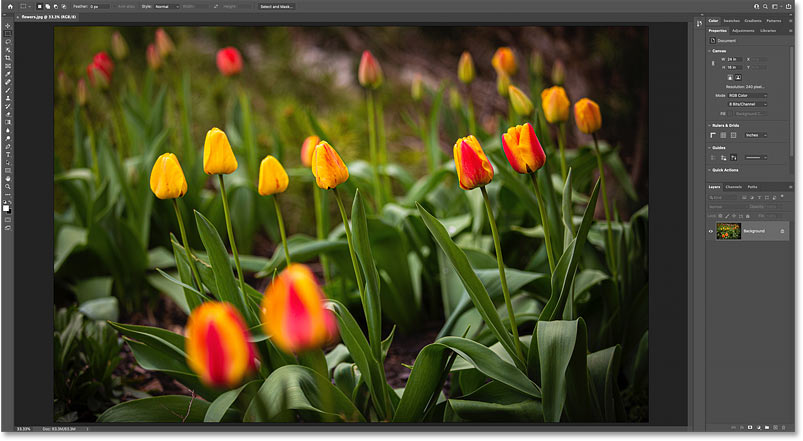
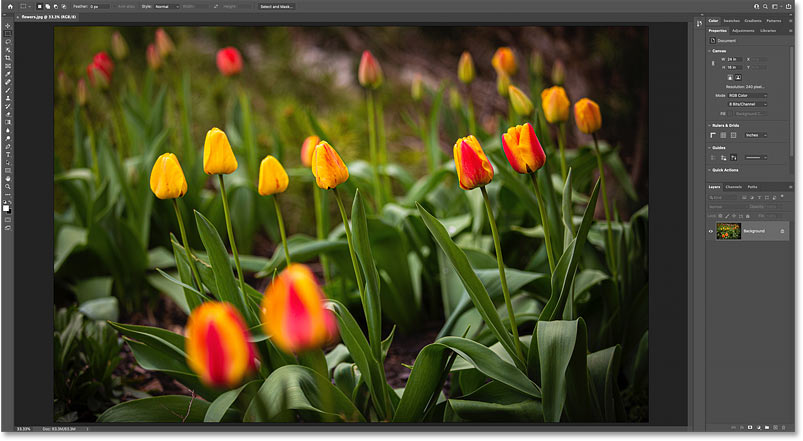
macOS ahora abre imágenes JPEG en Photoshop.
¡A dónde ir después!
¡Y ahí lo tenemos! ¡Así es como hacer que Photoshop sea su editor de imágenes predeterminado en Windows 10 y macOS!
Para conocer más formas de abrir imágenes en Photoshop, consulte las otras lecciones en mi Guía completa de cómo obtener imágenes en Photoshop. O visite mi sección Conceptos básicos de Photoshop para obtener más lecciones para principiantes. ¡Y no lo olvides, todos mis tutoriales están ahora disponibles para descargar como PDF!