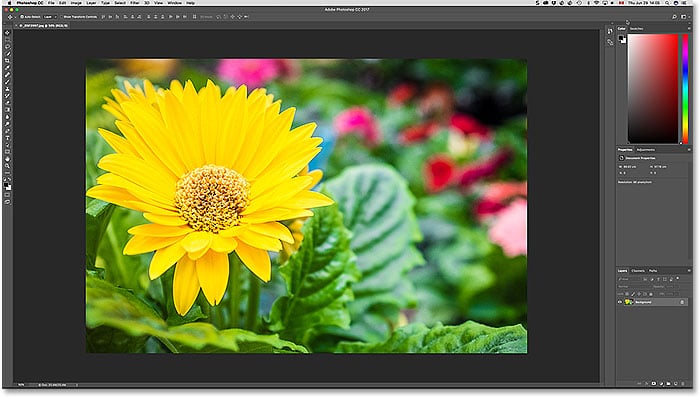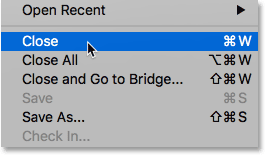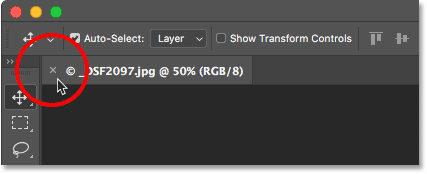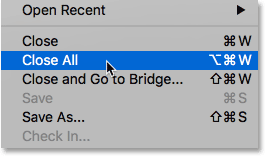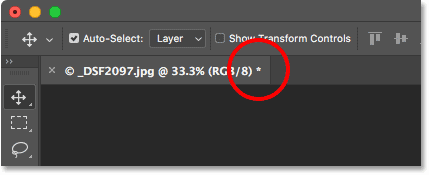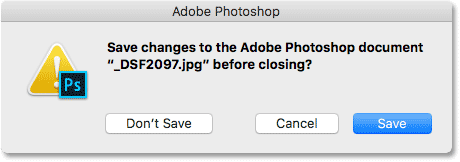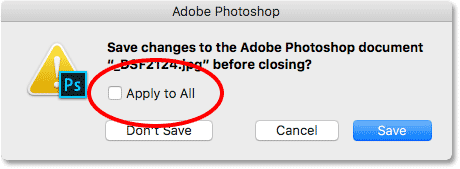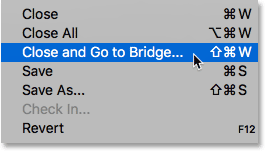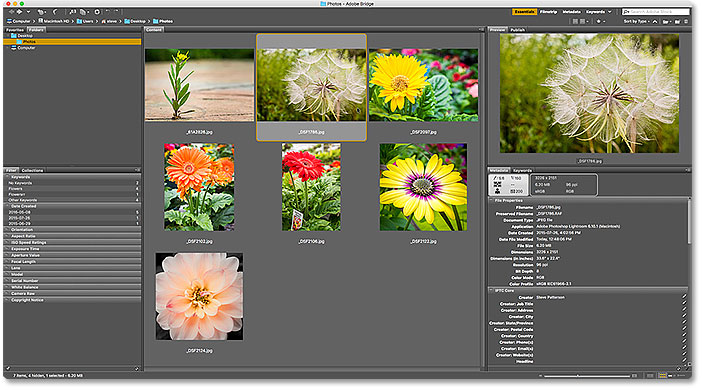Aprenda las diversas formas de cerrar una imagen en Photoshop cuando haya terminado de verla o editarla. Aprenderemos cómo cerrar una sola imagen, cómo cerrar varias imágenes a la vez, cómo cerrar imágenes con cambios no guardados y cómo cerrar una imagen y volver a Adobe Bridge.
Escrito por .
En esta serie de tutoriales sobre cómo colocar nuestras imágenes en Photoshop, hemos aprendido cómo configurar Photoshop como nuestro editor de imágenes predeterminado. Aprendimos cómo abrir imágenes usando la pantalla de inicio de Photoshop y cómo abrirlas en Photoshop desde Adobe Bridge. Incluso hemos visto cómo abrir imágenes en el complemento de edición de imágenes de Photoshop, Camera Raw, antes de moverlas a Photoshop.
Obviamente, es importante saber cómo introducir nuestras imágenes en Photoshop. Pero también lo es saber cómo cerrar esas imágenes cuando hayamos terminado. En este tutorial rápido, aprenderemos cómo cerrar una sola imagen y cómo cerrar varias imágenes a la vez. Veremos qué sucede cuando intentamos cerrar una imagen con cambios no guardados. Y finalmente, aprenderemos cómo cerrar una imagen y volver a Adobe Bridge.
Esta lección es de mi Guía completa de cómo obtener imágenes en Photoshop.
¡Empecemos!
Table of Contents
Cómo cerrar una sola imagen
Aquí vemos que actualmente tengo una sola imagen abierta en Photoshop:
Una imagen abierta en Photoshop CC. Crédito de la foto: .
Para cerrar una sola imagen, suba al Expediente menú en la barra de menú en la parte superior de la pantalla y elija Cerrar. También puede utilizar el método abreviado de teclado, Ctrl + W (Ganar) / Comando + W (Mac):
Para cerrar una sola imagen, vaya a Archivo> Cerrar.
Otra forma de cerrar una sola imagen es haciendo clic en el pequeño «X«icono en el documento pestaña. En una PC con Windows, la «x» se encuentra en el extremo derecho de la pestaña. En una Mac (que es lo que estoy usando aquí), está a la izquierda:
Haga clic en la «x» en la pestaña para cerrar el documento.
Cómo cerrar varias imágenes a la vez
Si tiene dos o más imágenes abiertas en Photoshop y necesita cerrarlas todas, podría cierre cada imagen de una en una. O bien, puede cerrar todas sus imágenes abiertas a la vez. Para cerrar todas las imágenes abiertas, suba a la Expediente menú y elegir Cierra todo. También hay un práctico atajo de teclado, Ctrl + Alt + W (Ganar) / Comando + Opción + W (Mac):
Para cerrar todas las imágenes abiertas, vaya a Archivo> Cerrar todo.
Cerrar una imagen con cambios no guardados
Si ves un pequeño asterisco después del nombre del archivo y otra información en la pestaña del documento, significa que ha realizado una o más ediciones en su imagen y aún no ha guardado su trabajo:
Un asterisco en la pestaña significa que tiene cambios sin guardar.
Para cerrar una imagen que tiene cambios sin guardar, vaya a la Expediente menú y elegir Cerrar, o haga clic en «X«en la pestaña del documento. Photoshop le preguntará si desea guardar su trabajo antes de cerrar la imagen.
En una PC con Windows, sus opciones serán sí ahorrar, No para no salvar, o Cancelar para escapar del proceso de cierre y simplemente volver a su imagen. En una Mac, sus opciones son Ahorrar, No guardar o Cancelar:
Elija si desea o no guardar su trabajo.
Una cosa muy importante a tener en cuenta es que si elige No (Ganar) / No guardar (Mac), Photoshop aún cierra tu imagen. Pero como no guardó su trabajo, las ediciones que realizó se perderán para siempre. Si simplemente desea cancelar el proceso de cierre y volver a su imagen, elija Cancelar en lugar de.
Cerrar varias imágenes con cambios no guardados
Si tiene dos o más imágenes abiertas en Photoshop que tienen cambios sin guardar, puede cerrarlas todas a la vez subiendo a la Expediente menú y elegir Cierra todo. Antes de cerrar su primera imagen, Photoshop le preguntará si desea guardar su trabajo. Verá las mismas opciones para elegir (Sí, No o Cancelar en una PC con Windows, o Guardar, No guardar o Cancelar en una Mac).
Si desea que se aplique la misma opción a todas las imágenes que está cerrando, seleccione Aplicar a todo, luego haga su elección:
Elija «Aplicar a todo» para guardar o no guardar todas las imágenes abiertas.
Cómo cerrar una imagen y volver a Adobe Bridge
Finalmente, si está utilizando Adobe Bridge para seleccionar y abrir sus imágenes en Photoshop, puede cerrar una imagen y volver a Bridge subiendo a la Expediente menú en Photoshop y elegir Cerrar e ir al puente:
Ir a Archivo> Cerrar y Ir a Puente.
Esto cierra la imagen y lo envía de regreso a Adobe Bridge, donde puede seleccionar la siguiente imagen que desea abrir en Photoshop:
Adobe Bridge CC.
A dónde ir después …
¡Y ahí lo tenemos! ¡Ese es un vistazo rápido a todas las formas de cerrar sus imágenes en Photoshop! ¡Y nos lleva al final de este capítulo sobre cómo introducir imágenes en Photoshop!
En el próximo capítulo (Capítulo 3), ¡aprenderemos todo sobre la interfaz de Photoshop! ¡O visite mi sección Conceptos básicos de Photoshop para obtener más temas y tutoriales!