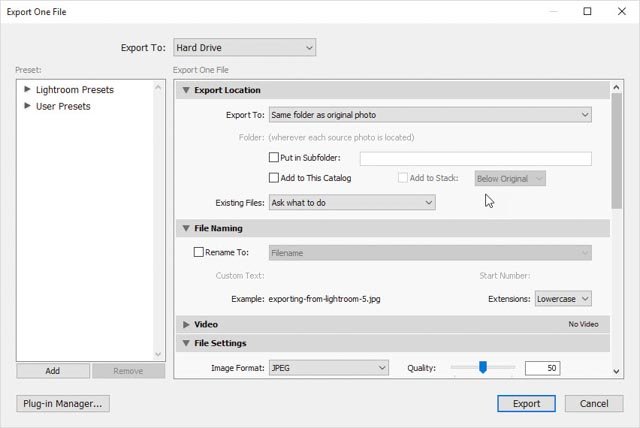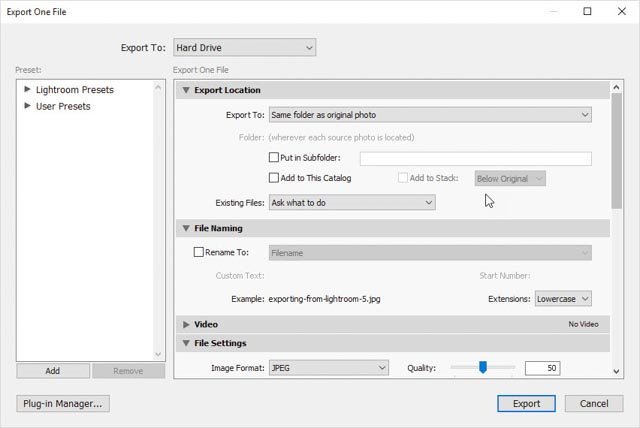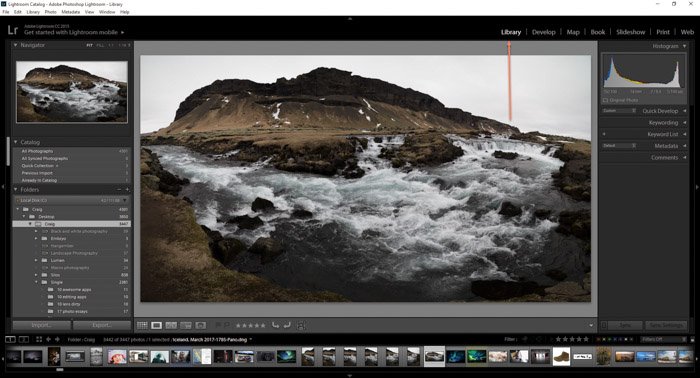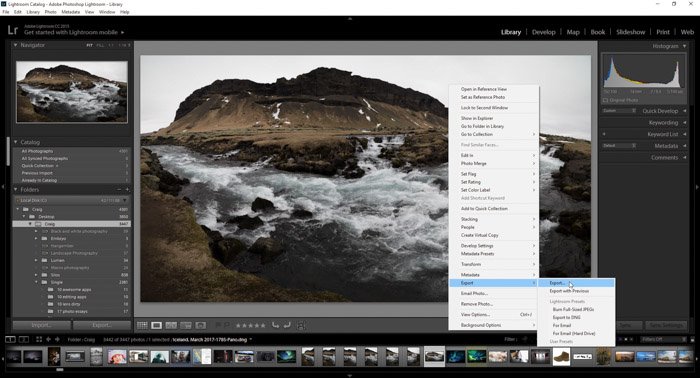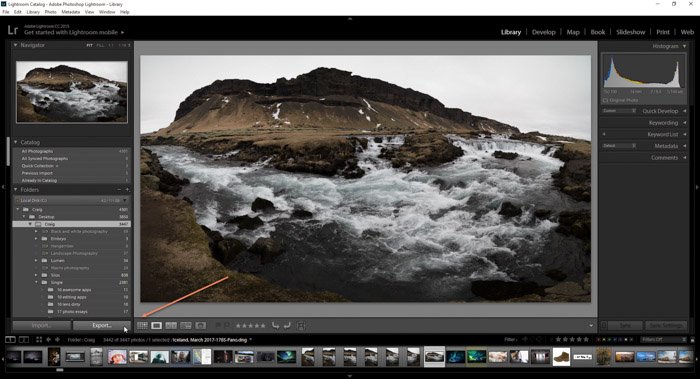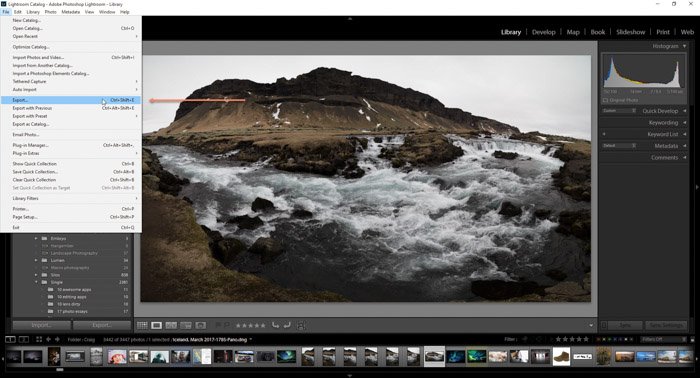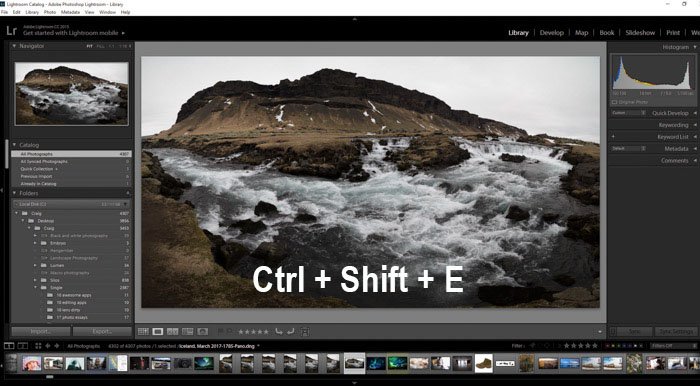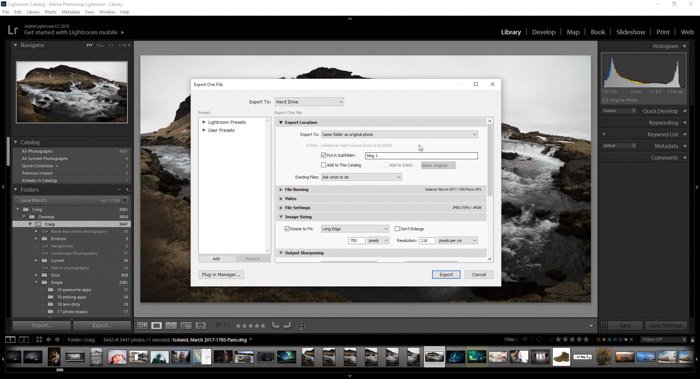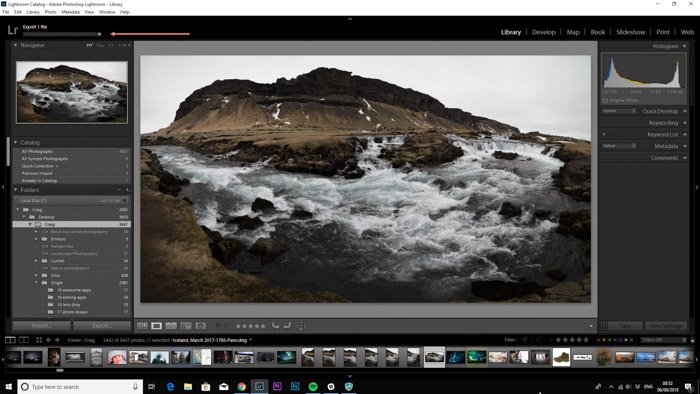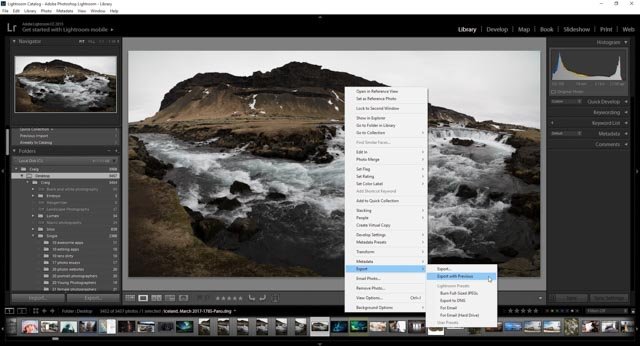Llevar sus imágenes a Lightroom puede ser una molestia. Sacarlos de nuevo es lo mismo. El problema con los paquetes de software de edición como Adobe Lightroom es que no etiquetan las cosas como estamos acostumbrados.
Si trabajamos en MS Word, hacemos clic en ‘Guardar’. Fácil. Aprender a exportar fotos desde Lightroom requiere un poco más de trabajo.
El software de edición, excepto en los formatos móviles, no tiene una función ‘Guardar’, ya que las imágenes se guardan automáticamente a medida que trabajas en ellas. Aquí, la función ‘Guardar’ es ‘Exportar’.
Esto se debe a que está tomando la imagen del área guardada y moviéndola a su escritorio.
Aquí hay cuatro formas diferentes de exportar fotos desde Lightroom, por lo que puede elegir libremente cuál es más fácil para usted.
Table of Contents
Ajustes de exportación de Lightroom
Biblioteca y módulo de desarrollo
Adobe Lightroom es un excelente paquete de software fácil de usar para editar imágenes. Puede encontrar contratiempos en el camino, por supuesto, y uno de estos son los módulos Biblioteca y Desarrollo.
Por ejemplo, no puede editar sus imágenes en el Módulo de biblioteca, al igual que no puede agregar metadatos cuando está en el Módulo de desarrollo. Esto me tomó un tiempo para averiguarlo.
Al exportar imágenes, puede utilizar la mayoría de estos métodos en ambos módulos.
La única excepción es si está utilizando el cuadro de exportación (ver más abajo).
Todos estos métodos lo llevan al mismo cuadro de diálogo, que veremos hacia el final.
Múltiples Imágenes
Puede exportar imágenes individuales o múltiples. Mientras está en el módulo Biblioteca, Ctrl+A seleccionará todas las imágenes en su carpeta.
Al hacer clic en una imagen, mantener presionada la tecla Mayús y hacer clic en otra imagen, se seleccionarán las dos imágenes y todas las intermedias.
Otra forma es seleccionar imágenes individuales manteniendo presionado control y haciendo clic en las imágenes que desea exportar.
Métodos
Botón derecho del ratón
Un método sencillo para ubicar su imagen en los módulos Biblioteca o Revelar es hacer clic con el botón derecho en la imagen.
Aparecerá un menú, y todo lo que necesita hacer es desplazarse hacia abajo y encontrar Exportar.
Cuadro de exportación
Este es el único que funciona en el módulo Biblioteca.
Debajo del panel de carpetas en el lado izquierdo, encontrará el Exportar caja. Haga clic aquí para exportar.
Archivo
La forma más fácil y con la que la mayoría de nosotros estamos familiarizados es yendo a la barra superior y haciendo clic en Archivo.
Esto enviará un menú, donde desea encontrar el Exportar pestaña.
Atajo
Un atajo puede ser la forma más rápida de exportar sus imágenes. Ctrl + Shift + E abrirá el cuadro de diálogo.
Solo asegúrese de que sus imágenes estén seleccionadas.
Cuadro de diálogo Exportar
Cuando utilice uno de los métodos anteriores, abrirá el cuadro de diálogo Exportar. Aquí, puede configurar todos los parámetros de su imagen exportada.
Puede exportar a archivos JPEG, DNG de tamaño completo o directamente a correo electrónico (se abrirá automáticamente y agregará la imagen a Outlook en la PC).
La configuración de la carpeta de exportación se realiza fácilmente, pero recomendaría configurarla en la misma carpeta que las imágenes originales. Esto detiene cualquier confusión hasta que descubras exactamente dónde deben ir tus imágenes.
Cuando haga clic en Exportar, verá una barra de progreso en la parte superior izquierda.
Exportar con anterior
Otra forma de exportar es hacer clic en Exportar con anterior. Esto omite el cuadro de diálogo y exporta las imágenes en la misma ubicación que la última. Esto puede ser complicado, especialmente si sus sesiones están lejos unas de otras.
Es una gran opción si todas sus imágenes editadas van a la misma carpeta indefinidamente.
En Métodos de exportación, verá el Exportar con anterior pestaña. Haga clic aquí para exportar sin ninguna otra interacción.
Algunos consejos finales
La denominación de los archivos es muy importante para separar las imágenes editadas de las originales. Asegúrese de tener en cuenta dónde van sus imágenes editadas, para que pueda encontrarlas nuevamente.
Si vienes a buscarlos y encuentras que no están donde esperas, abre Lightroom y el cuadro de diálogo nuevamente. La configuración se guardará y le indicará la dirección correcta. Esto me ha salvado más de una vez.
¿Busca más consejos útiles sobre Lightroom? Consulte nuestros artículos sobre consejos de Lightroom para la fotografía de conciertos o la creación de un lapso de tiempo genial con Lightroom.