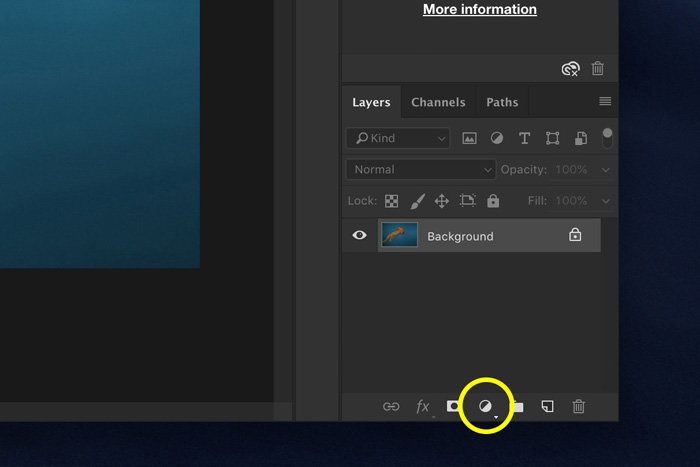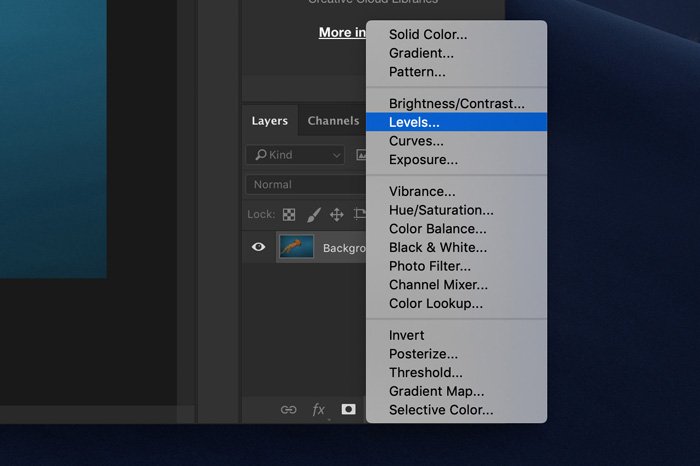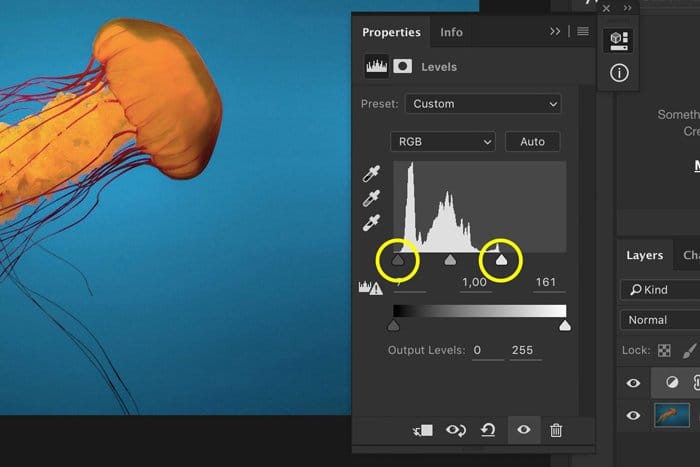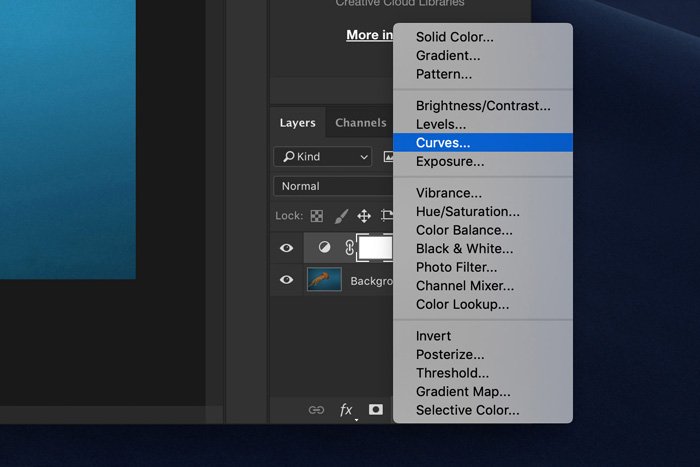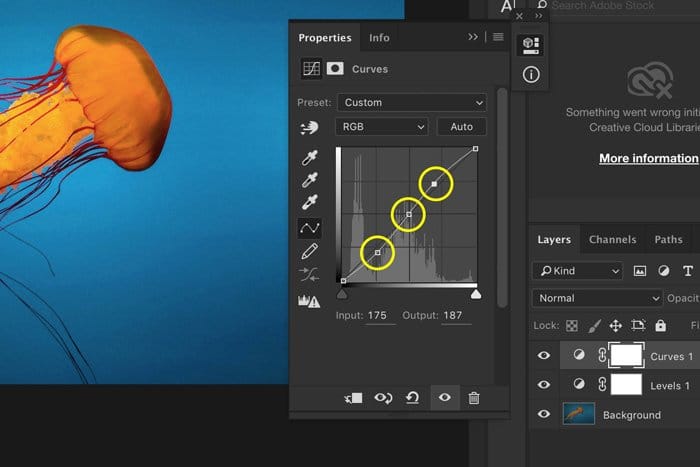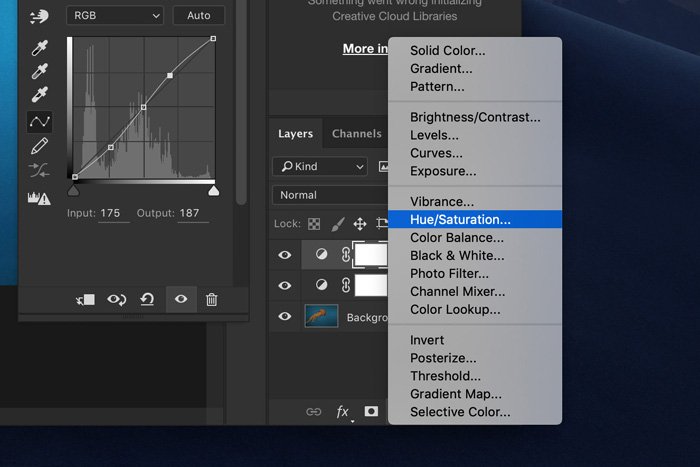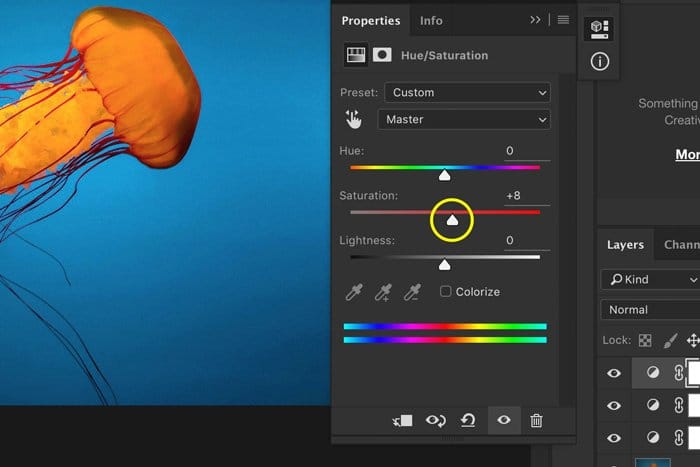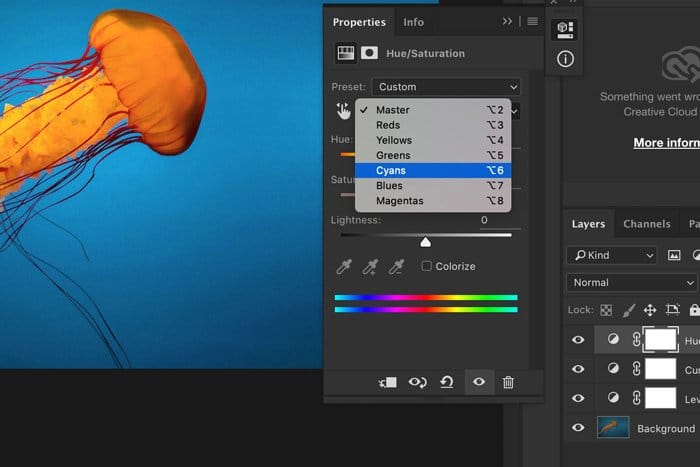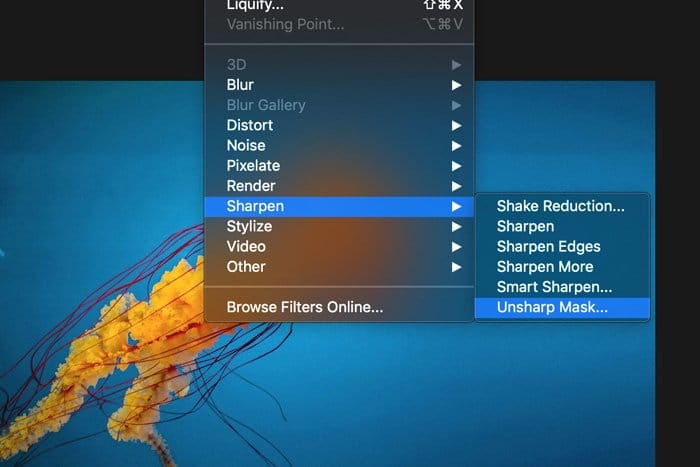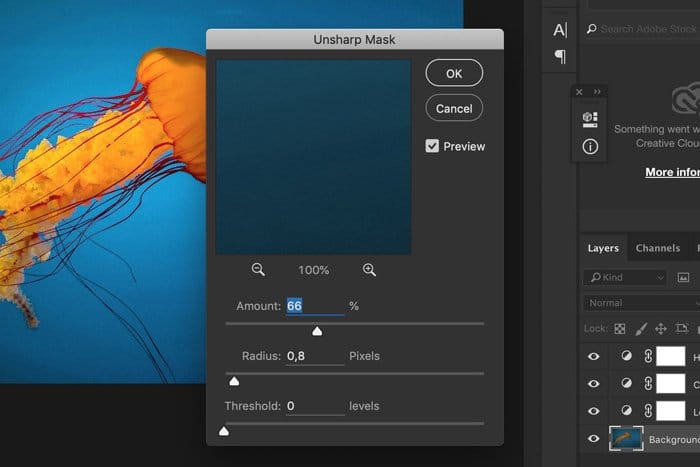¿No te encantan todos esos hermosos colores en la fotografía submarina?
Bueno, no obtienes esos colores simplemente tomando una foto mientras buceas.
Las imágenes submarinas necesitan algo de edición. En este artículo, te mostraré algunos de los conceptos básicos para editar imágenes submarinas.
Table of Contents
Cómo editar imágenes submarinas
Las fotos submarinas profesionales siempre se ven vibrantes y los colores resaltan. El único problema es que estar bajo el agua quita muchos colores y contrastes.

Es fácil arreglar todo eso en Photoshop. Incluso puedes agregar un poco de tu propia imaginación. Esto es lo que debe hacer para que sus imágenes submarinas cobren vida.
Paso 1: agregue contraste y brillo
Haga clic en el icono «Crear nueva capa de relleno o ajuste» y seleccione «Niveles…».
Aparecerá una nueva capa de ajuste en el panel Capas y aparecerá el panel Niveles.
Aquí puedes ver el histograma. Esta es una representación gráfica de los valores tonales de su imagen. Muestra la cantidad de cada tono que se encuentra en su fotografía, desde el negro (0% de brillo) hasta el blanco (100% de brillo).
Los tonos oscuros se muestran en el lado izquierdo del histograma. Tonos claros a la derecha.
En la mayoría de los casos, el histograma de una imagen submarina se desplazará hacia la izquierda. Esto significa que está demasiado oscuro.
Arrastre el triángulo blanco hacia la izquierda hasta que toque el histograma de borde. Haz lo mismo con los tonos oscuros de la izquierda y deja los tonos medios como son.
Esto ya crea un buen contraste, pero podemos agregar más.
Haga clic en el icono «Crear nueva capa de relleno o ajuste» nuevamente y seleccione «Curvas…».
Para agregar contraste, cree una curva en S. Haga clic en el medio de la curva para crear un punto de anclaje. Luego, tira de la parte superior e inferior de la curva para crear la forma de la letra S.
Cuanto más pronunciada sea la forma, más contraste agregará.
Paso 2: agregar saturación
A continuación, haremos que los colores resalten un poco más. Agrega otra Capa de Ajuste. Esta vez elige Tono/Saturación.
Deslice el control deslizante Saturación hacia la derecha para agregar saturación. Es cuestión de gustos. No se exceda porque su imagen subacuática no se verá natural.
Paso 3: elige tu azul
El tipo de azul que tiene tu imagen submarina depende de muchas cosas. Siempre me gusta ajustar el azul dependiendo de los otros colores de la imagen. Puedes elegir un azul frío o un azul cálido.
En el panel Tono/Saturación, seleccione Azules o Cian.
Luego, arrastre el control deslizante Tono hacia la izquierda o hacia la derecha para cambiar esos colores. En mi ejemplo, me gustan un poco más calientes.
Paso 4: Afilar
Finalmente, enfoquemos la imagen. Vaya a Filtro > Enfocar y seleccione Máscara de enfoque.
Asegúrese de seleccionar la capa que contiene la imagen y agregue nitidez. Por lo general, esto depende del tamaño de su imagen.
Y eso es. Unos pasos básicos para recuperar todos esos colores vibrantes.

Conclusión
La fotografía submarina no es fácil e incluso cuando logras tomar una foto increíble, no se detiene ahí.
Necesita editar imágenes submarinas para que se vean profesionales. Se trata de mostrar esos hermosos colores que solo puedes encontrar bajo el agua.