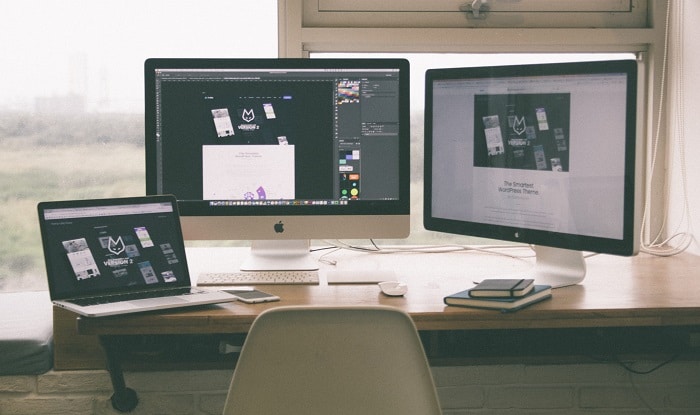Configurar un flujo de trabajo de Lightroom no solo le ahorrará tiempo. También asegurará que sus imágenes no estén por todas partes.
Editar tus imágenes es solo la mitad de la batalla. Deberá importar, seleccionar y exportar sus fotos. Los metadatos y las palabras clave son otras contrapartes importantes para poder utilizar Lightroom en toda su capacidad.
Pero primero, familiaricémonos con el concepto.
¿Qué es un flujo de trabajo en fotografía?
Un flujo de trabajo es una secuencia de tareas que debe completar para alcanzar su objetivo. En fotografía, esta secuencia comienza con la configuración de la cámara antes de disparar y finaliza con la publicación de las imágenes.
Lo que sucede en el medio es lo que determinará qué tan eficiente eres durante tu flujo de trabajo.
Lightroom es uno de los programas de edición de fotos más populares. Es por eso que revisaremos las secciones de su flujo de trabajo de Lightroom paso a paso. Al final del artículo, tendrá una mejor idea de cómo crear su proceso de edición.
Para obtener más información sobre Lightroom, no se pierda nuestro curso: ¡Edición sin esfuerzo con Lightroom!
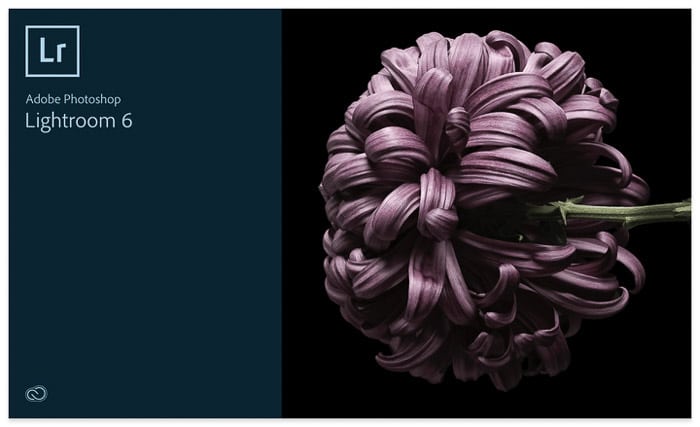
Cómo organizar imágenes después de importar
El primer puerto de escala es tener una idea clara de cómo va a almacenar sus archivos de imagen en su computadora o disco duro.
Para mí, me parece mejor tener las carpetas configuradas según la fecha. Esto me permite mostrar una progresión de un día a otro, de un mes a otro, de un año a otro.
Otros fotógrafos pueden encontrar una mejor solución, dependiendo de la fotografía que hagan. Para eventos, el nombre del evento podría ser el nombre de la carpeta. Para los fotógrafos de paisajes, quizás la ubicación funcione mejor.
También puedes separar tu trabajo en carpetas según el campo de la fotografía. Ya sean retratos, documentales o proyectos creativos, hace que sus carpetas sean más fáciles de navegar.
Debe encontrar una forma de organización que sea simple pero efectiva para su flujo de trabajo de Lightroom.

Comience creando un catálogo
Un catálogo es una excelente manera de mantener sus imágenes organizadas. Por regla general, necesita al menos un catálogo para que Lightroom funcione. Toda la información de sus imágenes se almacena allí, por lo que debe hacer una copia de seguridad en su disco duro periódicamente.
Puede hacer más catálogos según la ubicación, el evento, el año o incluso el campo de la fotografía. Esto puede generar confusión, pero permitirá que Lightroom funcione de manera más rápida y eficiente.
Herramientas útiles al crear un catálogo
- Copiar, Mover o Agregar. Cuando importa imágenes por primera vez a Lightroom, tiene tres opciones. Copiar le permitirá copiar desde su tarjeta de memoria en el formato en el que las tomó. Mover moverá su carpeta de imágenes a una nueva ubicación y ya no existirán en la ubicación anterior. Agregar agregará las fotos que seleccione a la base de datos en su ubicación original.
- Manejo de archivos . Estas son las herramientas que pueden mejorar en gran medida su eficiencia y velocidad en la organización de sus fotos. En el menú desplegable Vista previa de compilación , hay cuatro opciones. El modo integrado y sidecar es el mejor si importa con frecuencia. El modo 1:1 permite una ampliación rápida en las vistas previas, ya que las almacena en resolución completa. Sin embargo, son más lentos de construir y requieren más espacio en disco.
- Aplicar durante la importación . Este panel le permite aplicar ajustes preestablecidos y palabras clave durante la fase de importación de su flujo de trabajo. Si tiene un preajuste favorito que desea usar en un instante, esta es una excelente manera. En la sección de metadatos, puede agregar etiquetas incrustadas a los archivos. Más sobre eso más adelante.
- Palabras clave. Si está importando fotos de un determinado evento o tipo de sesión, use las palabras clave para etiquetarlas antes de importarlas. No se almacenan en los archivos y ayudarán con una mayor organización en la Biblioteca.
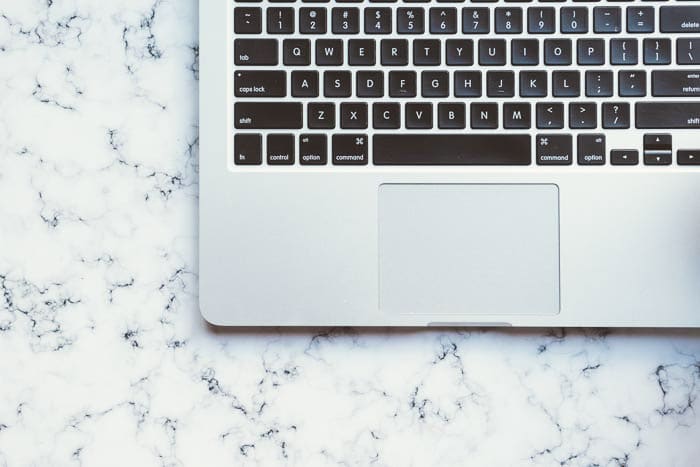
Agregue metadatos para proteger sus imágenes
Los metadatos son la información detrás de la imagen. Si desea agregar información para decirle a otros a quién pertenece la foto, esta es el área para hacerlo.
Para garantías de derechos de autor, agregue su nombre y dirección de correo electrónico, para que no haya dudas de a quién pertenece la imagen.
Puede aplicar esto durante la importación, siempre que cree un ajuste preestablecido guardando los datos ingresados. Esta área también es excelente para obtener información sobre cuándo se tomó exactamente la foto.
Utilice el avance automático para recorrer sus imágenes
Revisar las imágenes puede llevar tiempo. La mejor manera de comenzar es no usar las flechas del mouse o del teclado para desplazarse por ellos. Créame, esos clics adicionales se suman y toman mucho tiempo de su flujo de trabajo.
Auto-Advance es su mejor manera de avanzar. Pasa automáticamente a la siguiente imagen después de completar una acción.
Puede encontrar Avance automático en la barra de menú superior en Foto> Avance automático .
Utilice herramientas de selección para elegir las mejores imágenes
Descubrirá que al revisar sus imágenes con herramientas de selección, puede seleccionar imágenes rápidamente para su uso posterior.
No es raro pasar por una sesión completa varias veces, agregando diferentes herramientas de selección a medida que avanza.
Hay muchas formas de usar combinaciones de herramientas de selección para seleccionar los archivos que desea conservar. Trate de no eliminar ninguna imagen a menos que sea técnicamente mala, ya que nunca se sabe cuándo puede necesitar esas imágenes.
Sugeriría usar banderas o una selección rápida para apartar las imágenes que no desea conservar. Después de esto, repase la sesión nuevamente usando colores. Puede separar los tipos de fotografía o distinguir entre imágenes que requieren edición intensa, ligera o sin edición.
Luego revíselos nuevamente para calificar cada foto con el sistema de clasificación por estrellas.
Estrellas
Las estrellas son una buena manera de calificar sus imágenes en Lightroom. Las mejores imágenes podrían recibir una calificación de 5 estrellas, y luego las estrellas descienden con las siguientes imágenes apropiadas. Agrega estrellas usando los números en su teclado, donde un 0 lo devolverá a cero.
Colores
Los colores le permiten diferenciar entre imágenes, creando una especie de colección marcada. Hay cinco colores en total, y agrega colores a sus fotos usando los números 6-9. La última etiqueta, violeta, no tiene un atajo.
Flojo
Otra excelente manera de seleccionar imágenes para usos posteriores es marcarlas. Presiona P para escoger, o X para rechazar.
Selección rápida
Cada imagen le ofrece una selección rápida para hacer búsquedas en fotos particulares. Puede encontrar Selección rápida en la pestaña Catálogo en el lado izquierdo del Módulo de biblioteca.
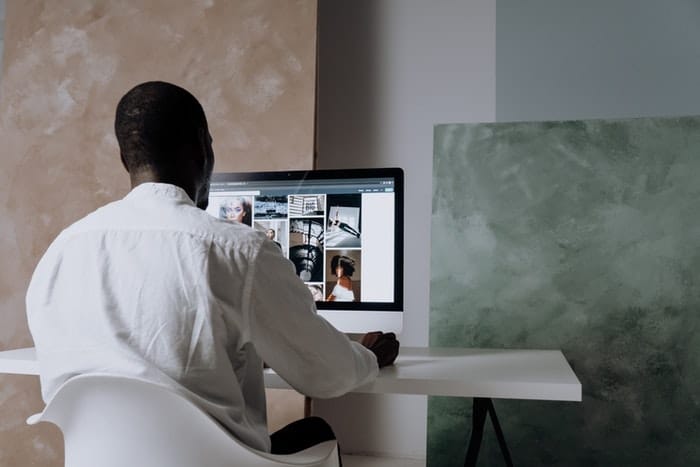
¿Cuáles son las herramientas para la estructura y organización de archivos?
- Creación de carpetas . Crear una carpeta en Lightroom es una forma práctica de separar fotos dentro del programa. Agregar una carpeta aquí la agrega a su computadora automáticamente. En el Módulo Biblioteca, haga clic en el símbolo + en la esquina. Para agregar una carpeta a una ya existente, haga clic con el botón derecho en el área de la izquierda y haga clic en Crear carpeta dentro .
- Imágenes en movimiento . Las imágenes en movimiento son un área gris en Lightroom. Algunas personas prefieren hacerlo dentro del programa, pero otras consideran esto una herejía. Básicamente, arrastra la carpeta desde su ubicación en el área de la derecha a otra carpeta. Se le indicará que lo que está haciendo no se puede deshacer. Por supuesto, puedes moverlo hacia atrás. Este proceso también moverá la carpeta en el escritorio de su computadora.
- Cobros y Asignaciones a los mismos. Las colecciones son mi herramienta favorita en Lightroom. Son perfectos para organizar todo tipo de imágenes, incluso aquellas que no necesariamente irían juntas. Si quisiera recopilar todas mis mejores fotos de música en vivo del año pasado, algunas acciones las clasificarían en una carpeta para mí.
- Las colecciones inteligentes son aún mejores. Esta idea de creación de carpetas no tiene límites. Podrías crear parámetros para encontrar y agregar todas tus imágenes durante la última década que querías convertir a blanco y negro pero nunca tuviste tiempo. Esto buscaría fechas, banderas de colores, clasificaciones y mucho más.
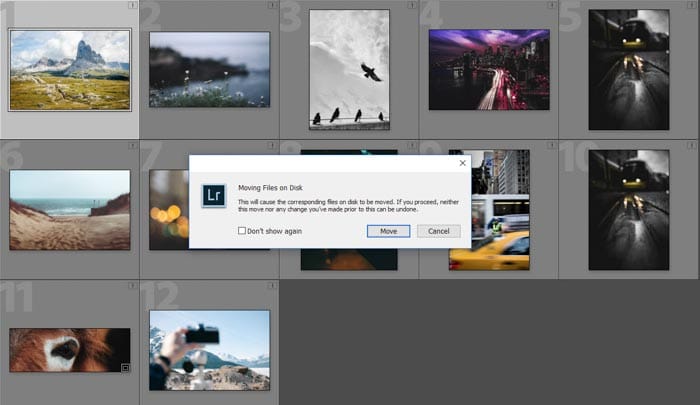
Cómo y por qué usar palabras clave
Las palabras clave son esenciales para dominar su flujo de trabajo de Lightroom. Son el tipo de herramienta que desea utilizar lo antes posible. Es impactante el cambio que hacen, que tú mismo puedes probar en una base de datos masiva.
Para la música en vivo, siempre agrego el nombre de la banda , el mes y año en que los fotografié , el lugar, la ciudad e incluso la cámara.
De esta manera, después de fotografiar cientos de bandas, puedo encontrar todas las imágenes tomadas con una lente en particular. ¿Por qué esto podría ser importante? Cuando Lightroom agrega mi lente a su perfil de corrección de distorsión, puedo cambiarlos todos con un solo clic.
Herramientas en el módulo de desarrollo para ayudar a su flujo de trabajo
Además de los conocidos controles deslizantes de Lightroom, existen varias otras herramientas para ayudarlo con su flujo de trabajo.
- Preajustes . Estos son ajustes creados previamente por otros fotógrafos o por usted mismo. Los ajustes preestablecidos agregan un aspecto de filtro a sus imágenes. Esto ahorra tiempo durante el flujo de trabajo de Lightroom. En lugar de tener que cambiar varias configuraciones individualmente, puede aplicarlas a las fotos en el módulo de desarrollo con un solo clic. Puede descargarlos y agregarlos a Lightroom de una manera específica. Vea aquí cómo agregar y usar ajustes preestablecidos.
- complementos _ Los complementos son una excelente manera de hacer que su flujo de trabajo sea más efectivo. Debe descargarlos e instalarlos, y hay muchos para elegir. Una que me gusta se llama Focus Mask. Esto le muestra las partes de la imagen con la mayor cantidad de detalles y, por lo tanto, las áreas donde se encuentra el foco.
- Moviéndose hacia adelante y hacia atrás entre Photoshop . Esta acción puede cambiar las reglas del juego en su flujo de trabajo de edición de fotos. Haz clic con el botón derecho en la imagen que deseas mover y ve a Editar en… Encuentra Photoshop (necesitas tener el programa ya instalado en tu computadora), y abrirá la imagen por ti. Independientemente de la edición que haga, haga clic en Guardar en lugar de Guardar como. De lo contrario, Lightroom no recogerá la versión editada.
- Copiar y pegar configuraciones . Si una sesión mía contiene muchas fotos con la misma orientación, configuración de luz y balance de blancos, puedo copiar todas las configuraciones completadas. Esto me permite seleccionar una o varias imágenes y luego pegar la configuración. Me permitirá trabajar en una imagen pero recuperar muchas sin trabajo adicional.
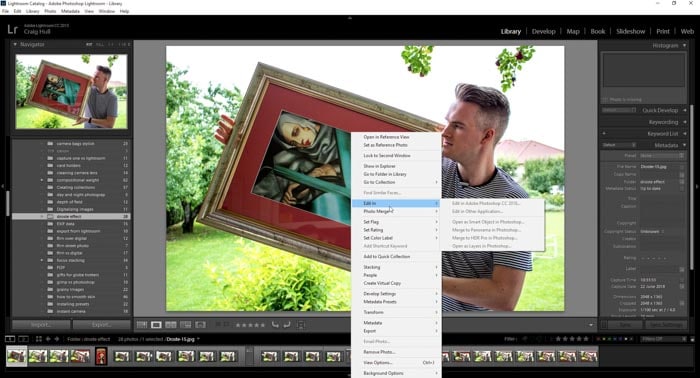
Cómo exportar tus imágenes
Una vez que haya terminado con la edición en el módulo de desarrollo, puede pasar al paso final y exportar su trabajo.
- Ubicación de exportación. Elija la ubicación en su computadora donde desea guardar las fotos finales.
- Nombre de archivo. Esta sección le permite mantener el nombre del archivo original. También puede nombrar por lotes los archivos exportados con números crecientes, fecha o cualquier cosa que especifique.
- Configuración de archivos. Establece el formato de archivo y la calidad (compresión) de las exportaciones.
- Tamaño de la imagen. Si desea que sus imágenes tengan las mismas dimensiones, puede configurarlo aquí. Hay un montón de opciones para elegir, incluido el tamaño en megapíxeles, la longitud del borde más largo y más.
- Afilado de salida. Le permite agregar nitidez adicional, en caso de que lo necesite. Si está exportando para web y elige una calidad más baja, configure baja o estándar. Si está exportando con fines de archivo o impresión, deshabilite esta configuración.
- Metadatos. Esta sección le permite especificar qué metadatos desea conservar en los archivos que exporta. Para la web, es ideal incluir solo su información de derechos de autor. De esa forma, su configuración y tipo de cámara no aparecerán en los archivos publicados.
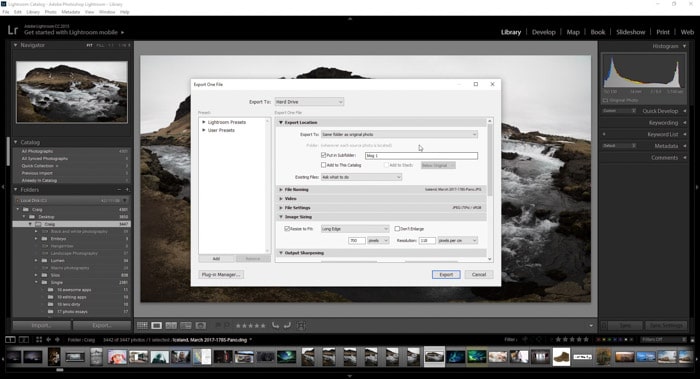
Ejemplo de un flujo de trabajo de Lightroom
Cuando fotografío una banda en vivo, necesito trabajar en las imágenes muy rápido debido al rápido tiempo de respuesta requerido. Entonces, después de importar las fotos, voy a la primera imagen de la sesión y configuro Lightroom en Avance automático.
Escaneo mis imágenes, manteniendo un dedo muy cerca del botón X. Cualquier imagen técnicamente mala es recibida con una ‘bandera de rechazo’ hasta que llego al final.
Luego, al usar la sección de filtro en la parte inferior del módulo de biblioteca, selecciono las imágenes rechazadas y las elimino de mi disco duro y del catálogo de Lightroom.
A continuación, reviso las fotos usando colores. Puedo usar un color por miembro de la banda, o hasta los ángulos en los que los fotografié.
La fotografía de música en vivo requiere diferentes imágenes de la banda, algunos primeros planos, algunas tomas más amplias. Reviso las fotografías para asegurarme de tener las fotos.
Utilizo cuatro colores, que me ayudarán a elegir las fotos finales más tarde. Si sé que la banda necesita diez imágenes de cuatro miembros de la banda, tomaré dos rojas, dos azules, dos amarillas y dos verdes.
Esto me deja con dos imágenes para encontrar en otro lugar.
Como puedo tener entre 20 y 40 imágenes en rojo, utilizo las estrellas para acortar aún más mi selección. Al final, me quedo con ocho imágenes en color con cinco (o cuatro) estrellas.
De estos, puedo usar B (colección rápida) para las fotos que convertiré a blanco y negro.
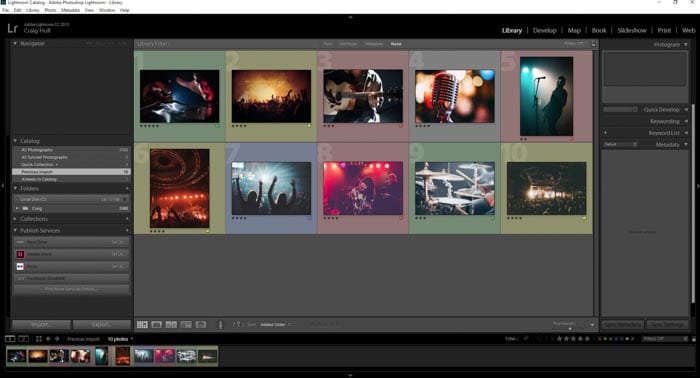
Conclusión
Saber cómo funciona su biblioteca de Lightroom lo salva de la confusión y la pérdida de archivos.
El flujo de trabajo es muy personal para todos. Si es un principiante de Lightroom, puede llevar algún tiempo desarrollar su propio flujo de trabajo. ¡Tómese el tiempo para explorar las diferentes opciones de Lightroom para ahorrar tiempo durante la edición!