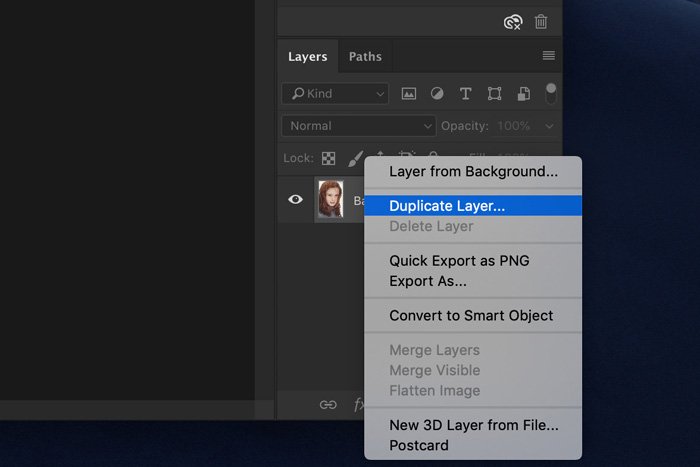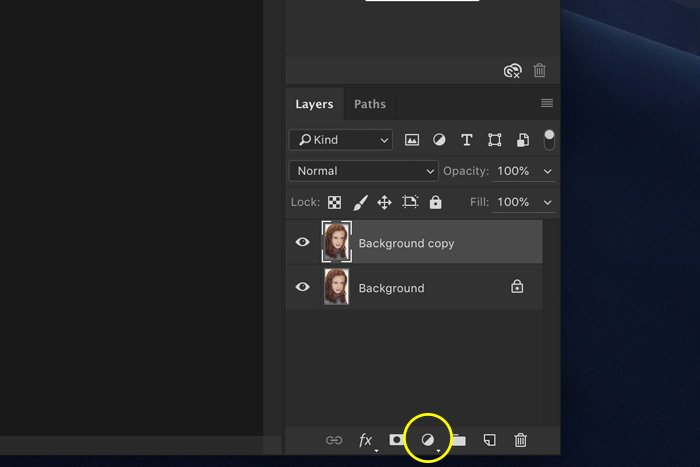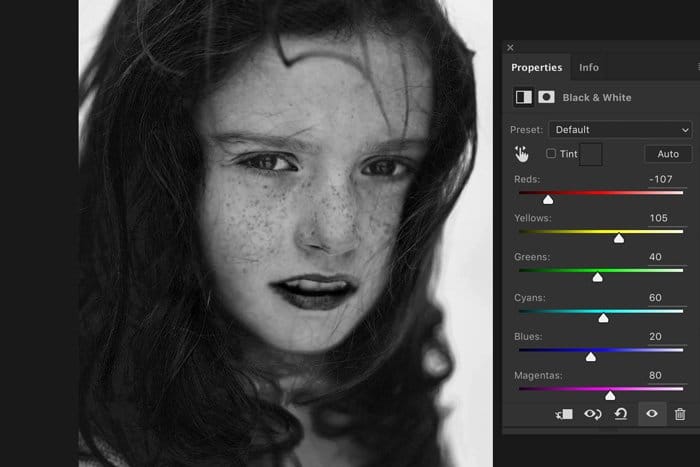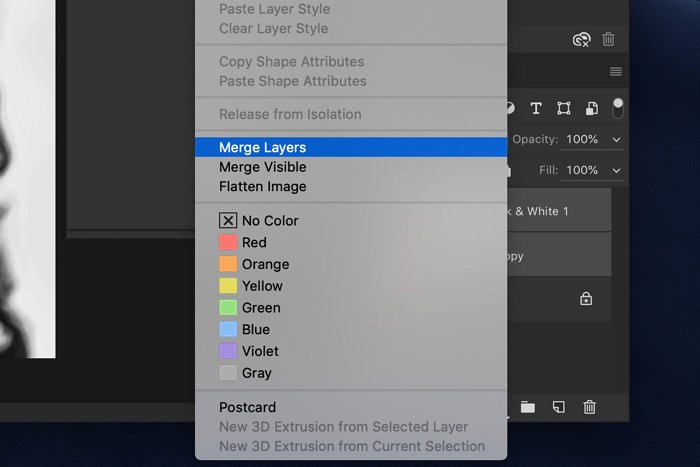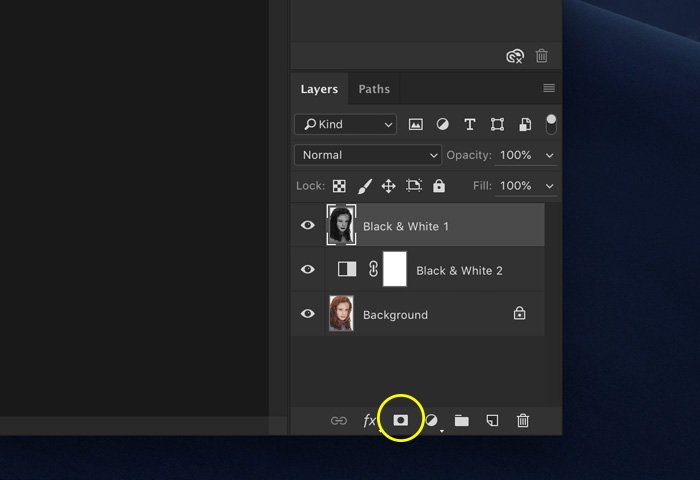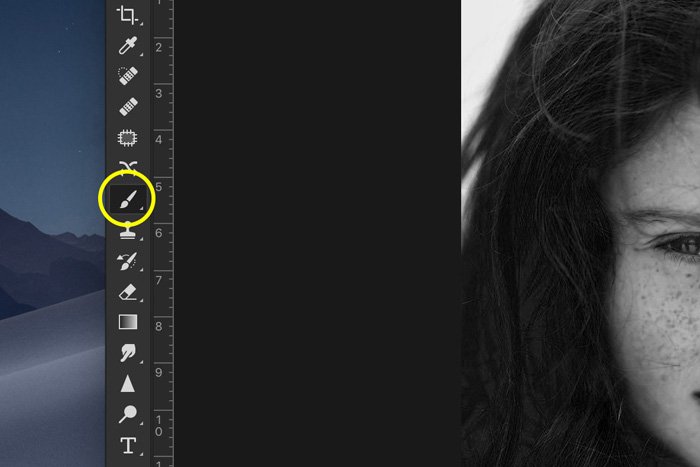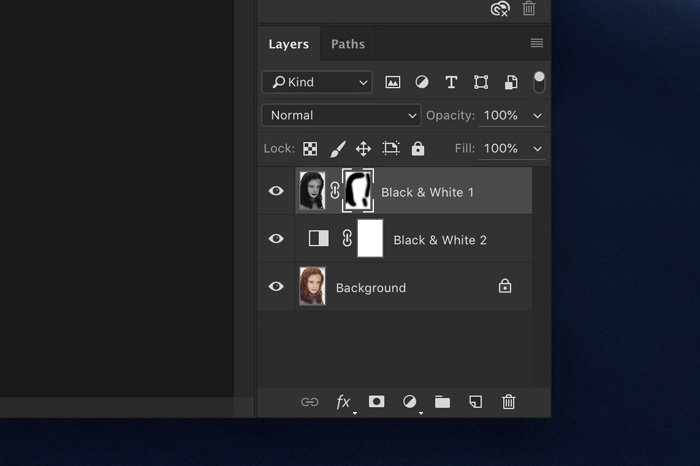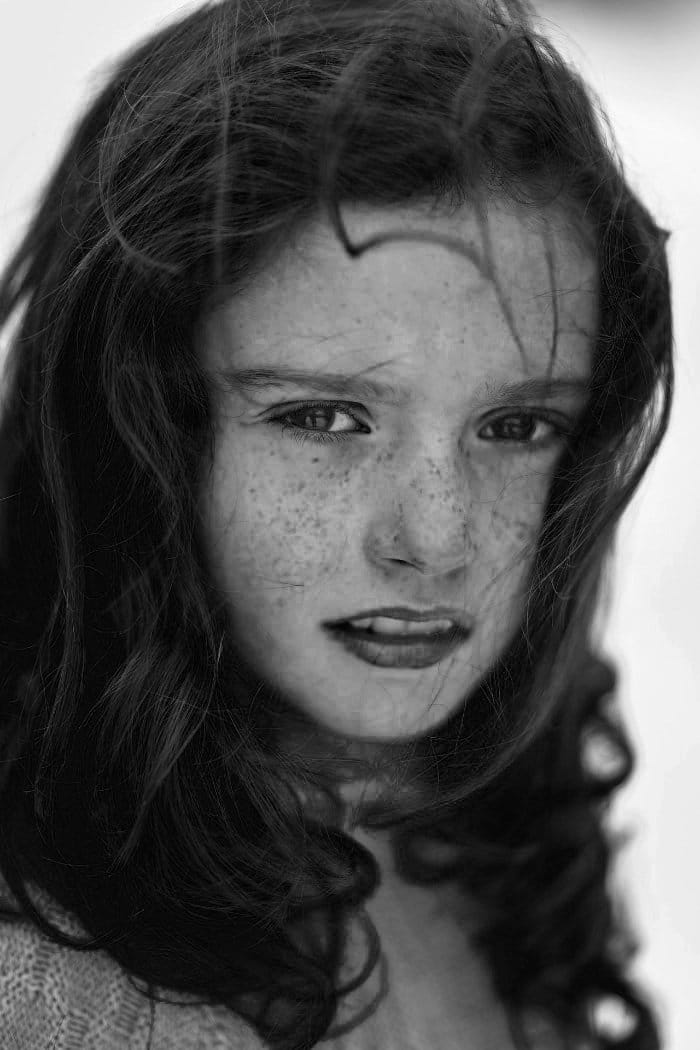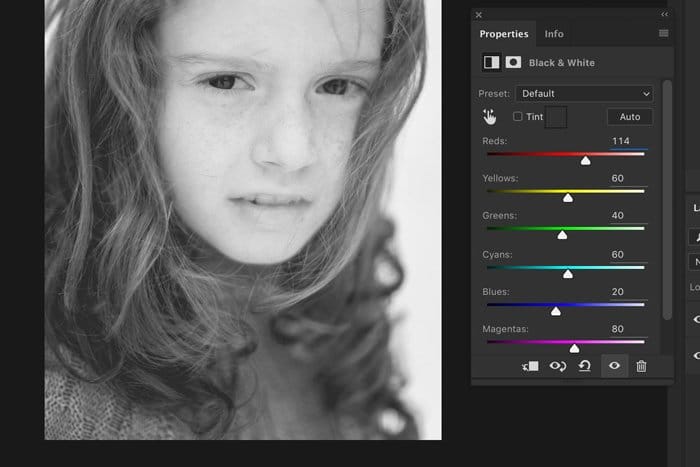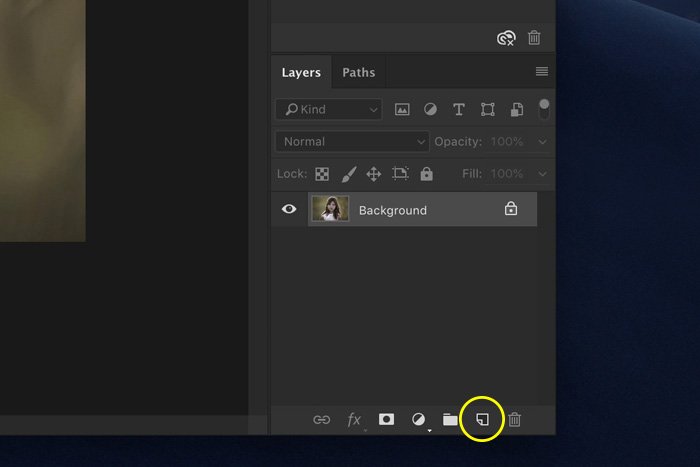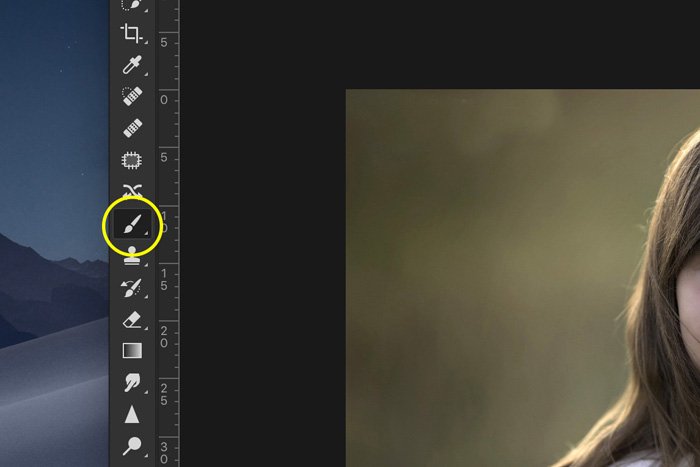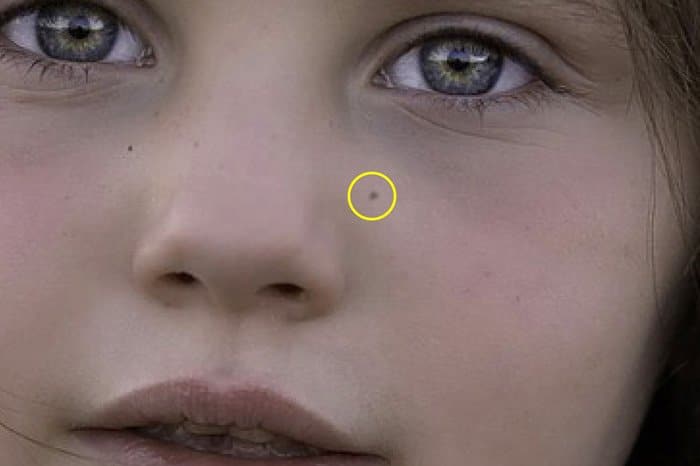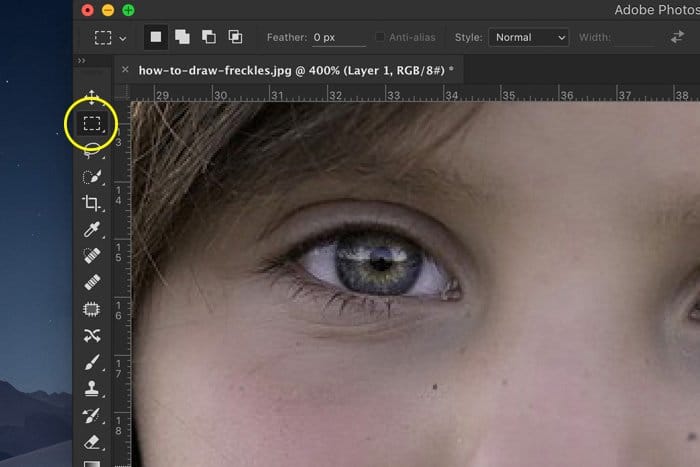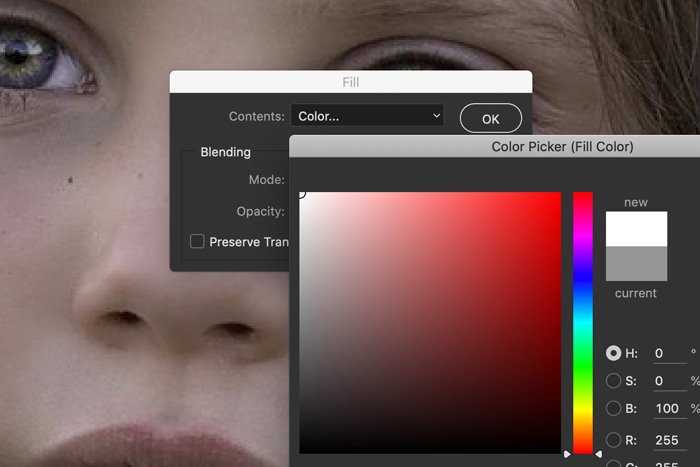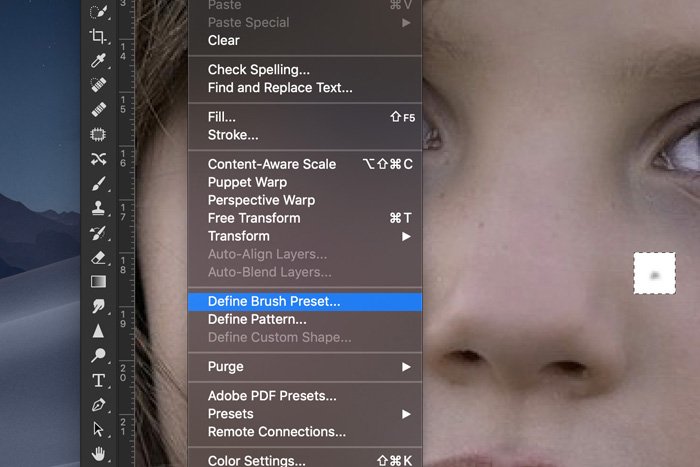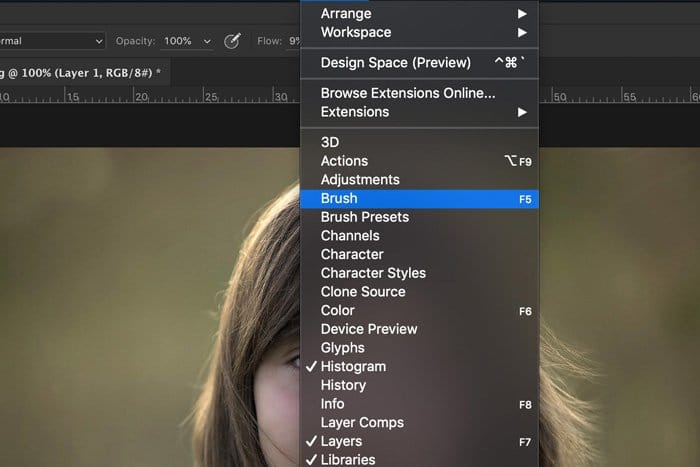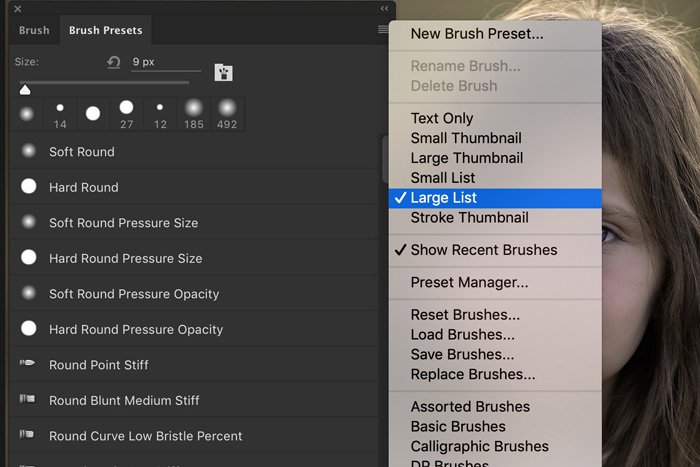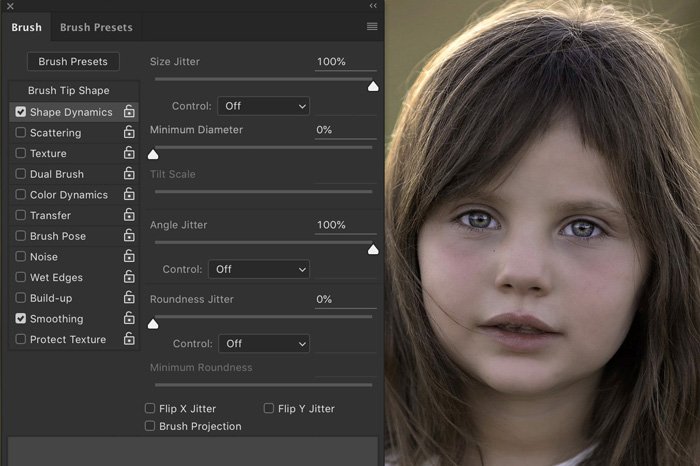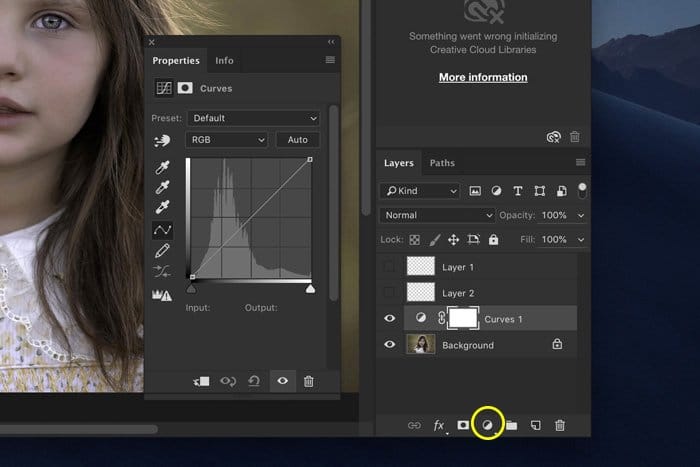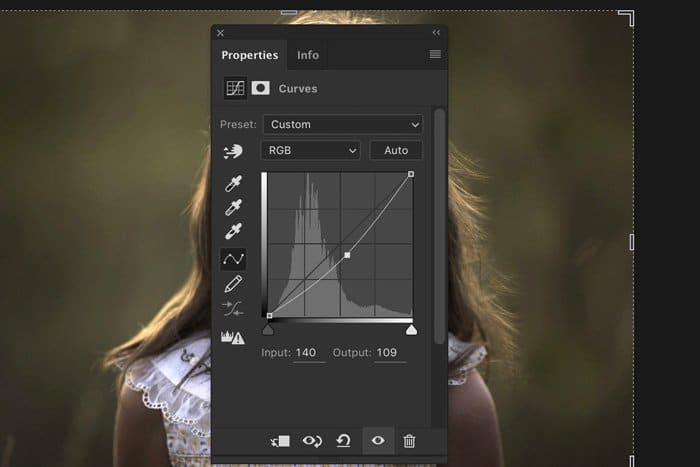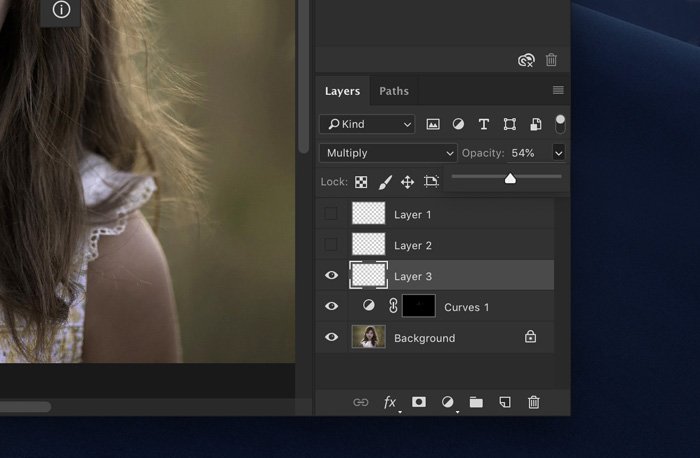Puedes realzar o eliminar las pecas con maquillaje o con el tipo de iluminación adecuado. Si no tiene el equipo adecuado, siempre puede usar Photoshop para resaltarlos o eliminarlos.
En este artículo, incluso te mostraré cómo dibujar pecas desde cero en Photoshop.
Table of Contents
Cómo resaltar las pecas en Photoshop
Primero, intentemos resaltar las pecas del rostro. Es bastante fácil de hacer usando capas de ajuste para convertir la foto a blanco y negro.

Paso 1: duplica el fondo
En primer lugar, dupliquemos la capa de fondo para no perder la foto original. Usaremos el original al final para ajustar la imagen.
Haga clic con el botón derecho en la capa de fondo y seleccione «Duplicar capa …».
Paso 2: Capa de ajuste de blanco y negro
Asegúrate de que la nueva capa esté seleccionada. Haga clic en el icono «Crear nueva capa de relleno o ajuste» y seleccione «Blanco y negro …».
Aparecerá el panel Blanco y negro, que le mostrará diferentes controles deslizantes.
Paso 3: resalta las pecas
Las pecas suelen tener un tono anaranjado rojizo. Es por eso que debes comenzar jugando con los controles deslizantes rojo y amarillo.
Por lo general, debe oscurecer los rojos y aclarar los amarillos para aumentar el contraste entre la piel más pálida y las pecas.
Paso 4: fusionar capas
Una vez que le guste el resultado, combine las dos capas. Seleccione la capa de ajuste y la copia de la capa de fondo.
Haz clic derecho y elige «Combinar capas».
Haga clic en el icono con forma de ojo para hacer invisible la nueva capa.
Paso 5: cree una nueva imagen en blanco y negro
Resaltar las pecas en Photoshop aumentará el contraste de la foto. Es posible que algunas áreas estén demasiado oscuras o claras ahora. Arreglaremos esto con una segunda imagen en blanco y negro.
Vuelva a realizar los pasos 1 y 2 para crear una nueva imagen en blanco y negro.
Esta vez, juegue con los controles deslizantes para crear una imagen en blanco y negro con un contraste más suave. El propósito ahora es crear una imagen en blanco y negro agradable en general.
Una vez terminado, fusiona las dos capas nuevamente.
Paso 6: agrega una máscara de capa
Haga que la capa superior sea visible nuevamente y asegúrese de que esté seleccionada. Haga clic en el icono «Agregar máscara de capa» para agregar una máscara de capa.
Paso 7: enmascaramiento
Seleccione la herramienta Pincel de pintura y establezca el color en negro.
Asegúrese de que el icono de máscara de capa esté seleccionado y comience a pintar sobre las áreas de la foto que son demasiado oscuras.
Pintar sobre esas áreas con negro revelará la capa con un contraste más suave debajo. Pintar con blanco hará lo contrario.
Verá los cambios en la miniatura de la máscara de capa.
También puede jugar con la herramienta Modo, Opacidad y Flujo del pincel en el menú superior para obtener un resultado natural.
Ahora, aplana la imagen y guarda la foto. ¡Ya terminaste!
Cómo quitar las pecas en Photoshop
Para eliminar las pecas o hacerlas menos pronunciadas, debemos hacer lo contrario.
Paso 1: Capa en blanco y negro
Repita los pasos 1 y 2 del ejemplo anterior.
Paso 2: eliminar las pecas
En lugar de deslizar el control deslizante Rojo hacia la izquierda, deslícelo hacia la derecha para aclarar los tonos rojos.
Notarás que toda la cara se iluminará, lo que hará que parezca un poco antinatural.
Paso 3: enmascaramiento
Como antes, use una segunda imagen en blanco y negro y la técnica de enmascaramiento desde arriba para recuperar los ojos, los labios y otras áreas que desea oscurecer. Al combinar varias imágenes, puede lograr una foto de aspecto natural.
Cómo dibujar pecas en Photoshop
Cuando tu modelo no tenga pecas, puedes maquillarlas. Pero si no tienes un maquillador disponible, también puedes hacerlo en Photoshop.
Te mostraré cómo dibujar pecas en Photoshop. Esta es la foto original sin pecas.

Paso 1: Dibuja una peca
Abra la foto que desea usar.
Haga clic en el icono «Crear nueva capa» para agregar una nueva capa transparente.
Seleccione el pincel.
Establezca el flujo del cepillo en alrededor del 20%. Ahora, pinta la forma de una peca en la nueva capa.
No es necesario que prestes atención al color de la peca en este momento. Cambiaremos eso más tarde.
Paso 2: crea un pincel preestablecido
Cuando hayas terminado de dibujar, usa la herramienta de selección rectangular y selecciona la peca. Use la tecla MAYÚS para mantener la selección cuadrada. Una vez que haya terminado su selección, agregue una nueva capa. Debe ir debajo de la «capa de pecas».
Luego, vaya a Editar> Rellenar. Elige el blanco. Asegúrese de que la nueva capa debajo esté seleccionada.
Seleccione la capa con la peca y vaya a Editar> Definir pincel preestablecido. Nombra la capa.
Crea algunas pecas más diferentes como esta.
Paso 3: prepara el cepillo para pecas
Vaya a Ventana> Pincel y seleccione uno de sus pinceles para pecas.
Si no puede ver los nombres de sus pinceles, abra el menú y elija «Lista grande».
Una vez que haya seleccionado uno de sus pinceles de pecas, seleccione Shape Dynamics en la pestaña Pincel y aumente el Jitter de tamaño y el Jitter de ángulo hasta el final. Verá el cambio de pincel en la ventana de vista previa.
Luego, vaya a Dispersión y deslice Dispersión hacia la derecha también. Y finalmente, vaya a Transferir y deslice Flow Jitter también hacia la derecha.
Paso 4: crea pecas
Ahora es el momento de dibujar pecas en el rostro.
Agregue una nueva capa de ajuste de Curvas. Arrastre el centro de la línea diagonal hacia abajo. Esto hará que la foto sea más oscura en los tonos medios.
Haga clic en la máscara de capa y use el atajo Cmd + I (Ctrl + I para Windows). Esto cambiará el color de la máscara a negro.
Seleccione uno de sus pinceles. Póngalo en blanco y comience a pintar. Asegúrese de que la máscara de capa esté seleccionada y configure el Flujo del pincel al 100%.
Si ha seguido todos los pasos correctamente, verá aparecer pecas. Use diferentes tamaños y configuraciones para las pecas de aspecto natural.
Si comete un error, cambie a un pincel negro. Pintar con un pincel negro borrará las pecas.
También puede cambiar la oscuridad de las pecas en cualquier momento ajustando la capa Curvas.
Paso 5: use un segundo método para obtener un efecto más natural
Para hacer que sus pecas parezcan más naturales, agregue diferentes pecas con uno de los otros cepillos. Haz algunos más oscuros y otros más claros.
También puede usar otra técnica para agregar algunas pecas diferentes.
Crea una nueva capa y establece el color de tu pincel en un marrón rojizo. Pinta sobre el área donde quieres las pecas. Cambie el modo de fusión de la capa a Oscurecer o Multiplicar.
Si las pecas son demasiado claras, duplica la capa. Si son demasiado oscuros, cambie la opacidad.
Juega con los modos de opacidad y fusión hasta que obtengas el resultado que deseas. Utilice la herramienta de borrador para eliminar las pecas por completo o desvanecerlas cambiando la opacidad del borrador.
Conclusión
Las pecas son hermosas y siempre recomiendo no eliminarlas. Es mejor resaltar las «imperfecciones» usando una de las técnicas que les mostré aquí.
Durante mucho tiempo, los medios populares querían que los modelos se vieran «perfectos». Es hora de cambiar eso y demostrar que no existe la perfección o la imperfección.