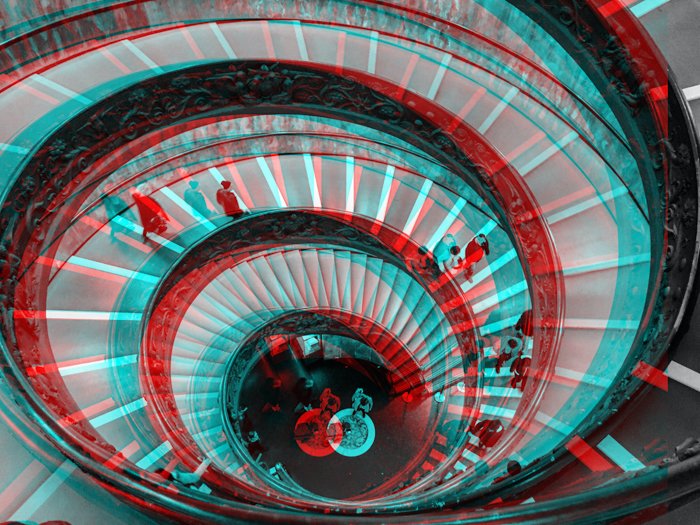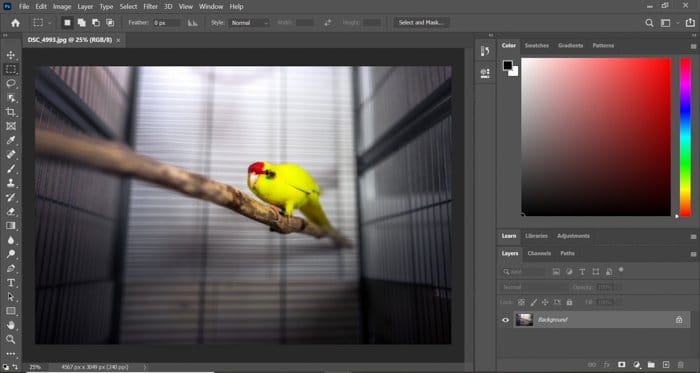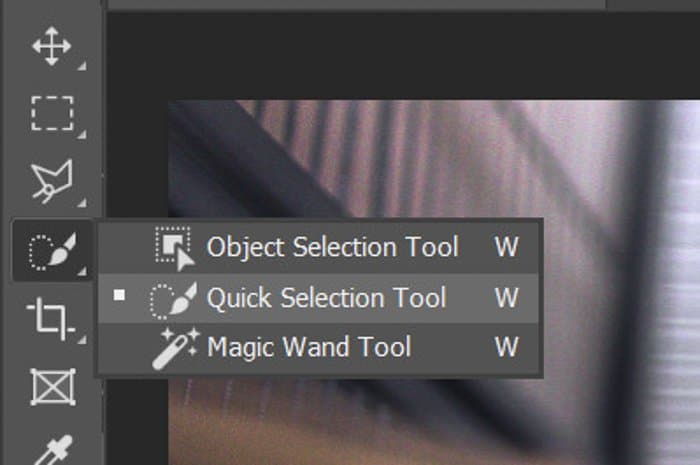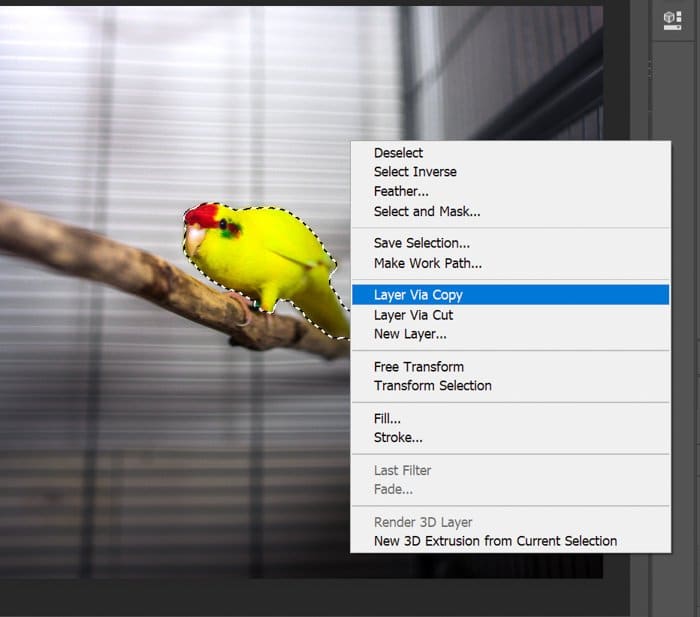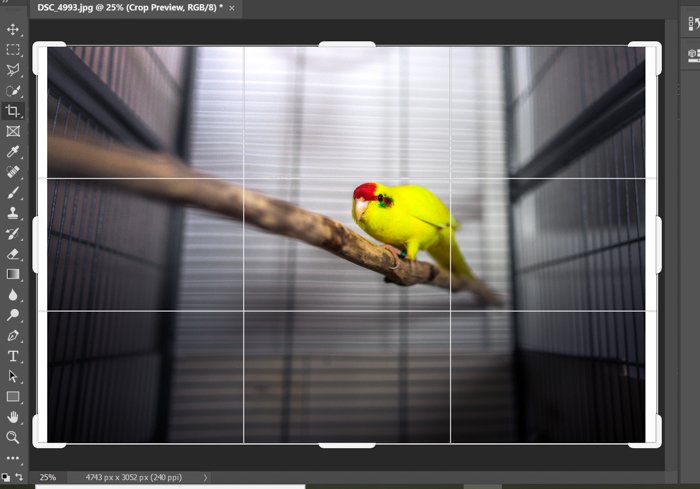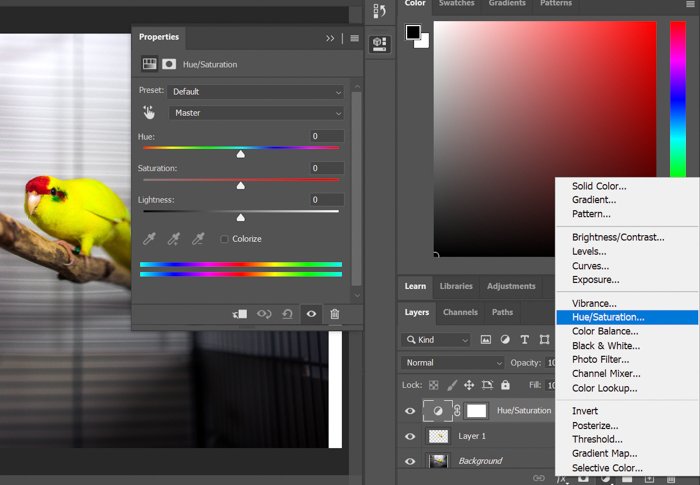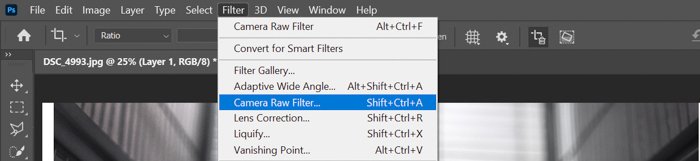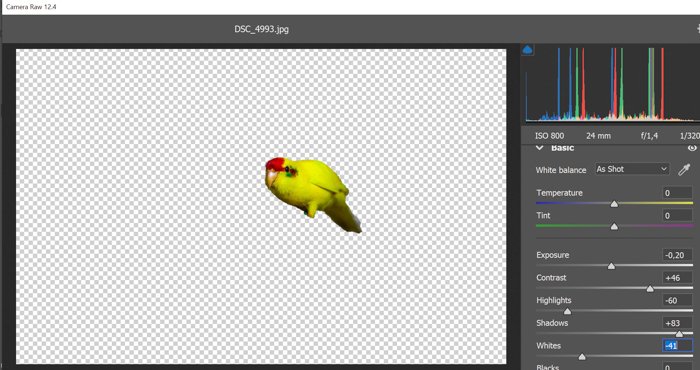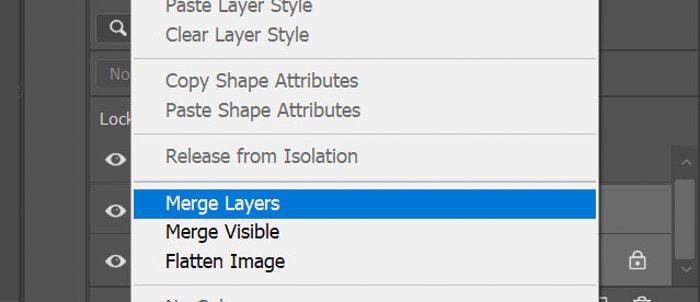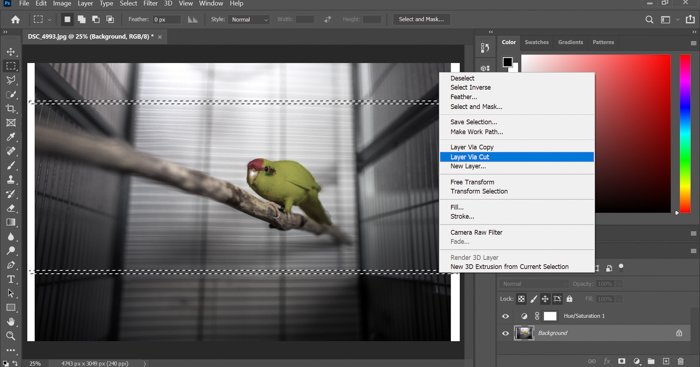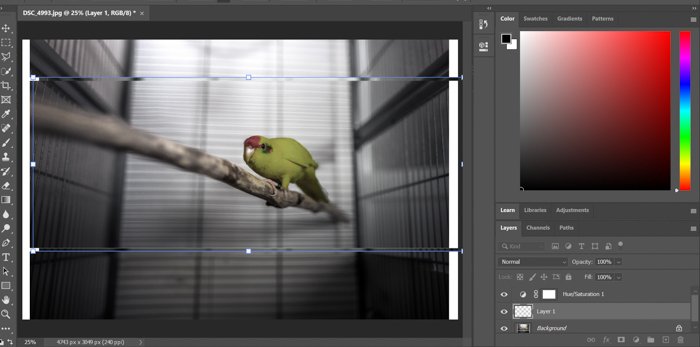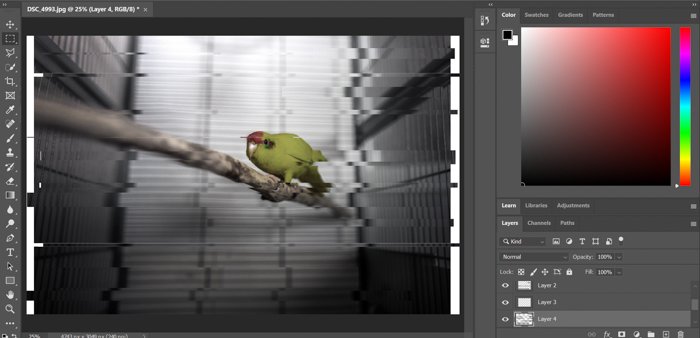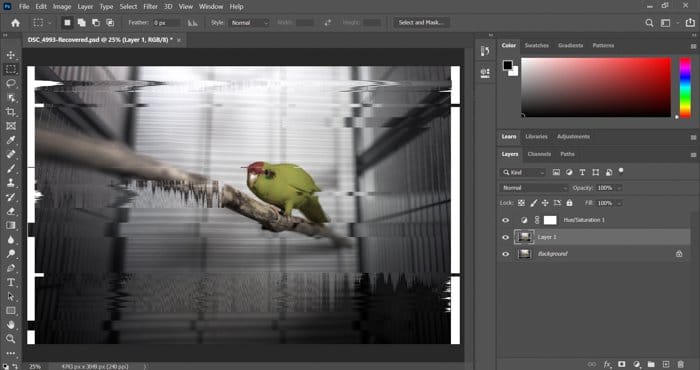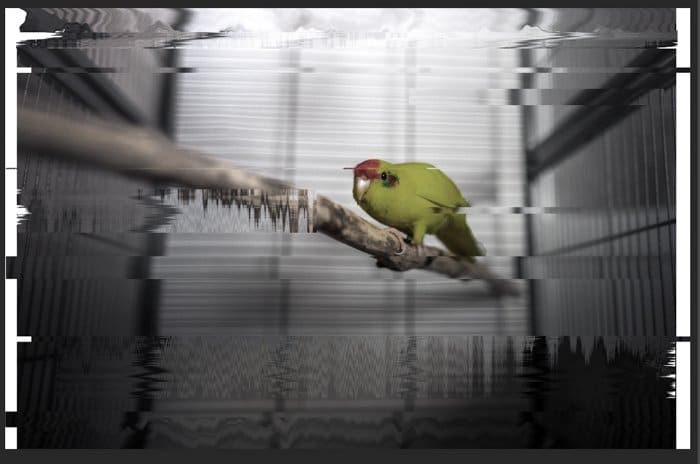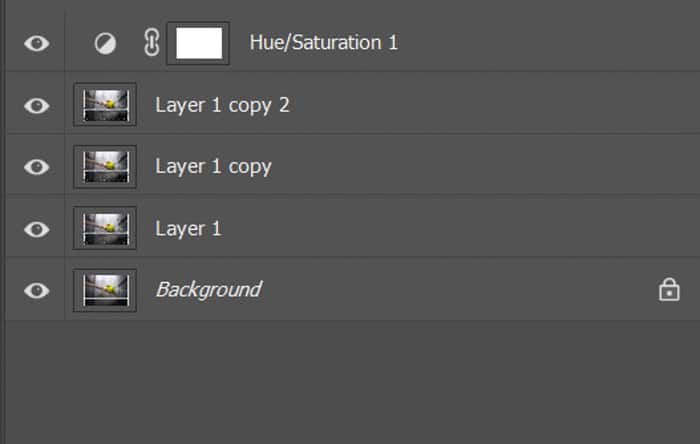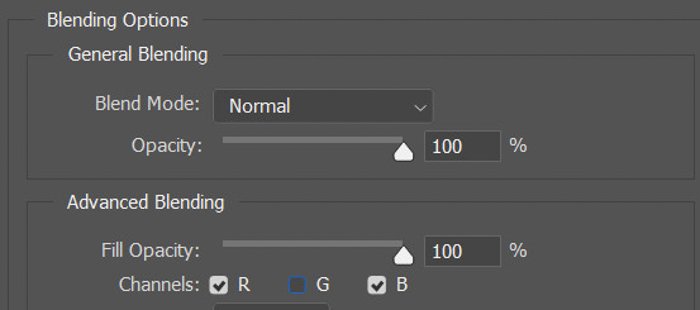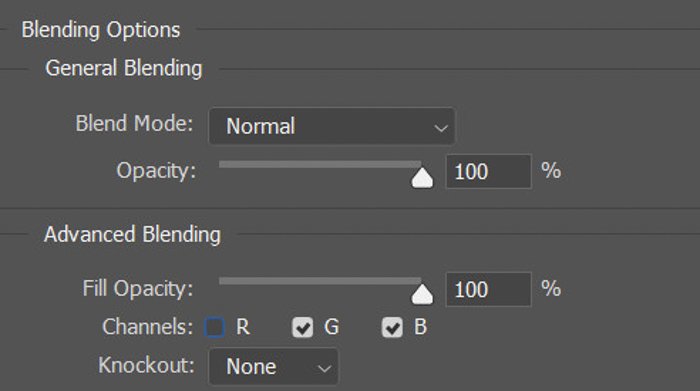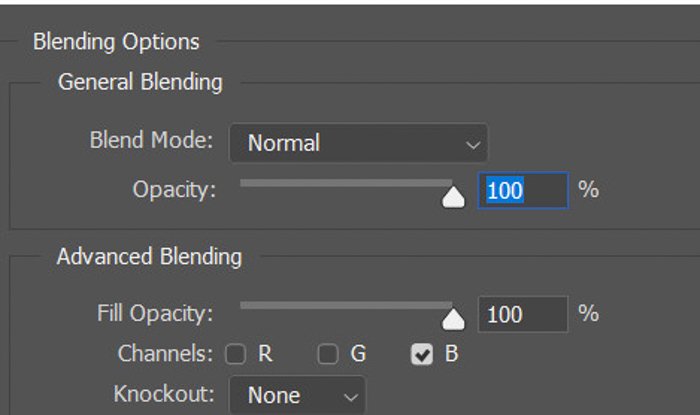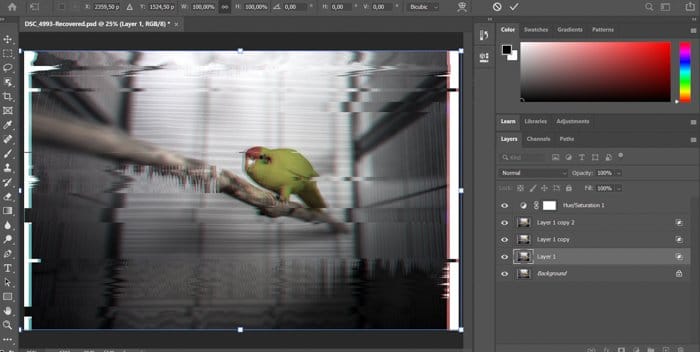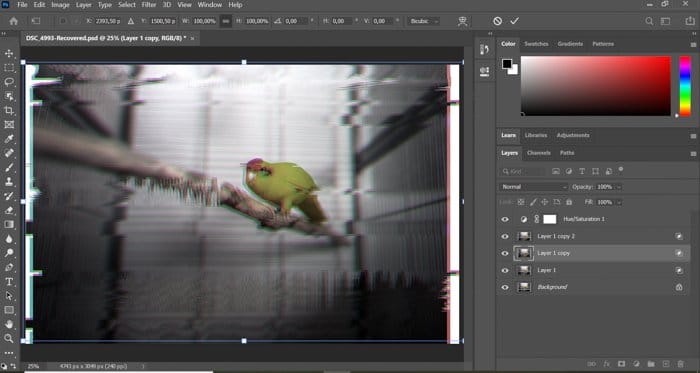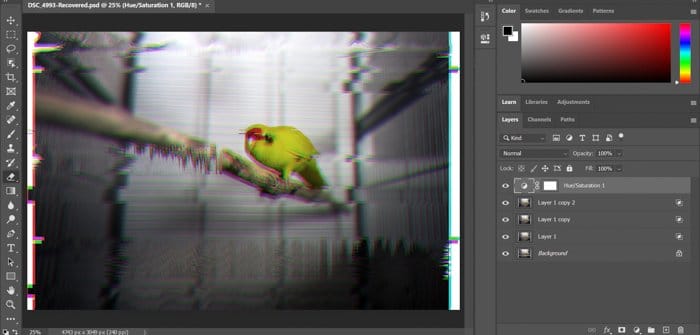El efecto de falla en Photoshop es una excelente manera de agregar distorsión a sus imágenes. La apariencia única que crea este efecto llamará la atención sobre sus imágenes.
Table of Contents
¿Qué es el efecto de falla?
Un glitch es un error analógico o digital temporal. Suele aparecer en la televisión o en los videojuegos, pero se puede encontrar en todos los ámbitos de la tecnología. Una falla es causada por un mal funcionamiento de un sistema.
Originalmente, el efecto de falla aparecía en imágenes con datos rotos. La aparición de este error consiste en líneas irregulares, píxeles de colores, colores distorsionadosy imágenes congeladas.
Probablemente esté familiarizado con el aspecto del efecto de falla, pero es posible que no haya imaginado que se puede convertir en arte.
Razones para usar el efecto Glitch
El efecto de fallo se puede utilizar como un herramienta artística para crear looks interesantes.
Lo que hace que el efecto de falla sea atractivo para nuestros ojos es que parece familiar, pero siempre es diferente debido a su naturaleza caótica.
Hay una especie de imperfección en los fallos, que es inusual para nosotros, por lo que llama nuestra atención.
Cómo crear un efecto de falla en Photoshop
Antes de crear el efecto de falla en Photoshop, deberá realizar algunos ajustes en la imagen original para que se vea más auténtica.
Cómo prepararse para crear el efecto Glitch
Paso uno: busque y abra una foto adecuada
Para crear un efecto de falla en Photoshop, es mejor si el sujeto tiene bordes claros. También es útil si el fondo tiene líneas distintas. Una vez que esas líneas estén distorsionadas, hará que el efecto se destaque más.
Abre Photoshop y arrastra la foto al programa.
Paso dos: haga una selección de su tema
Elegir la Herramienta de selección rápida en la barra lateral izquierda. En caso de que no pueda encontrarlo, primero haga clic con el botón derecho en la Herramienta de selección de objetos.
Con la Selección rápida, seleccione su tema. Esto puede ser un ser humano si está trabajando con un retrato. Para mí, será el loro amarillo.
También puede refinar los bordes si busca una selección más suave.
Paso tres: crea una nueva capa de tu sujeto
Al hacer clic derecho en la selección, elija ‘Capa a través de Copiar’. Esto será necesario porque tendrá que hacer algunos ajustes solo en su tema.
Paso cuatro: use la herramienta Recortar para exponer un fondo blanco
Seleccione la herramienta Recortar a la izquierda y tire de ambos lados un poco para exponer dos franjas del fondo blanco. Posteriormente este blanco te ayudará a crear el glitch en Photoshop.
Paso cinco: edite la saturación y el contraste
Necesitas ajustar la saturación para una mayor aspecto monocromático. Vaya a la esquina derecha, debajo del panel de capas, y haga clic en ‘Crear nueva capa de relleno o ajuste’. Elija Tono/Saturación.
Esto creará una nueva capa de ajuste que aparecerá sobre las otras capas.
Tome el control deslizante Saturación y arrástrelo hacia la izquierda hasta que apenas tenga colores en la foto.
También tendrá que darle a su sujeto algunos contraste para alcanzar el efecto deseado. Para hacerlo, seleccione la capa que solo contiene la selección del sujeto.
Vaya a Filtro> Filtro Camera Raw y use los controles deslizantes a la derecha para lograr más contraste. Una vez que hayas terminado, presiona enter en tu teclado.
La razón por la que hacemos la saturación en una capa separada, a diferencia del contraste, es que una capa de ajuste le permite editar ese ajuste específico en cualquier momento posterior.
Una vez que haya terminado de crear el efecto de falla, puede pensar que debe agregar o eliminar más saturación. Puede hacerlo fácilmente editando este control deslizante de saturación.
Sexto paso: fusionar capas
Ahora que ha editado la capa del sujeto por separado, puede fusionarla con el fondo. Seleccione ambas capas haciendo clic en ellas mientras mantiene presionada la tecla Ctrl en su teclado.
Haga clic derecho en las capas y seleccione ‘Combinar capas’.
Hemos terminado con la parte de preparación; ¡vamos a crear el efecto de falla!
Cómo crear la distorsión de falla
Un glitch consta de muchos efectos, desde líneas distorsionadas hasta colores invertidos. Por lo tanto, para lograr el efecto de falla en Photoshop, debe usar varias herramientas que explicaré a continuación.
Paso uno: use la herramienta Marco rectangular
Selecciona el Herramienta Marco Rectangular en la barra lateral izquierda y utilícelo para crear dos selecciones delgadas en la parte superior e inferior de la foto. Haga la primera selección, luego presione Shift en su teclado para poder hacer la otra simultáneamente.
Haga clic derecho en la selección y elija «Capa a través de corte».
Presione Ctrl+T para poder transformar libremente el área seleccionada. Usa las flechas de tu teclado para mover las rayas hacia la izquierda o hacia la derecha. Verá parte del fondo blanco expuesto.
Repita este proceso varias veces con selecciones de diferentes tamaños. Una vez que haya terminado, combine las capas recién creadas con el fondo.
Paso dos: Duplicar el fondo
Para evitar demasiados espacios abiertos en blanco, duplique la capa de fondo. puedes quedarte moviendo franjas de selección en esta capa, pero no afectará el fondo, por lo tanto, no creará espacios en blanco.
Tenga cuidado de no distorsionar demasiado el tema. Después de todo, no querrás que la foto luzca irreconocible.
El resultado debería ser algo como esto.
Paso tres: crea una distorsión de falla ondulada
Combinar las capas de nuevo.
Una vez que haya terminado, duplique la capa de fondo. Use la herramienta Marco rectangular como antes. Pero esta vez, te concentrarás en crear un efecto ondulado en algunas partes más grandes de la foto.
Ve a Filtro>Distorsionar>Onda.
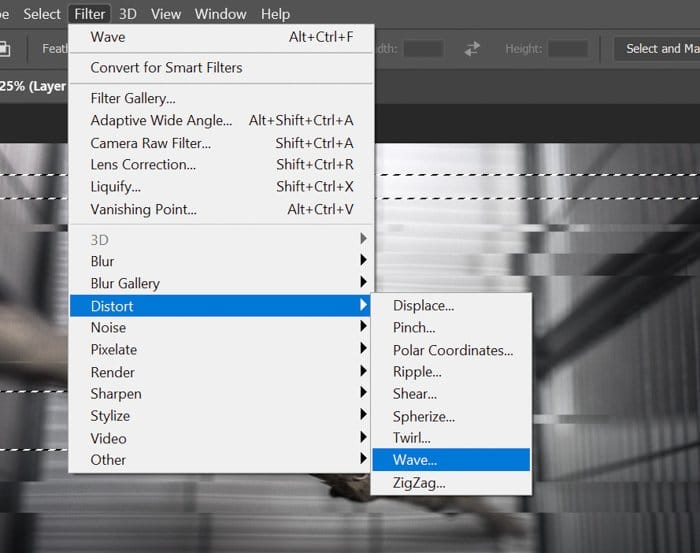
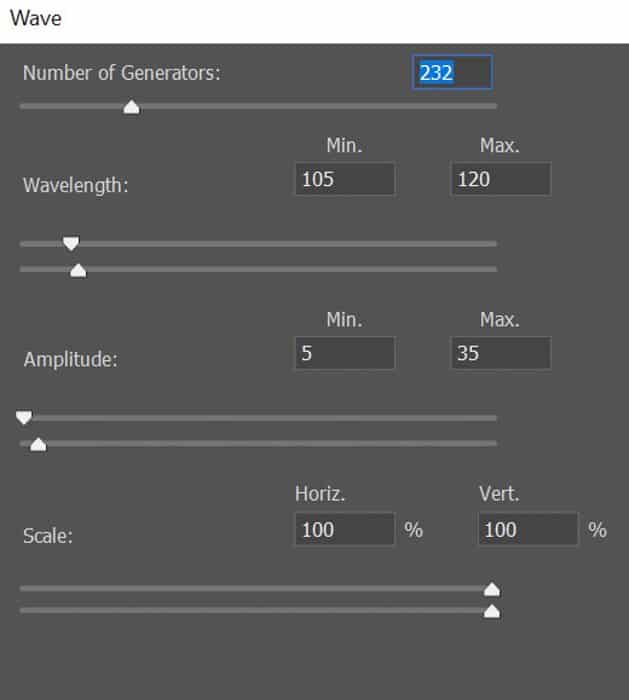
No tengas miedo de experimentar con el filtro Wave; ¡los resultados valdrán la pena!
Paso cuatro: aplique el filtro de onda en la parte superior e inferior de la foto
Para terminar el efecto, concéntrate en la parte superior e inferior de la imagen. Cree las selecciones allí y aplique un filtro Wave ligeramente más fuerte.
Después de esto, puede pasar al paso final, distorsionando los colores en Photoshop.
Cómo crear un efecto de falla 3D mediante distorsión de color
Paso uno: duplica la capa dos veces
Comience haciendo tres copias de la capa en la que se encuentran todos sus ajustes. Haga clic derecho en la capa y seleccione ‘Duplicar capa’. Repite el proceso una vez más.
Ahora deberías tener tres capas aparte del fondo.
Paso dos: edite las opciones de fusión para las tres capas
Seleccione la primera capa y después de hacer clic derecho, elija ‘Opciones de fusión‘.
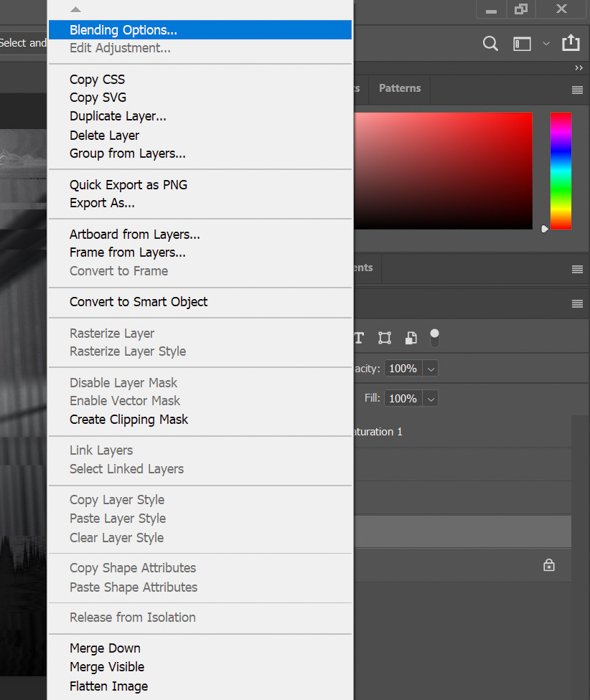
Una vez que haya terminado, seleccione Copia de capa. Esta vez desmarque R (Rojo).
Finalmente, seleccione Layer copy 2 y desmarque R y G.
Paso tres: mueva cada capa para crear el efecto de falla 3D
Como paso final, todo lo que necesita hacer es mover cada capa individualmente para crear el efecto de color de falla.
Seleccione la capa superior y presione Ctrl+T para poder transformación libre eso. Usa las flechas de tu teclado para moverlo ligeramente hacia la izquierda.
Ahora repite este proceso con la segunda capa, pero esta vez muévelo un poco hacia la derecha. También puede moverlo ligeramente hacia arriba o hacia abajo, pero tenga cuidado con eso, ya que puede arruinar rápidamente el reconocimiento de su sujeto.
Para hacer que los colores resalten un poco más, al final le devolví un poco de saturación a la imagen.
Así es como se verá el resultado.
Conclusión
El efecto de falla puede hacer que sus imágenes se destaquen. También es una herramienta artística con la que puedes experimentar para dar a tus fotos un aspecto único.
¡Esperamos que este artículo te haya ayudado a crear un efecto de falla en Photoshop!
Si te ha gustado este artículo, echa un vistazo a nuestro post sobre Efectos de iluminación en Photoshop!
También puede encontrar más consejos y trucos de edición en Edición sin esfuerzo con Lightroom.