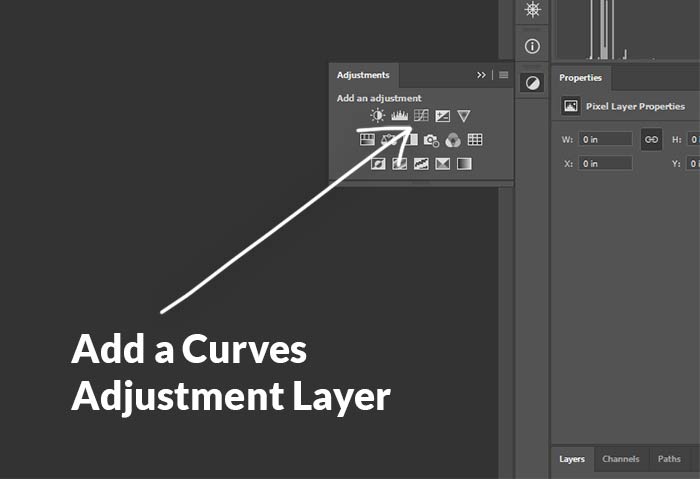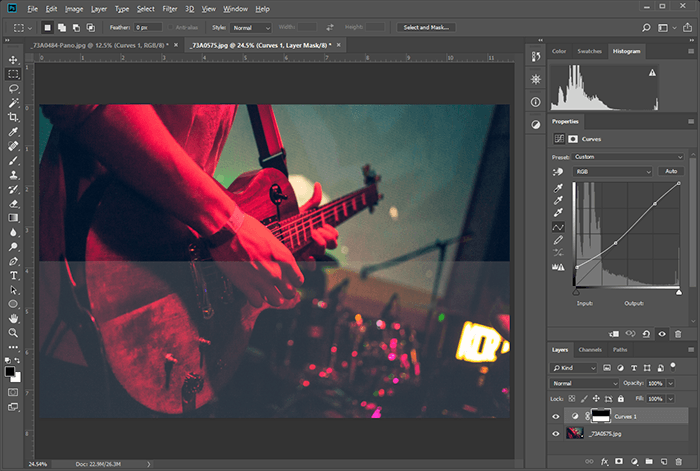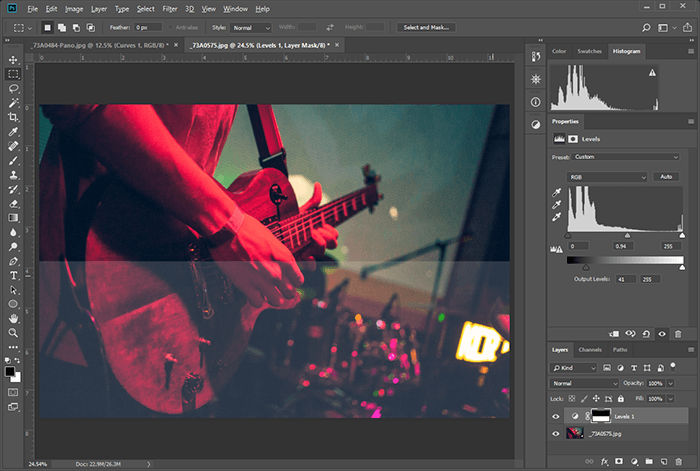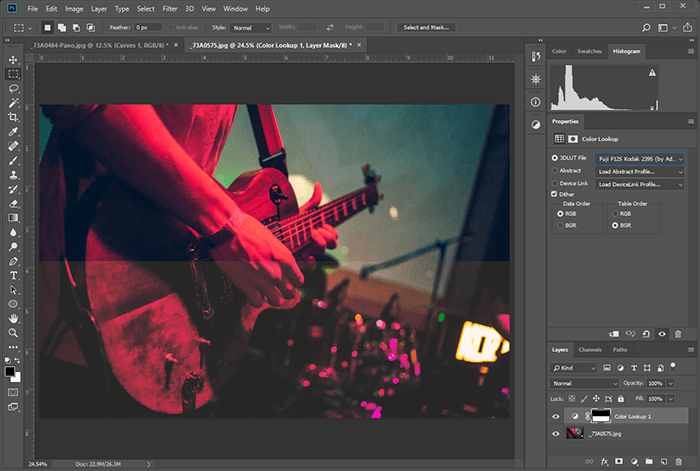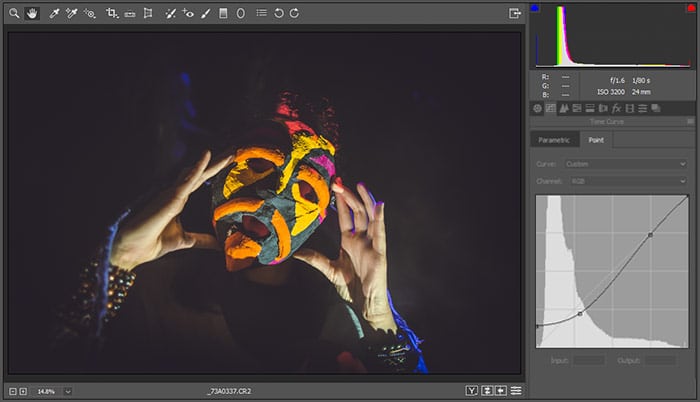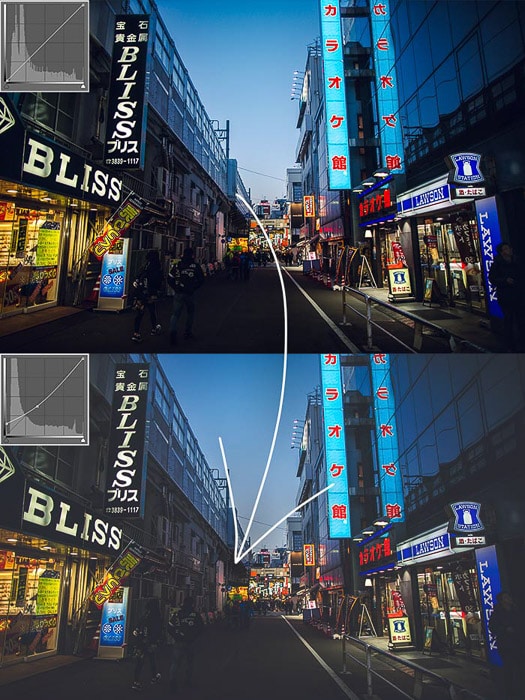Mientras busca inspiración, inevitablemente se encontrará con fotos editadas con un efecto mate descolorido. Este aspecto mate le da a las imágenes una sensación nebulosa pero cálida. Afortunadamente, es fácil de hacer usted mismo.
¡Le mostramos cómo crear fácilmente un efecto mate en Photoshop!
Table of Contents
Lo que necesitará para crear un efecto mate en Photoshop
Adobe Photoshop o cualquier otro software de edición que le permita ajustar curvas.
Una gran foto que ya se siente de mal humor. Esta técnica funciona mejor con tomas oscuras al final de la tarde o con luz artificial.
Aconsejo no aplicarlo para escenas de luz diurna brillante sin sombras significativas. No agregaría ninguna ventaja, pero potencialmente estropearía la exposición.
Cómo crear un aspecto mate en Photoshop: paso a paso
Hay innumerables formas de crear un aspecto mate en Photoshop. Te mostraré los tres métodos más sencillos y prácticos.
Nota: para facilitar la comparación, solo apliqué los ajustes a la mitad inferior de la foto.
Uso de la capa de ajuste de curvas para crear un aspecto mate
Las curvas son funciones esenciales. En el eje horizontal está la primera exposición. En el eje vertical, puede establecer cómo desea ajustar eso, asignando un nuevo nivel a los niveles originales.
1. Una vez que haya importado su foto a Photoshop, agregar una capa de ajuste de curvas usando el panel de ajustes.
2. Agarre el punto de la esquina inferior izquierda y tire de él. Al hacer esto, realizas las partes más oscuras de la foto.
3. Ajusta la exposición para obtener una transición agradable y gradual entre los tonos más oscuros y el resto de la imagen.
Uso de la capa de ajuste de niveles
1. Crea una capa de ajuste de niveles.
2. Ajustar el botón izquierdo en la escala de blanco a negro a tu gusto. Este ajuste hace lo mismo que tirar hacia arriba del lado izquierdo de las curvas.
Uso de la búsqueda de colores
1. Crear una capa de ajuste de búsqueda de color
2. Elija una búsqueda que te da un aspecto mate. No todas las búsquedas lo hacen, pero hay muchas. Cada uno de ellos también tiene un perfil de color.
Para esta toma de un guitarrista, sentí que la Fuji F125 Kodak 2395 era la mejor. Prueba algunos y elige el que más te guste.
Creación de un aspecto mate con curvas en Camera Raw / Lightroom
Puede agregar un efecto mate de la misma manera que se describe en la sección de capa de ajuste de curvas. Encontrarás Curves en el segundo panel de cualquiera de los programas.
Conclusión
Esta técnica es simple pero poderosa. Muchos fotógrafos lo usan todos los días.
Sin embargo, utilícelo con precaución. Tenga cuidado de no ocultar detalles importantes de las sombras, a menos que esa sea su intención. Utilice el efecto mate para suavizar las áreas más oscuras donde sea necesario.
Como con todas las técnicas, defina su foto usando las herramientas de Photoshop, pero no deje que las herramientas definan su imagen.