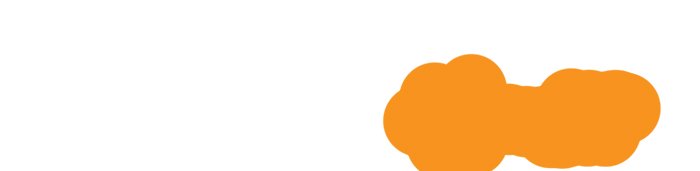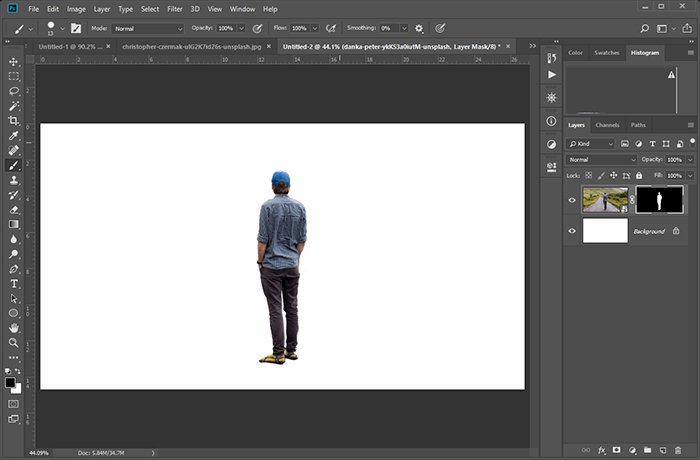Las máscaras de recorte son una característica esencial de Photoshop. Puede usar una máscara de recorte para ajustar selectivamente una capa de imagen mientras mantiene un flujo de trabajo no destructivo.
En esta guía, le mostraremos cómo crear una máscara de recorte en Photoshop.
Table of Contents
¿Qué es una máscara de recorte?
La máscara de recorte en Photoshop funciona de manera similar a las máscaras de capa. Son un par de capas. Una capa muestra el contenido; el otro controla su visibilidad. Puede utilizarlos para editar partes de sus capas de forma selectiva.
Las máscaras de recorte de Photoshop, a diferencia de las máscaras de capa, se controlan mediante transparencia. Donde la capa de control es transparente, la capa recortada será invisible. Donde esté lleno de contenido, la capa recortada será visible.
Este método de Photoshop también funciona con transparencia parcial. Si su capa de control es 50% transparente, su capa recortada será 50% visible.
Cómo usar máscaras de recorte
Necesitará al menos dos capas para usar una máscara de recorte en Photoshop.
Elija una capa en la que desee enmascarar. Usaré un parche de pintura naranja para colorear partes de nuestro logo. Este parche será la capa recortada.
Entonces, elija su capa de control. En este ejemplo, nuestro logo será la capa de control.
En esta etapa, la pintura cubre parcialmente el logotipo. Una vez que enciendo el enmascaramiento en Photoshop, la capa recortada solo será visible donde está el logo.
Para activar la máscara de recorte en Photoshop, arrastre su capa de control debajo de la capa de contenido. Entonces, haga clic en la línea entre ellos en el panel de capas mientras sosteniendo Alt u Opción.
Aparecerá un pequeño icono de flecha apuntando hacia abajo. Seleccionar la capa superior y presionar Alt + Ctrl + G hará lo mismo.
Tenga en cuenta que la capa de control tiene que ser parcialmente transparente. El logotipo comenzó como un archivo PNG con fondo transparente. Si el fondo es blanco, esta técnica no funcionará.
Usos prácticos de las máscaras de recorte
Las máscaras de recorte son perfectas con capas de ajuste.
Por lo general, agregar una capa de ajuste encima de otras capas de Photoshop las afecta a todas. Con máscaras de recorte, puede aplicar capas de ajuste selectivamente a una sola capa.
En este ejemplo, tomaré una foto y colocaré a una nueva persona en ella. Pero para mezclar bien, necesitaré aplicar ajustes selectivamente a la persona.


Primero necesito recortar a la persona de la segunda imagen. Aquí, estoy usando una máscara de capa estándar de Photoshop para mantener solo a la persona visible.
Ahora es el momento de colocarlo en la imagen del paisaje. Hago esto agarrando la capa de la persona y arrastrándola al otro documento.
La persona está ahora en el nuevo marco, pero hay un problema. Los tonos del paisaje no le combinan en absoluto. Necesito ajustar los colores y el brillo. Hago esto creando una capa de ajuste de balance de color y estableciendo los valores correctos.
Manteniendo presionada la tecla Alt y haciendo clic en la línea se recorta la capa de ajuste solo a la capa debajo de ella.

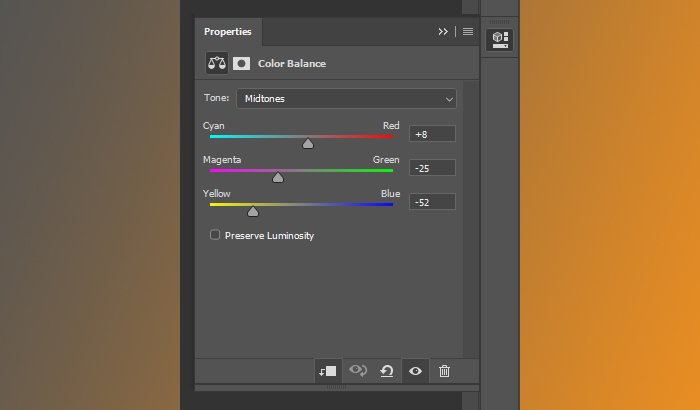
Las máscaras de recorte se pueden apilar. Entonces, para mezclar aún más la figura con la imagen de la foto del paisaje, la oscurezco ligeramente. Las partes inferiores del cuerpo todavía están demasiado brillantes, por lo que también estoy agregando un oscurecimiento gradual adicional.

Conclusión
Una máscara de recorte de Photoshop es una herramienta versátil. Saber cómo usar la máscara de recorte en Photoshop le permitirá mejorar y refinar su imagen.