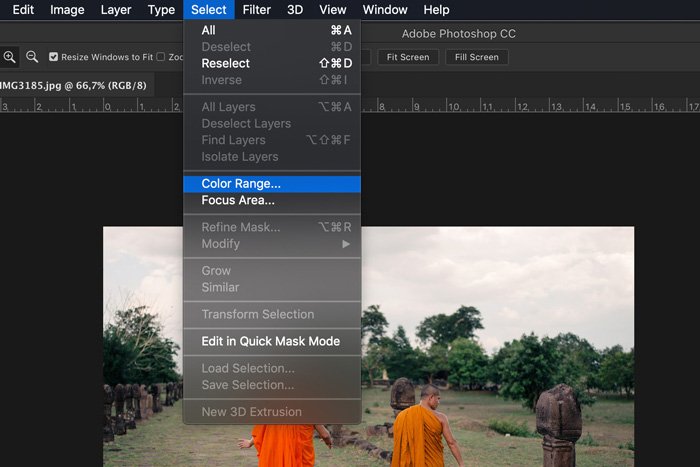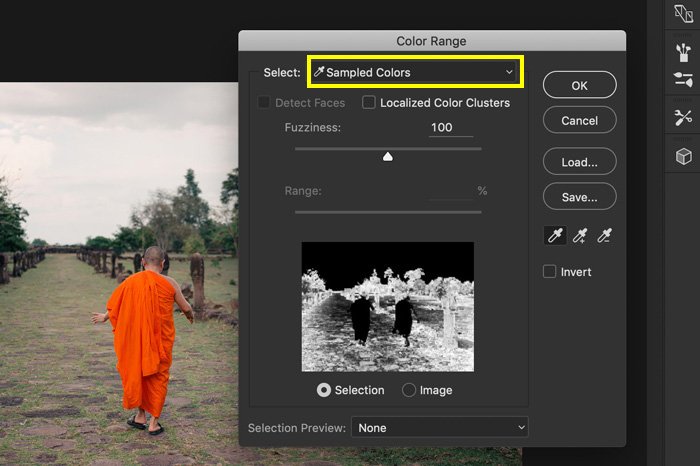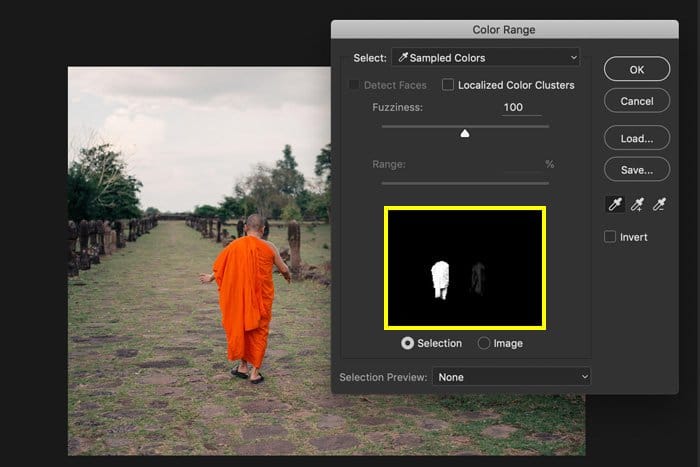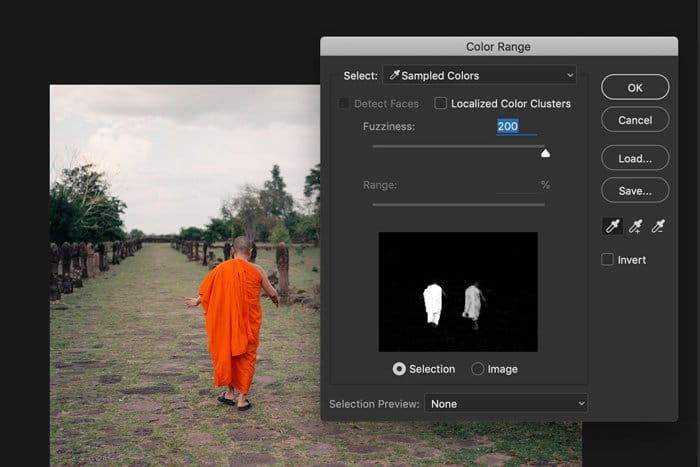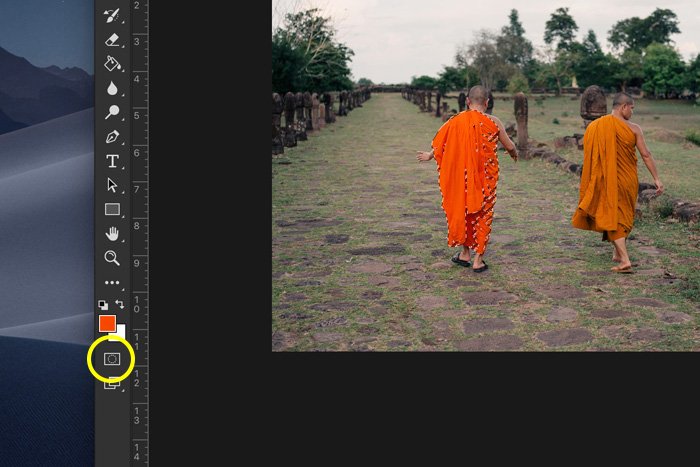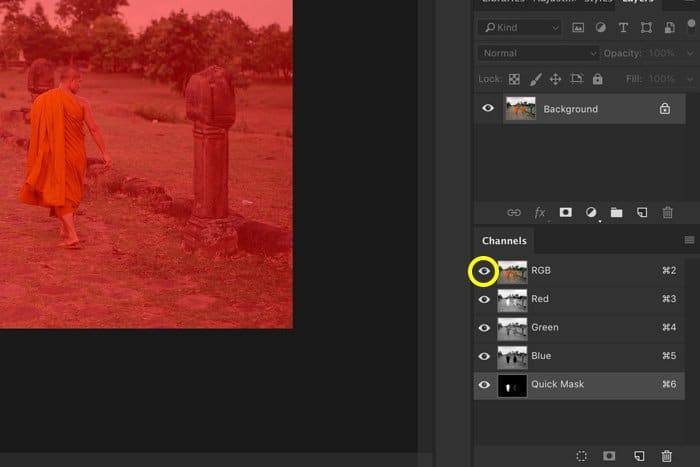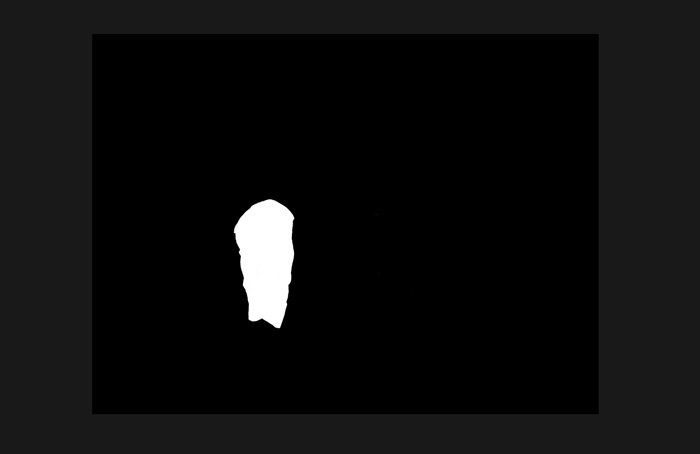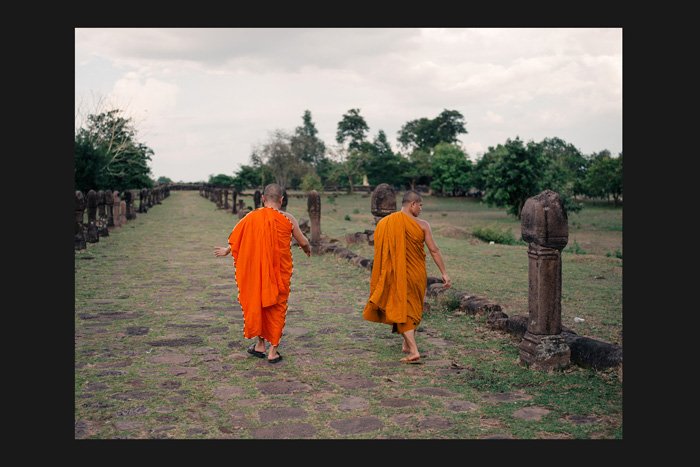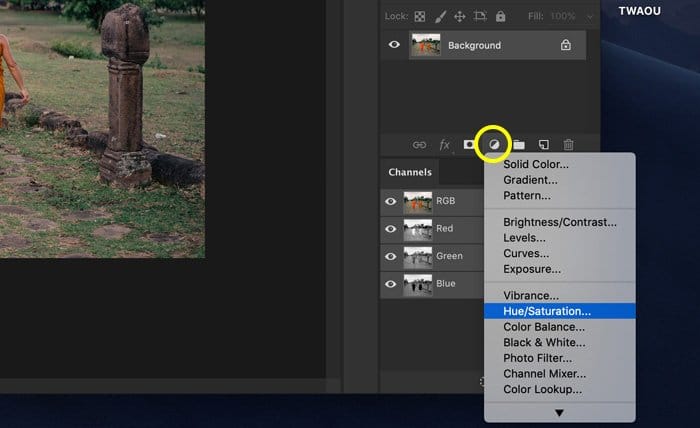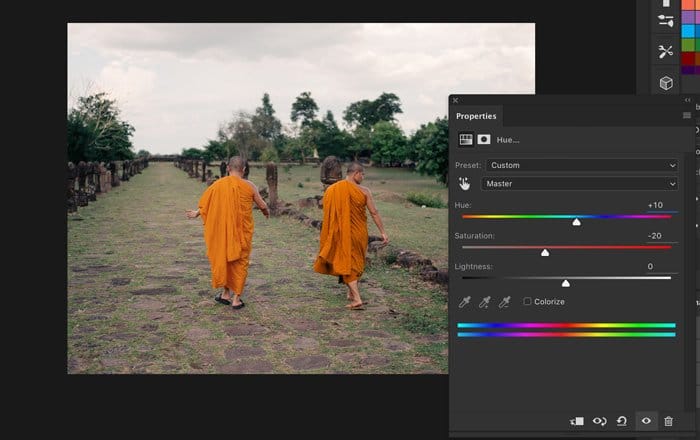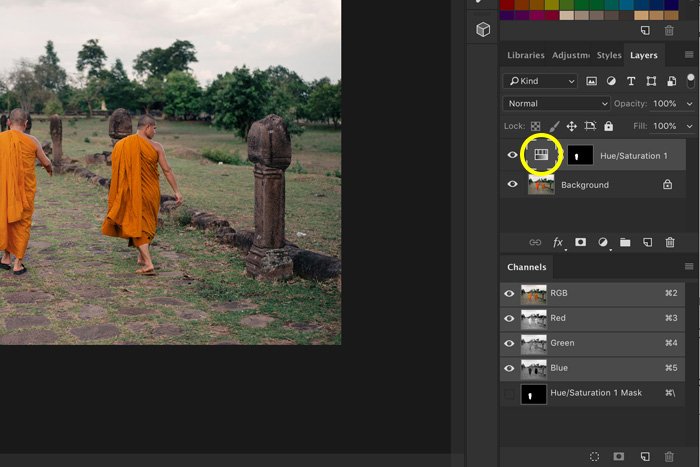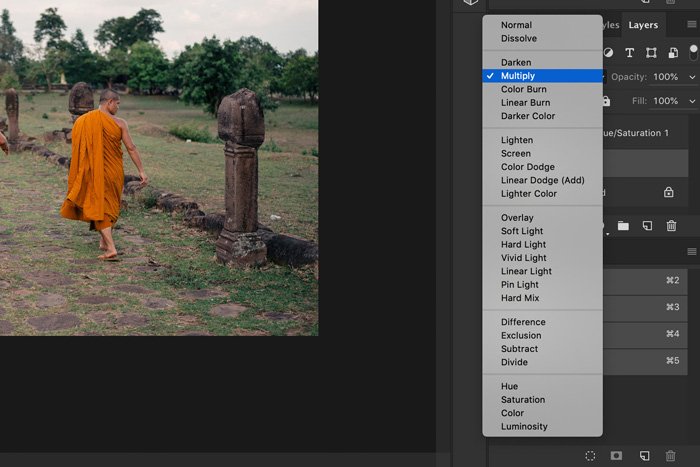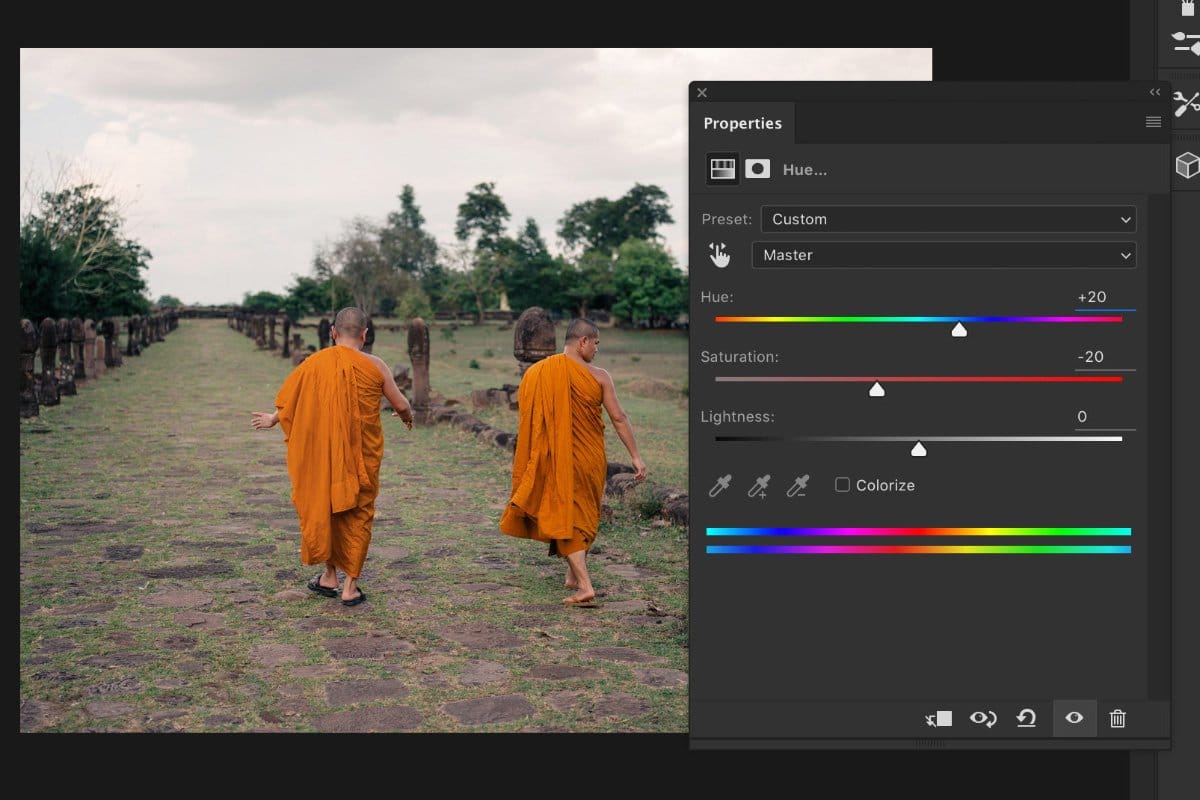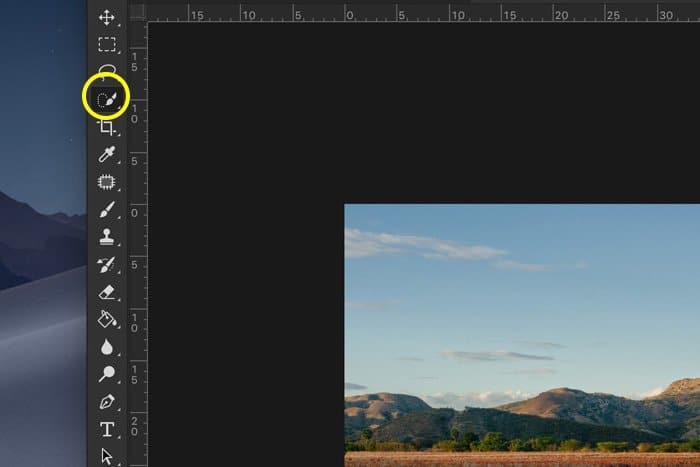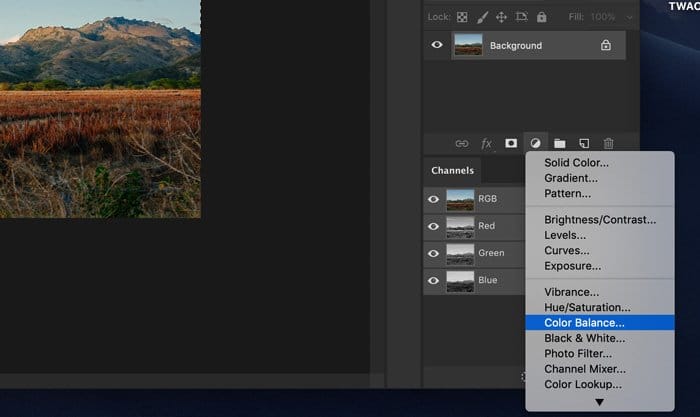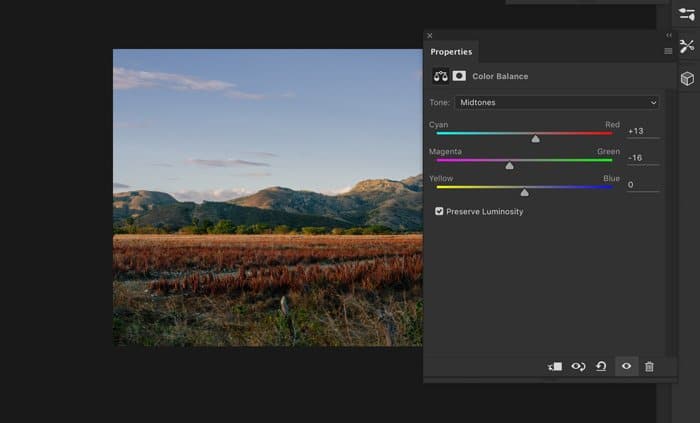¿Quieres cambiar el color de un objeto, el cielo, el suelo?
En Photoshop, puede cambiar el color de cualquier cosa. Y hay muchas herramientas diferentes disponibles para hacerlo.
En este artículo, te enseñaré cómo cambiar el color en Photoshop.
Table of Contents
Cómo cambiar de color en Photoshop
Empecemos por cambiar el color de un objeto. Los monjes de esta foto visten túnicas, pero los colores no combinan.
Quiero que ambas túnicas sean del mismo color.
Paso 1: Gama de colores
Primero, hagamos una selección rápida del color que queremos cambiar, en este caso, la túnica naranja más brillante.
Vaya a «Seleccionar» en el menú superior y seleccione «Gama de colores…».
Seleccione «Colores de muestra» en el menú desplegable.
El cursor cambia a una pipeta. Ahora, haga clic en el color que desea cambiar en su foto. En mi caso, la túnica naranja del monje izquierdo.
En la vista previa en miniatura, puede ver su selección. Las áreas blancas son parte de la selección.
Ahora, arrastre el control deslizante «Fuzziness» hacia la izquierda o hacia la derecha para agregar o eliminar de la selección. No tiene que ser perfecto. Lo haremos en el siguiente paso.
Cuanto más lo deslice hacia la derecha, se seleccionarán más tonos de naranja.
Lo dejaré en 100 para mi ejemplo. Haga clic en Aceptar». Así es como se ve mi selección ahora.
Paso 2: edite la selección en el modo de máscara rápida
La selección debe editarse porque algunos de los tonos más oscuros de naranja en la túnica no están seleccionados.
Haga clic en el icono «Editar en modo de máscara rápida» en la barra de herramientas. Aparece una superposición roja.
En el panel «Canales», haga clic en el ojo junto a la capa RGB. La superposición roja cambiará a una en blanco y negro.
Si no puede ver el panel «Canales», vaya a «Ventana» en el menú superior y seleccione «Canales».
Ahora, puede ver dónde debe editarse la selección. Las áreas blancas son parte de la selección.
Seleccione el Pincel de la barra de herramientas. Ahora comienza a pintar con blanco o negro. El objetivo es hacer una selección limpia y blanca del objeto cuyo color desea cambiar.
Puede cambiar fácilmente entre blanco y negro con el atajo «X».
Mi selección ahora se ve así.
Cuando haya terminado, haga clic una vez más en el ojo junto a la capa RGB en los «Canales».
Luego, vuelva a hacer clic en el icono «Editar en modo de máscara rápida» en la barra de herramientas y aparecerá la selección.
Paso 3: Tono/Saturación
Haga clic en el icono «Crear nueva capa de relleno o ajuste» y seleccione «Tono/Saturación…».
Arrastre los controles deslizantes Tono y Saturación para cambiar el color de la selección.
Paso 4: modo de fusión
Ahora agreguemos más contraste y profundidad a la túnica.
Alt + clic en la miniatura de la máscara de capa para volver a seleccionar la túnica.
Seleccione la capa Fondo. Use el acceso directo «Cmd + C» y «Cmd + V» para hacer una copia del objeto seleccionado. “Ctrl + C” y “Ctrl + V” para Windows.
Establezca el modo de fusión de la nueva capa en «Multiplicar».
Haga doble clic en la miniatura de Capa de la capa Tono/Saturación. Ajuste los colores de nuevo.
Aquí está el resultado.
Cómo cambiar el color del cielo en Photoshop
Cambiar el color del cielo es bastante fácil. Lo mejor es hacer cambios sutiles para obtener un resultado de aspecto natural.
Cambiaré el color del cielo en esta foto a un tono más cálido de azul.
Paso 1: Haz una selección
Haga clic en la herramienta Selección rápida de la barra de herramientas y haga una selección del cielo.
Paso 2: Cambiar color
Haga clic en el icono «Agregar nueva capa de relleno o ajuste» y seleccione «Balance de color…».
Arrastre los controles deslizantes hacia la izquierda o hacia la derecha para cambiar los colores.
Este es el resultado.
Conclusión
Ahora ya sabes cómo cambiar de color en Photoshop. Siempre que desee cambiar un color, comience por hacer una selección y tómese su tiempo. La calidad de su selección decide si el resultado final se verá natural.
Además, no olvide combinar la luminosidad con el contraste. Todo tiene que parecer realista para un resultado final convincente.
¡Vea cómo usar la sobreexposición de color o haga este genial truco de doblar y deformar en Photoshop a continuación!