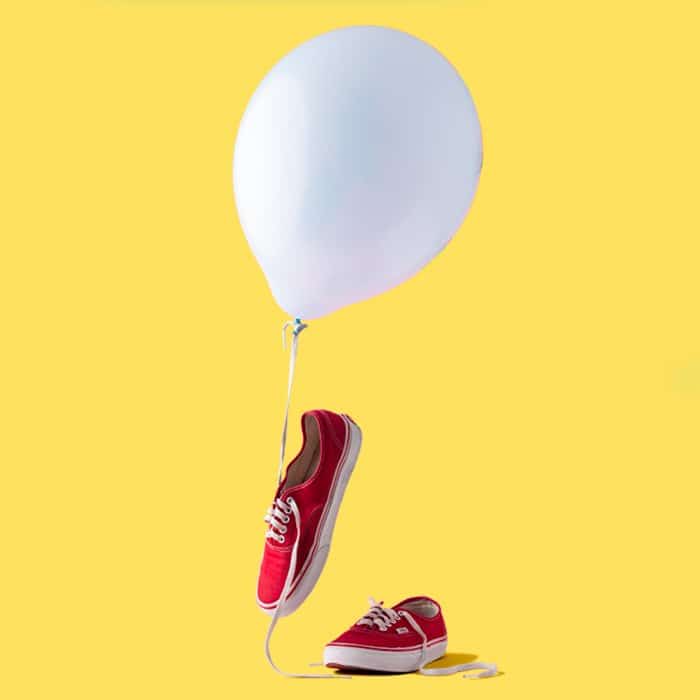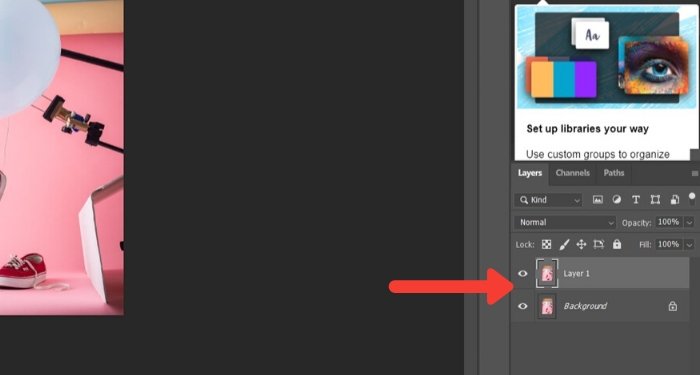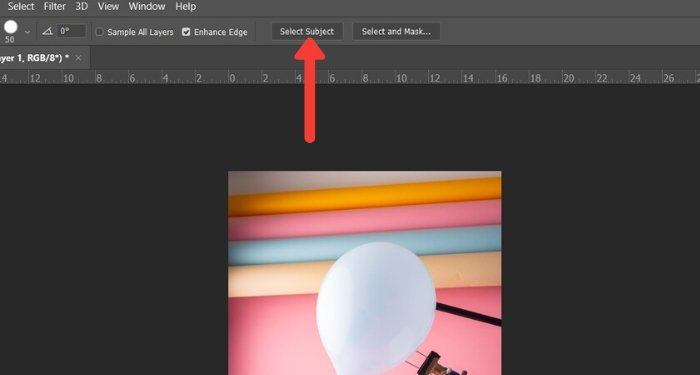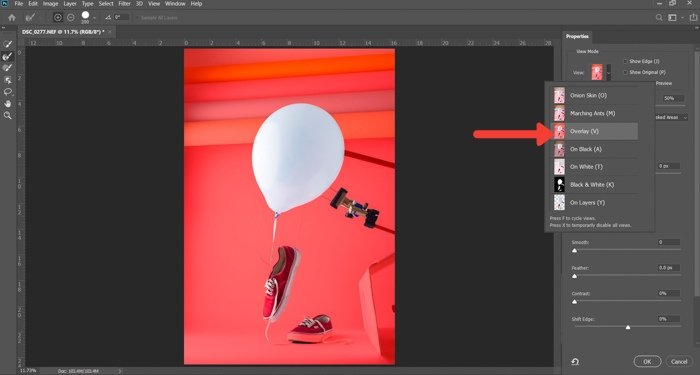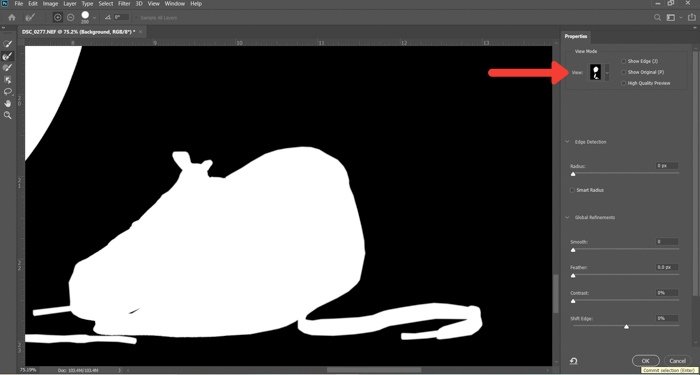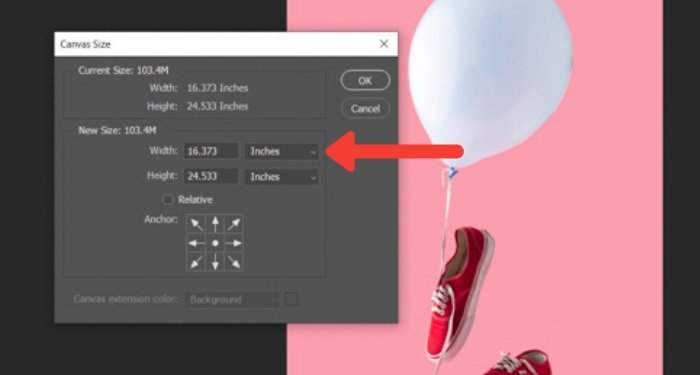¿Tienes una foto con un color de fondo que no te gusta? Estamos aquí para mostrarte el proceso paso a paso de cómo cambiar el color de fondo en Photoshop.
Se necesita un poco de paciencia, pero es muy fácil de hacer. ¡Entonces empecemos!
Table of Contents
Paso 1: elige tu foto
La calidad de su imagen terminada depende de la cantidad de tiempo que dedique al proceso.
Si es la primera vez que cambia el color de fondo en Photoshop, elija una imagen con bordes nítidos y un fondo limpio. Será más fácil trabajar con esto que con una composición más compleja.
Aquí hay algunas cosas que debe evitar cuando es nuevo en aislar un sujeto para cambiar el color de fondo:
- Cabello suelto, encrespado, con púas o no liso;
- Sujetos con bordes detallados;
- Cualquier cosa con bordes que no estén enfocados;
- Desenfoque de movimiento;
- Un fondo que se funde con el sujeto.
Paso 2: crea dos capas
Abre tu foto en Photoshop y haz una capa duplicada (Ctrl o Cmd +J). Luego apaga la capa original.
Cree una capa sólida haciendo clic en el icono ‘Crear nuevo relleno o capa de ajuste’ en el ‘Panel de capas’.
Elija ‘Color sólido’ en la parte superior.
Elija un color cercano al fondo que usará o elija blanco.
Paso 3: seleccione el tema
Haga clic en la herramienta ‘Selección rápida’ en el ‘Panel de herramientas’. Luego haga clic en la opción ‘Seleccionar tema’. Está en la barra superior arriba de la imagen.
Si los bordes de su selección no son nítidos, Photoshop le informará que no puede encontrar un tema destacado. Si ve esto, pruebe otras herramientas como la ‘Varita mágica’ o la herramienta ‘Selección de objetos’.
Paso 4: limpia los bordes
A menos que su sujeto sea súper nítido, la selección resultante no será perfecta. Así que el siguiente paso es pulirlo.
Mantenga seleccionada la herramienta ‘Selección rápida’. Y haga clic en el ‘Seleccionar y enmascarar’ cuadro de opción encima de su foto. Al hacer esto, se abre una nueva ventana donde puede comenzar a refinar su selección.
Utilizar el ‘Refinar borde’ cepillo para incluir bordes que se mezclan demasiado con el fondo.
Para ayudarlo a ver el efecto de este pincel, seleccione ‘Superposición’ o ‘En blanco’. Estas opciones están en el panel ‘Ver’ en el lado derecho de su pantalla.
Puede ajustar la opacidad hasta un punto en el que pueda ver el efecto del pincel a medida que lo usa.
Aquí hay un ejemplo que muestra la opción ‘Superposición’ del panel de visualización con una opacidad del 50 %.
Avanza alrededor del borde en el sentido de las agujas del reloj para asegurarte de cubrir todo el contorno.
Puede controlar el tamaño de este pincel usando el [ and ] teclas. También puede controlar mejor el efecto utilizando los controles deslizantes ‘Radio’, ‘Suave’, ‘Pluma’ y ‘Contraste’. Estos están en el panel a la derecha de su foto.
Experimente con estos controles. Encontrará el mejor equilibrio para las diferentes áreas de la imagen. Tendrán un efecto variado dependiendo del detalle de tu foto.
Una vez que esté satisfecho con su selección, cambie la ‘Vista’ a ‘Blanco y negro’. Sin la distracción del color, puede ver mejor cómo se ven sus bordes.
Si no hay más cambios que hacer en ‘Salida a cuadro’, seleccione ‘Máscara de capa’ y haga clic en Aceptar.
Paso 5: pintar en la máscara de capa
Ahora tienes una nueva máscara en tu capa. Si desea refinar aún más los bordes borrosos, use la herramienta Pincel.
Ajústelo al 50 % de negro y pinte sobre el sujeto para borrar y las partes que no desea ver. Ajústelo al 50% de blanco y pinte sobre el fondo, que aún es visible, para borrarlo.
Usar el pincel al 50 % o menos de opacidad le brinda un control más preciso. Hacerlo ayuda a que las áreas borrosas o difusas de los bordes se vean más naturales.
Paso 6: seleccione y aísle su sujeto
Presione Ctrl o Cmd y haga clic en la máscara de capa para seleccionar el tema. Ahora duplique la selección en una nueva capa usando Ctrl o Cmd + J.
Oculte otras capas, de modo que solo vea su sujeto aislado y no el fondo.
En este paso, también puede cambiar el tamaño de su lienzo si lo desea. Este paso es útil si desea agregar texto a su foto. O, si vas a hacer una composición con otras imágenes sobre el mismo fondo.
Elegí recortar la imagen cuadrada porque se ve mejor en Instagram. Pero también puedes probar otros tamaños.
Paso 7: haga un relleno sólido para su nuevo fondo
En el Panel de capas, haga clic en ‘Crear nuevo relleno o capa de ajuste’.
Seleccione ‘Color sólido’ en la parte superior y elija el color que desea que sea su nuevo fondo.
Ahora, ¿cómo cambio el color de fondo a blanco en Photoshop? Simplemente elija el selector de color, elija blanco, ¡y listo!
Por supuesto, no es necesario que te limites a los colores sólidos. También puedes probar con un fondo realista.
Conclusión
Cambiar el color de fondo en Photoshop es un proceso simple una vez que te acostumbras. Una vez que aísle el sujeto, seleccionar el color de fondo es tan fácil como hacer clic en el selector de color.
Practica este método tanto como puedas. — lo encontrará útil, especialmente en las redes sociales.
¡Y no olvides mostrarnos tus resultados en la sección de comentarios!
¿Quieres saber más sobre las técnicas de posprocesamiento? ¡Vea nuestro curso Edición sin esfuerzo con Lightroom a continuación!
¿Por qué no revisa nuestros artículos sobre Las mejores aplicaciones para agregar fondo a las fotos. o como cambiar el tamaño de lote en Photoshop ¡también!