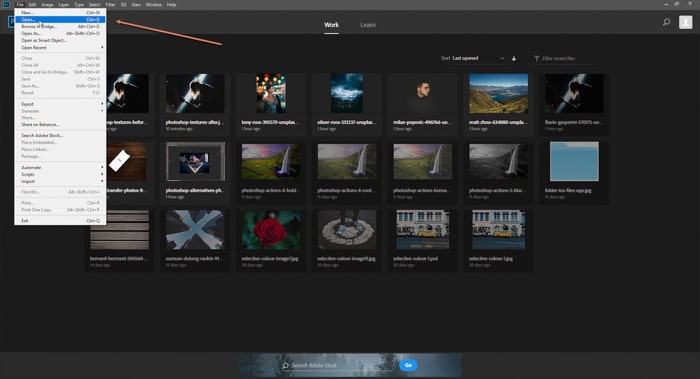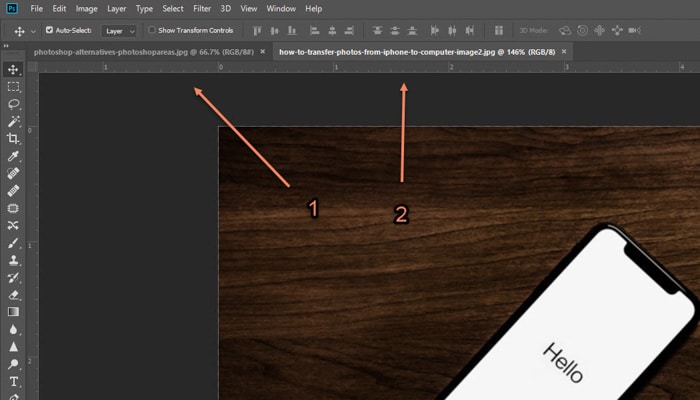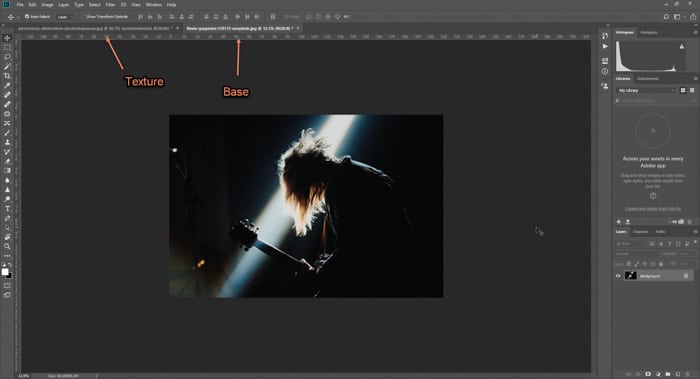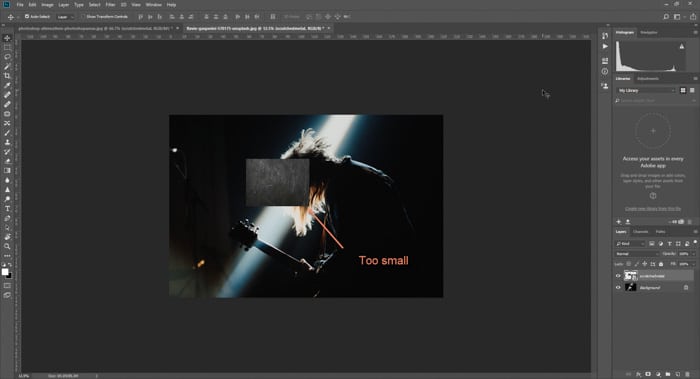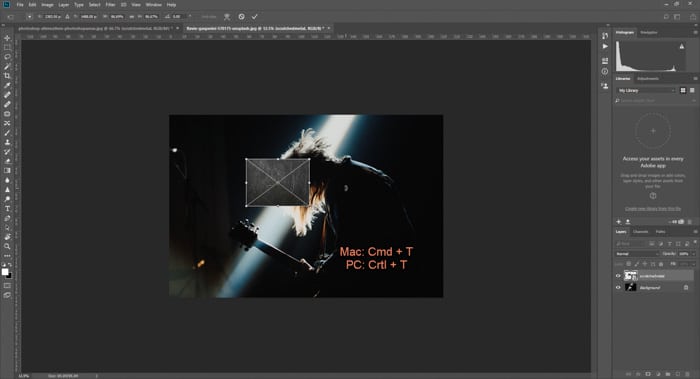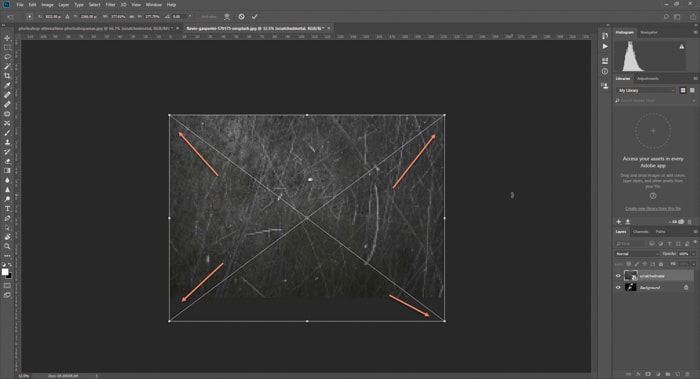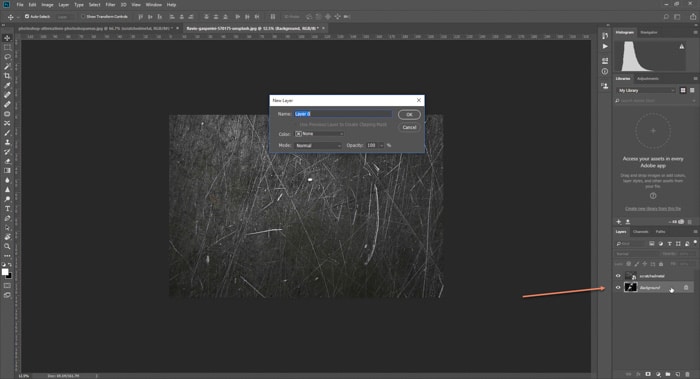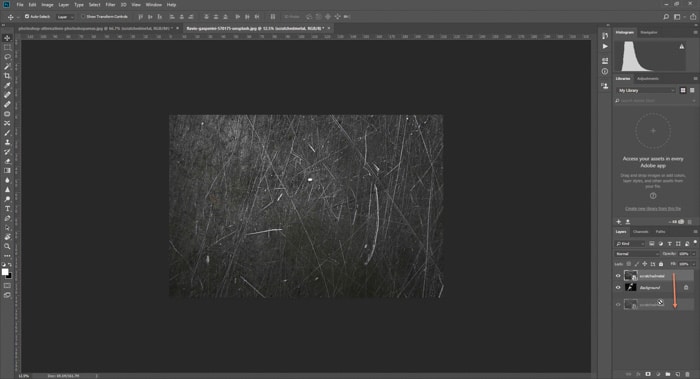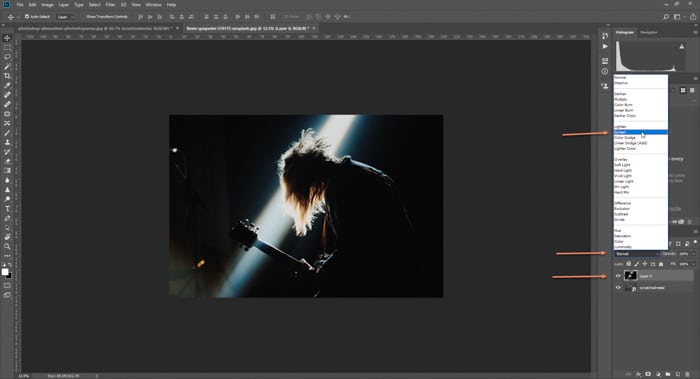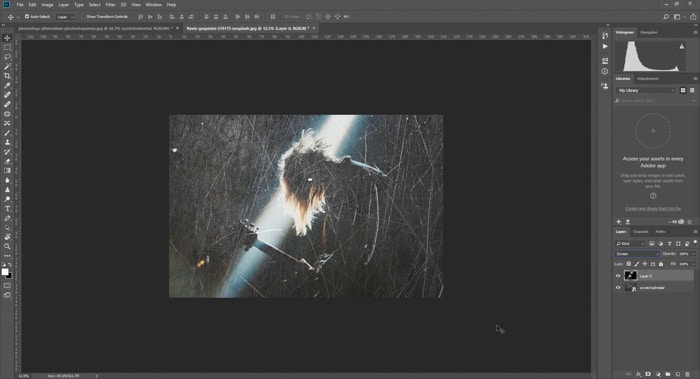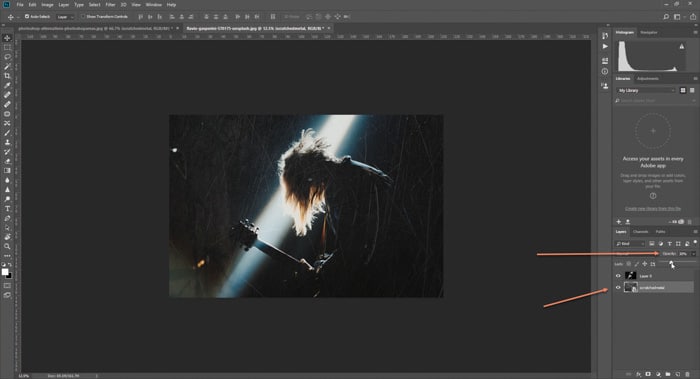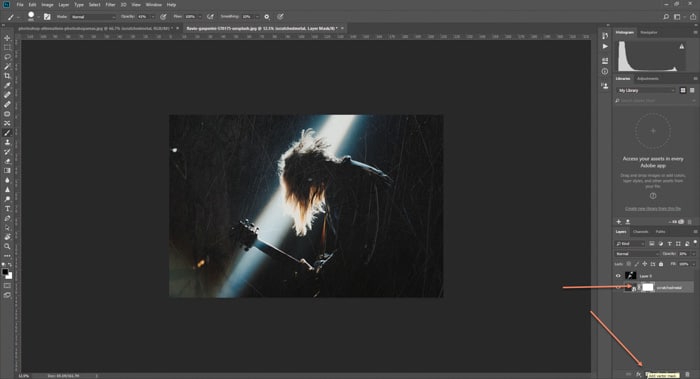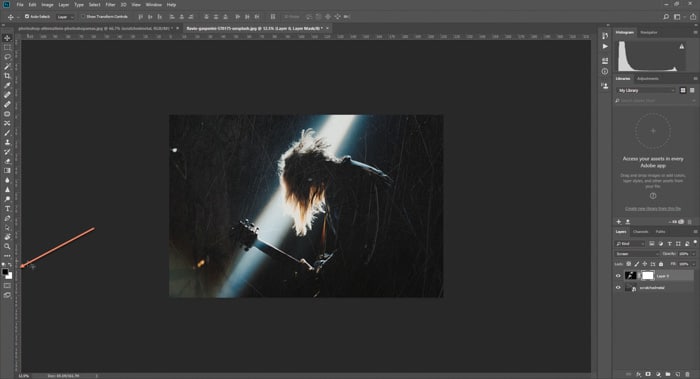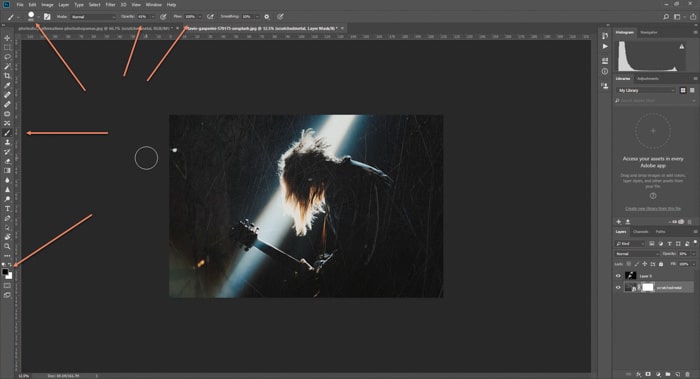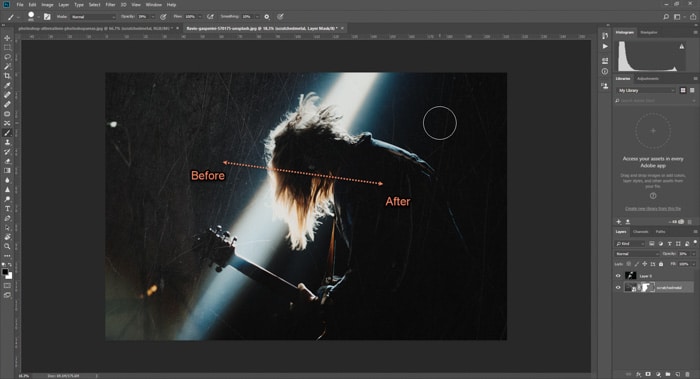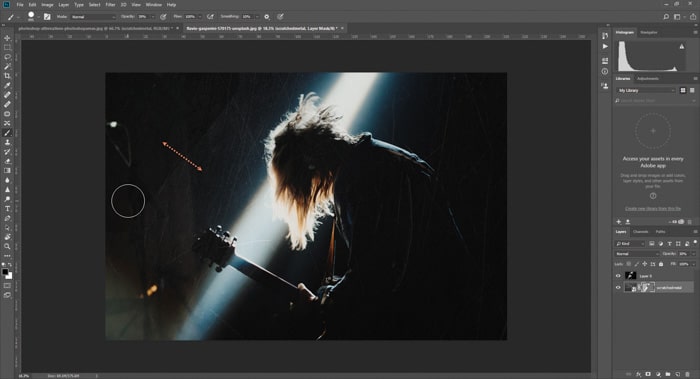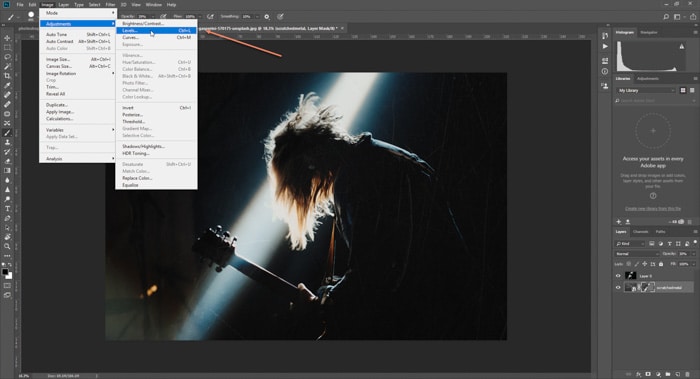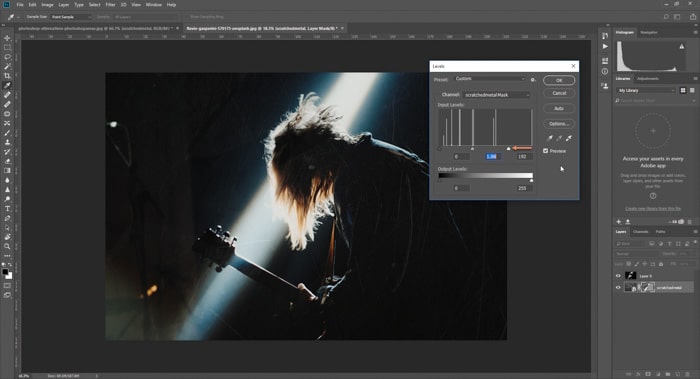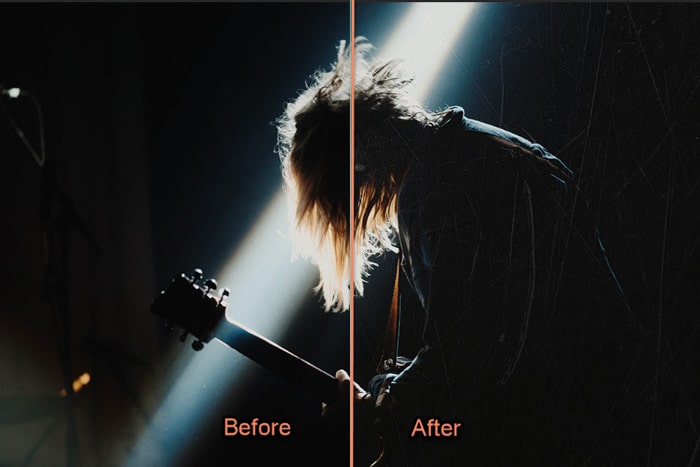Puede aplicar texturas en Photoshop para retratos, paisajes o moda, cualquier campo de la fotografía para el caso.
Nuestro tutorial de Photoshop tiene toda la información que necesita para agregar texturas de Photoshop gratis a su imagen.
Table of Contents
¿Qué imagen base debes usar?
Lo primero es lo primero, necesitamos una imagen en la que trabajar. Si tienes una imagen con la que quieres practicar, ¡perfecto!
Para aquellos que no quieren usar sus propias imágenes, Unsplash ofrece una gran variedad de imágenes para elegir.
Desde paisajes hasta retratos, aquí encontrará de todo. Si tiene otro sitio web gratuito de fotografía de archivo, utilícelo.
Esta es la imagen en la que estaremos trabajando. Nuestro objetivo es llevar esta imagen a la versión final, que se muestra arriba.
Dónde encontrar texturas
Las texturas son un poco más complicadas de obtener. La gente no suele fotografiarlos mientras caminan. Como fotógrafos, nos inclinamos por escenas o situaciones bonitas o interesantes.
Las texturas son algo que quizás hayas fotografiado sin darte cuenta. Un camino de piedra o una textura áspera en una pared sirve como una superposición de su imagen. O tal vez una textura de madera, o cualquier tipo de texturas metálicas o texturas grunge coloridas.
Todo lo que tenemos que hacer es asegurarnos de tener una imagen base y una imagen de textura para crear nuestra foto final.
Si desea usar solo texturas gratuitas, manténgase alejado de los paquetes de texturas en línea y use los suyos.
Consejo de bricolaje
La mayoría de las texturas de una imagen tienen un propósito. Ayudan a que esos bloques de color encuentren un poco más de definición. La textura les da un poco más de interés.
Estas podrían ser texturas geométricas para hacerlo más interesante, patrones de papel o incluso colores para resaltarlo.
Una textura de fondo de papel tiene el potencial de hacer que una imagen parezca un póster de película.
Si tomo una textura de papel en Photoshop y la coloco debajo de la imagen original, se verá como si fuera una fotografía de una impresión en papel. La textura lo hace real.
Prueba esto. Toma un trozo de papel. Estrúyelo hasta formar una bola, lo más fuerte que puedas. Ahora, desdóblalo y alísalo. Escanee o fotografíe la hoja de papel. Ahora tienes tu primera textura casera.
Eche un vistazo a su casa, apartamento, cocina. Habrá toneladas de elementos que tienen diferentes texturas y patrones.
Elija una textura de mármol en su cocina, o texturas vintage con sus cortinas de seda, o una apariencia de textura de concreto desde la entrada principal de su casa. O opte por una textura de pared.
Puede crear muchos estilos diferentes con objetos cotidianos, incluidas texturas abstractas o texturas de acuarela.
Es posible que deba acercarse lo suficiente para distinguirlo del resto del elemento. Es por eso que debe leer nuestro artículo sobre fotografía macro.
Cómo insertar una imagen en Photoshop
Nuestro primer punto es cómo insertar una imagen en Photoshop. Existe cierta confusión ya que hay algunas formas diferentes de hacer esto.
Repasemos algunas formas:
- Abrir en Photoshop – Abra Photoshop y se le presentará una interfaz de bienvenida. Si es tu primera vez, estará en blanco. Para traer una imagen, haga clic en ‘Abrir’ a la izquierda y localice su imagen. Si el área no está en blanco, mostrará sus imágenes recientes. Si desea trabajar con uno de estos archivos, haga clic en él.
- Archivo – Si ha abierto Photoshop, haga clic en Archivo en la barra de navegación que se encuentra en la parte superior de la página. En el menú desplegable, haga clic en ‘Abrir’.
- Arrastrar y soltar – Una de mis formas favoritas es abrir el archivo sin siquiera abrir Photoshop primero. Primero, ubique su archivo en su computadora. Haz clic y arrástralo al ícono de Photoshop. Para los usuarios de Mac, esto puede estar en la carpeta Aplicaciones o en la barra de tareas inferior. Para los usuarios de Windows, esto se puede encontrar en su escritorio o en la barra de búsqueda en la parte inferior izquierda de su pantalla.
Ahora que lo tenemos cubierto, somos libres de seguir adelante.
Cómo agregar una capa en Photoshop
Agregar una capa en Photoshop es un poco diferente. Nuevamente, hay algunas opciones:
- De una pestaña a otra – Para que esto funcione, debe tener la imagen base y la textura abiertas en Photoshop una al lado de la otra. Justo debajo de las barras de Menú y Opciones que se encuentran en la parte superior, verá una pestaña que muestra la información de su imagen. Te dirá el nombre del archivo, su perfil de color y el tamaño en el que estás mirando la imagen. Si ve dos pestañas, está en el camino correcto. Ahora, debe ir a la imagen secundaria, la que desea agregar a su imagen principal. Una vez allí, ubique la capa en el área de Capas a la derecha. Haga clic y arrástrelo a la pestaña. La imagen cambiará a la otra imagen. Ahora simplemente suelte la imagen en cualquier lugar.
- Arrastrar y soltar – Abra su imagen principal en Photoshop. Ahora minimice la ventana para que pueda acceder a su escritorio. Busque la imagen secundaria en su computadora. Haga clic y arrastre la imagen a la imagen abierta en Photoshop. Si funcionó, verá un rectángulo con líneas diagonales sobre la imagen. Presione enter para aplicar la imagen secundaria.
Cómo agregar texturas de Photoshop
Ahora sabemos cómo agregar imágenes y agregar capas en Photoshop. Ahora necesitamos agregar esa textura a tu imagen.
Abra su imagen y textura en Photoshop. A continuación, deberá cambiar el tamaño o rotar un poco a través de la herramienta Transformar.
Encuentras esto debajo Editar> Transformar, y no la herramienta de rotación de imágenes en Imagen. Esta área depende de si desea aplicar la textura a toda la imagen o no.
Si lo aplica a un área pequeña, deberá mirar las herramientas de borrado y enmascaramiento.
Agregar las capas
Abra ambas imágenes. No importa si tienes la base en la primera pestaña y la textura en la segunda.
Siempre que mueva una imagen a la otra, tendrá un gran comienzo.
Para este ejemplo, elegí una imagen contrastada de un músico tocando la guitarra y una textura áspera.
Siento que estos dos elementos van bien juntos, pero puedes ir con lo que desees.
Haga clic y arrastre la capa a la pestaña como mencionamos antes. Déjelo caer sobre la imagen base. Notará que la imagen puede ser demasiado pequeña o demasiado grande.
Esto se debe a que los archivos son de diferentes tamaños, no se preocupe.
Para agrandar la imagen, asegúrese de que la capa esté seleccionada en el Panel de capas a la derecha. Entonces presione Cmd + T (Mac) o Ctrl + T (ORDENADOR PERSONAL).
Esto le permitirá estirar la imagen para que se ajuste.
Para mantener la misma proporción, mantenga presionado Shift mientras arrastra los cuadros de las esquinas.
Haz la textura un poco más grande que la imagen base.
Esto ayudará a asegurar que esté completamente cubierto.
Necesitamos mover la textura debajo de la imagen base. Para hacerlo, primero debemos desbloquear la capa de fondo (base).
Para desbloquearlo, haga doble clic en él y luego presione Aceptar en el siguiente cuadro de diálogo.
Ahora, arrastre la capa texturizada debajo de la capa base. Haga clic y arrástrelo a continuación.
Mezcla de imágenes
Todavía no verá la textura, ya que la imagen base la oculta. Para mostrarlo, debemos dejarlo pasar por la imagen base. Hacemos esto usando un modo de fusión.
Encontrará un menú desplegable junto a la herramienta Opacidad en el Panel de capas.
Seleccione la capa base en el Panel de capas, haga clic en el Modo de mezcla menú y seleccione Pantalla.
Es posible que descubra que su textura es demasiado fuerte; no se preocupe, esto es lo que arreglaremos.
Seleccione la capa de textura y cambie la opacidad del 100% al 30%.
Esto reducirá su fuerza.
A continuación, vamos a aplicar una Máscara de capa, que nos permitirá bajarla aún más.
Con la capa de textura seleccionada, haga clic en Agregar una nueva máscara de capa en el fondo. Es el icono con un círculo dentro de un rectángulo.
La máscara de capa está representada por un rectángulo blanco. Aquí, podemos reducir la fuerza pintando en la máscara de capa.
Estamos pintando de negro porque queremos reducir la fuerza. White haría lo contrario. Asegúrese de que el negro esté seleccionado a la izquierda.
Pintar la textura
A continuación, seleccione el Cepillo herramienta que se encuentra en la barra de herramientas de la izquierda. Luego, seleccione el tamaño y el peso, ocultos en un cuadro desplegable que se encuentra en la parte superior izquierda de la barra de opciones en la parte superior.
A continuación, cambie la opacidad para que la fuerza no sea tan notable y asegúrese de que el flujo sea de alrededor del 20%.
Empiece pintando en la esquina. Verás que empieza a oscurecerse a medida que reduce la textura. El pincel es sensible y funciona con un clic del mouse presionado.
Esto significa que si hace clic y pinta, volver a hacer clic y pintar de nuevo lo oscurecerá cada vez más.
Lo hice dos veces y luego comencé en la esquina superior izquierda. Puede ver la diferencia entre un trazo de pincel.
Asegúrese de que el flujo de sus pinceladas no sea obvio.
A continuación, otra área que puede observar son los niveles. Los niveles ayudan a cambiar el brillo de una imagen.
Para encontrar los niveles, haga clic en Imagen>Ajustes>Niveles.
Se abrirá un cuadro de diálogo que le presentará un histograma. Tiré del control deslizante del extremo derecho hacia el centro, lo que hizo que la textura de la imagen fuera más clara.
Esto ayudó a resaltar un poco más la definición. Debes jugar con lo que creas que es adecuado para tu imagen.
prensa OK.
Y ahí lo tienes. Todo listo. Aquí puedes ver la imagen del antes y el después.
Otros ejemplos
Textura de fondo de papel
Capa marcada / rayada
Si desea leer más sobre Photoshop, consulte este artículo sobre las acciones de Photoshop, incluidas las descargas gratuitas.
Y si desea saber aún más sobre texturas y paquetes de texturas, consulte este artículo sobre cómo capturar texturas en blanco y negro.