Paso 1: agregue una nueva capa en blanco
Con la imagen recién abierta en Photoshop, podemos verla tanto en el área del documento principal como en el panel Capas . Está sentado en la capa de fondo , actualmente la única capa en nuestro documento:
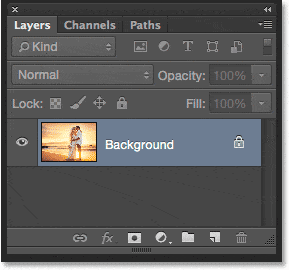
El panel Capas que muestra la foto en la capa Fondo.
Lo primero que debemos hacer es agregar una nueva capa en blanco. Mantén presionada la tecla Alt (Win)/ Opción (Mac) en tu teclado y haz clic en el icono Nueva capa en la parte inferior del panel Capas:
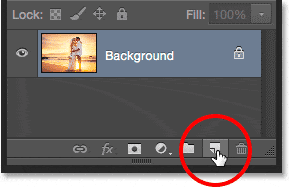
Haciendo clic en el icono Nueva capa.
Esto abre el cuadro de diálogo Nueva capa, que nos da la oportunidad de nombrar la nueva capa antes de agregarla. Usaremos esta capa para mantener nuestro efecto, así que nombre la capa «rayos de sol», luego haga clic en Aceptar:
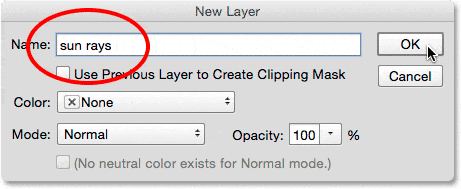
Nombrar la nueva capa en el cuadro de diálogo Nueva capa.
Photoshop agrega la nueva capa de «rayos de sol» sobre la capa de fondo:
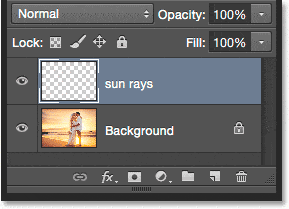
Aparece la capa «rayos de sol».
Relacionado: Habilidades esenciales del panel de capas de Photoshop
Paso 2: establezca los colores de primer plano y de fondo en sus valores predeterminados
En un momento, aplicaremos el filtro Nubes a nuestra nueva capa, pero primero debemos asegurarnos de que nuestros colores de primer plano y de fondo estén configurados en sus valores predeterminados, con el color de primer plano negro y el color de fondo blanco . Para restablecerlos rápidamente, presione la letra D en su teclado (piense en «D para «Predeterminados»). Si observa las muestras de color de primer plano y de fondo cerca de la parte inferior del panel Herramientas, debería ver la muestra de primer plano (arriba a la izquierda) llena de negro y la muestra de fondo (abajo a la derecha) llena de blanco:
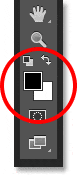
Las muestras de color de primer plano y de fondo.
Paso 3: aplica el filtro de nubes
Con los colores de primer plano y de fondo restablecidos, suba al menú Filtro en la barra de menú en la parte superior de la pantalla, elija Renderizar , luego elija Nubes :
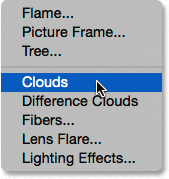
Yendo a Filtro > Renderizar > Nubes.
No hay opciones para establecer para el filtro Nubes. Photoshop simplemente llena toda la capa con lo que Adobe llama «nubes». Aparecen en blanco y negro porque así es como configuramos nuestros colores de primer plano y de fondo antes de aplicar el filtro:
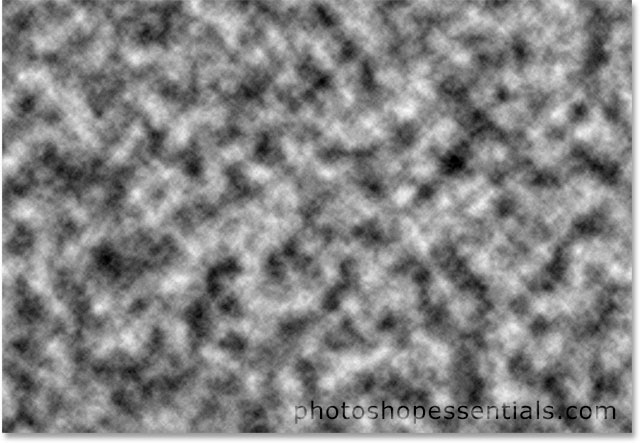
El documento después de aplicar el filtro Nubes a la capa «rayos de sol».
Paso 4: cambie el modo de fusión de la capa para superponer
En este momento, las «nubes» están bloqueando completamente nuestra imagen a la vista. Necesitamos una forma de fusionarlos con la foto, y podemos hacerlo cambiando el modo de fusión de la capa . Encontrará la opción Modo de fusión en la parte superior izquierda del panel Capas. De forma predeterminada, está configurado en Normal. Haga clic en la palabra «Normal» y cambie el modo de fusión a Superposición :
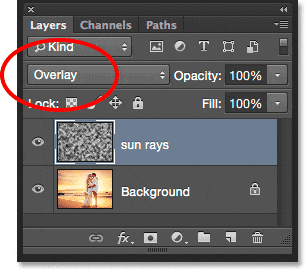
Cambiar el modo de fusión de capas a Superposición.
El modo de fusión Superposición es uno de los modos de fusión que aumentan el contraste de Photoshop, y aquí vemos que no solo las nubes ahora se mezclan con la imagen, sino que el contraste también ha aumentado:

La imagen después de cambiar el modo de fusión a Superposición.
Relacionado: Los cinco modos de fusión esenciales para la edición de fotos
Paso 5: Convierta la capa de rayos solares en un objeto inteligente
Para hacer que las nubes parezcan rayos de luz solar, usaremos el filtro Desenfoque radial de Photoshop. Pero antes de hacerlo, vamos a convertir la capa de «rayos de sol» en un objeto inteligente . De esa forma, podemos aplicar Radial Blur como un filtro inteligente que nos facilitará mucho experimentar con sus configuraciones. Con la capa «rayos de sol» aún seleccionada, haz clic en el icono de menú pequeño en la esquina superior derecha del panel Capas:
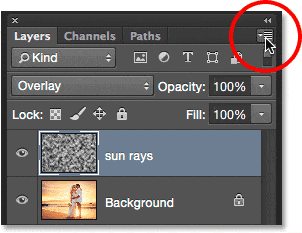
Haciendo clic en el icono de menú del panel Capas.
Elija Convertir en objeto inteligente en el menú que aparece:
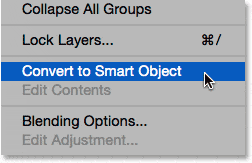
Elegir «Convertir en objeto inteligente».
No parecerá que le haya pasado nada a la imagen, pero aparece un pequeño ícono de objeto inteligente en la esquina inferior derecha de la miniatura de vista previa de la capa , que nos informa que la capa se ha convertido en un objeto inteligente:
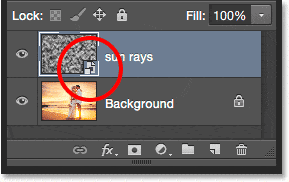
La vista previa en miniatura que muestra el icono de objeto inteligente.
Paso 6: aplique el filtro de desenfoque radial
Ahora que hemos convertido la capa en un objeto inteligente, suba al menú Filtro en la parte superior de la pantalla, elija Desenfocar , luego elija Desenfoque radial :
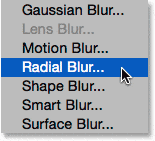
Yendo a Filtro > Desenfocar > Desenfoque radial.
Esto abre el cuadro de diálogo Desenfoque radial. Primero, configure el Método de desenfoque a la izquierda en Zoom , luego configure la Calidad en Buena . La razón por la que no elegimos Mejor para la calidad de inmediato es porque lo más probable es que se necesiten algunos intentos para lograr que el efecto se vea bien y ejecutar el filtro Radial Blur puede ser una tarea intensiva y que requiere mucho tiempo. Si deja la opción Calidad establecida en Buena, podremos probar nuestra configuración más rápidamente (de hecho, es posible que desee elegir Borrador si tiene una computadora más lenta). Una vez que estemos satisfechos con el aspecto de las cosas, podemos regresar y cambiar la calidad a Óptima. Veremos cómo hacerlo en un momento.
La opción Cantidad en la parte superior controla la cantidad de desenfoque que se aplica. Estoy trabajando en una imagen grande (4200 x 2883 píxeles), así que arrastraré el control deslizante completamente hacia la derecha hasta el valor máximo de 100 . Es posible que desee elegir un valor más bajo para una imagen más pequeña, pero no se preocupe por hacer las cosas exactamente bien por ahora. Podemos hacer cambios fácilmente en la configuración e intentarlo de nuevo:
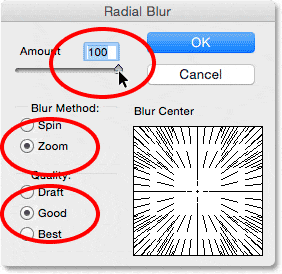
Establecer el Método de desenfoque en Zoom, Calidad en Buena y Cantidad en 100.
Finalmente, el cuadro Centro de desenfoque es donde establecemos la ubicación en la imagen desde donde aparecerá el efecto de desenfoque alejándose. Para este efecto, queremos que se aleje desde donde esté el sol en el cielo. Simplemente haga clic dentro del cuadro y, con el botón del mouse presionado, arrastre el centro de desenfoque hacia donde lo necesite. Desafortunadamente, Photoshop no hace que esto sea muy fácil. No hay una opción de vista previa, y no ayuda que el cuadro sea cuadrado cuando lo más probable es que tu foto sea rectangular. Saber exactamente dónde establecer el punto central es realmente un tipo de prueba y error, «haga su mejor suposición». Es frustrante, pero nuevamente, podremos regresar fácilmente, mover el centro de desenfoque y volver a intentarlo, así que no se preocupe por hacerlo perfecto.
Dado que el sol está aproximadamente en el centro a la derecha de mi foto, arrastraré mi centro de desenfoque al centro a la derecha del cuadro:
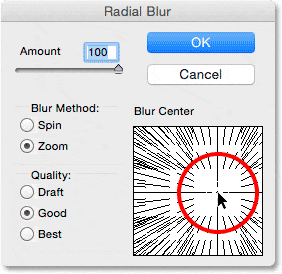
Haga clic y arrastre para mover el centro del desenfoque.
Cuando esté listo, haga clic en Aceptar para cerrar el cuadro de diálogo y aplicar el efecto Desenfoque radial, transformando las nubes en rayos de luz. En mi caso, me gusta la fuerza del efecto, por lo que establecer el valor de Cantidad en 100 fue una buena elección, pero el zoom no está centrado correctamente. Los rayos de luz deberían provenir del sol, pero en cambio, están demasiado a la izquierda:

El centro del efecto de zoom debe moverse hacia la derecha.
Paso 7: vuelva a abrir el filtro inteligente Radial Blur y cambie la configuración según sea necesario
Afortunadamente, debido a que aplicamos el filtro Desenfoque radial a un objeto inteligente en lugar de a una capa normal, no se aplicó como un filtro normal sino como un filtro inteligente , lo que facilita volver atrás y realizar los cambios necesarios. Si miramos en el panel Capas, vemos el filtro Desenfoque radial listado como un Filtro inteligente directamente debajo de la capa «rayos de sol». Para volver a abrir su cuadro de diálogo, simplemente haga doble clic en él:
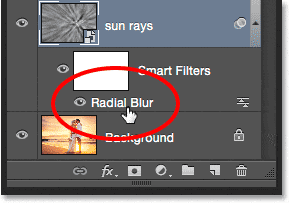
Haciendo doble clic en el filtro inteligente Radial Blur.
Cuando se vuelva a abrir el cuadro de diálogo, continúe y realice los cambios que necesite. Puede hacer esto tantas veces como quiera porque los filtros inteligentes en Photoshop no son destructivos, por lo que nunca tendrá que preocuparse por perder calidad de imagen. En mi caso, dejaré el valor de Cantidad establecido en 100, pero es posible que desee probar un valor diferente con su imagen. El único cambio que haré es que haré clic y arrastraré el centro de desenfoque un poco hacia la derecha para, con suerte, alinearlo esta vez con el sol. Haga clic en Aceptar cuando esté listo para cerrar el cuadro de diálogo y aplicar el filtro con su nueva configuración:
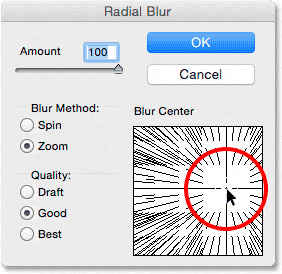
Moviendo el centro azul e intentándolo de nuevo.
Paso 8: cambie la calidad a la mejor
Si el efecto aún no se ve bien después del segundo intento, no se sienta mal. Culpe a Adobe por no hacerlo más fácil (eso es lo que hago), luego simplemente haga doble clic en Radial Blur Smart Filter en el panel Capas para volver a abrir su cuadro de diálogo, realice sus cambios y luego haga clic en Aceptar para intentarlo nuevamente. Repita tantas veces como sea necesario. Una vez que tenga el centro de desenfoque alineado correctamente en la imagen, vuelva a abrir el cuadro de diálogo Desenfoque radial y cambie la Calidad de Buena a Óptima , luego haga clic en Aceptar para ejecutar el filtro por última vez:
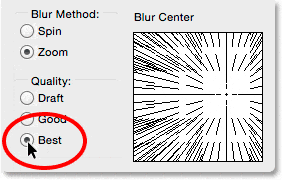
Cambiando la Calidad a Óptima.
Tomará un poco más de tiempo que antes (una barra de progreso le permitirá saber cómo va), pero cuando termine, habrá renderizado los rayos de luz con la mejor calidad posible:

El efecto después de ejecutar el filtro Desenfoque radial en la configuración de calidad Óptima.
Paso 9: Agrega una máscara de capa
Tenemos nuestros rayos de luz, pero están cubriendo toda la imagen. Eso puede ser lo que quieras dependiendo de tu foto, pero en mi caso, es un problema. Para empezar, los rayos brillan a través de la pareja en la playa. También quiero que los rayos aparezcan solo sobre el horizonte, no debajo. Para ocultar los rayos de luz en las áreas que no los necesitamos, usaremos una máscara de capa. Con la capa «rayos de sol» aún seleccionada, haz clic en el ícono de Máscara de capa en la parte inferior del panel Capas:
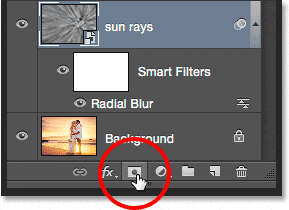
Al hacer clic en el icono de máscara de capa.
No le sucederá nada a la imagen todavía, pero aparece una miniatura de máscara de capa rellena de blanco en la capa de «rayos de sol»:
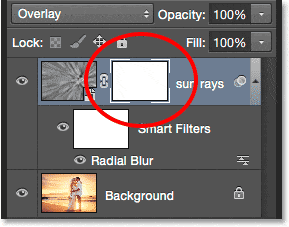
Miniatura de la nueva máscara de capa.
Paso 10: seleccione la herramienta Pincel
Haz clic en la Herramienta Pincel de Photoshop en el panel de Herramientas a la izquierda de la pantalla para seleccionarla:
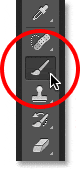
Seleccionando la Herramienta Pincel.
Relacionado: Comprender las máscaras de capa en Photoshop
Paso 11: establece tu color de primer plano en negro
Vamos a usar la herramienta Pincel para pintar sobre las áreas donde queremos ocultar los rayos de luz. Para hacer eso, necesitaremos estar pintando con negro . Photoshop usa el color de primer plano como el color del pincel, por lo que para asegurarse rápidamente de que esté configurado en negro, primero presione la letra D en su teclado. Esto establecerá el color de primer plano en blanco , que es el color predeterminado cada vez que se selecciona una máscara de capa. Luego, presione la letra X en su teclado para intercambiar los colores de primer plano y de fondo, haciendo que el color de primer plano sea negro .
Una vez más, puede ver los colores actuales de primer plano y de fondo en las muestras de color cerca de la parte inferior del panel Herramientas. La muestra de primer plano (parte superior izquierda) ahora debe estar llena de negro:
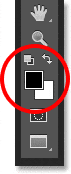
El color de primer plano se establece en negro.
Paso 12: elige un cepillo redondo suave
Con la herramienta Pincel seleccionada, haga clic con el botón derecho (Win) / Control-clic (Mac) en cualquier lugar dentro de la imagen para abrir rápidamente el Selector de pinceles preestablecidos de Photoshop , luego haga doble clic en el pincel redondo suave (primera miniatura, fila superior) para seleccionarlo . Al hacer doble clic, se selecciona el pincel y luego se cierra el Selector de pinceles preestablecidos:

Elegir el cepillo redondo suave.
Luego, comience a pintar sobre cualquier área donde desee ocultar los rayos de luz. Comenzaré pintando sobre el área debajo del horizonte, así como esa montaña en el fondo justo sobre el horizonte a la izquierda. Dado que estamos pintando sobre la máscara de capa, no sobre la capa en sí, no veremos las pinceladas negras. En cambio, los rayos de luz simplemente desaparecerán en las áreas sobre las que pintamos:

Pintar sobre zonas para ocultar los rayos de luz.
Si necesitas un pincel más grande o más pequeño, puedes cambiar su tamaño desde el teclado. Presione la tecla del corchete izquierdo ( [ ) repetidamente para hacer que el cepillo sea más pequeño o la tecla del corchete derecho ( ] ) para hacerlo más grande. Si mantiene presionada la tecla Mayús mientras presiona las teclas de corchete, hará que el borde del pincel sea más suave ( tecla de corchete izquierdo ) o más duro ( tecla de corchete derecho ).
También necesito ocultar los rayos de luz del frente de la pareja, así que pintaré sobre ellos con un pincel más pequeño:

Usando un pincel más pequeño y suave para eliminar los rayos de luz frente a las dos personas.
Visualización de la máscara de capa
Como mencioné, debido a que estamos pintando en la máscara de capa, no en la capa en sí, no vemos las pinceladas negras mientras pintamos, pero podemos ver dónde hemos pintado mirando la miniatura de vista previa de la máscara en el panel Capas. Las áreas negras son donde ocultamos los rayos de luz de la vista. Las áreas blancas son donde los rayos de luz aún son visibles:
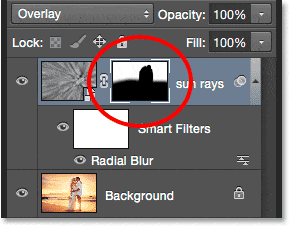
La miniatura de vista previa de la máscara nos muestra dónde hemos pintado.
O bien, para obtener una vista previa a tamaño completo de la máscara de capa para ver exactamente dónde ha pintado, mantenga presionada la tecla Alt (Windows)/ Opción (Mac) en su teclado y haga clic en la misma miniatura de vista previa de la máscara . Su imagen en el área del documento principal será reemplazada por la máscara de capa:

Alt (Win)/Opción (Mac)-clic en la miniatura de vista previa de la máscara para alternar entre ver la imagen y ver la máscara.
Para volver a su imagen, mantenga presionada la tecla Alt (Windows) / Opción (Mac) y haga clic nuevamente en la miniatura de vista previa de la máscara en el panel Capas. Así es como se ve mi efecto con los rayos de luz que ahora aparecen solo sobre el horizonte, detrás de la pareja:

El efecto después de ocultar selectivamente los rayos de luz con la máscara de capa.
Paso 13: agregue una capa de ajuste de filtro de fotos
El único problema que queda es que mis rayos de luz son blancos. Me gustaría calentarlos para que coincidan mejor con la calidez del resto de la imagen. Para eso, usaré una capa de ajuste de Filtro de foto. Para agregar uno, mantenga presionada la tecla Alt (Win) / Opción (Mac) mientras hace clic en el icono Nuevo relleno o Capa de ajuste en la parte inferior del panel Capas:
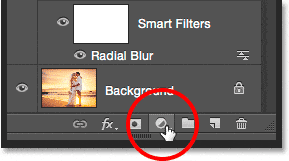
Pulse Alt (Windows)/Opción (Mac) y haga clic en el icono Nuevo relleno o Capa de ajuste.
Luego elegiré Photo Filter de la lista que aparece:
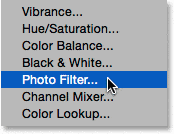
Elegir una capa de ajuste de filtro de fotos.
Esto abre el mismo cuadro de diálogo Nueva capa que vimos anteriormente. Seleccione la opción Usar capa anterior para crear máscara de recorte haciendo clic dentro de su casilla de verificación. Esto le dice a Photoshop que «recorte» la capa de ajuste a la capa de «rayos de sol» directamente debajo de ella, lo que significa que el Filtro de fotos afectará solo a esa capa, no a toda la imagen. Puede obtener más información sobre máscaras de recorte en Photoshop con nuestro tutorial básico de máscaras de recorte:
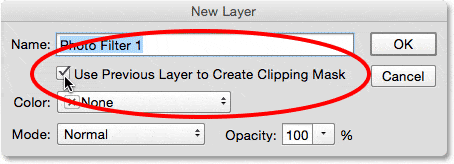
Seleccionando la opción «Usar capa anterior para crear máscara de recorte».
Haga clic en Aceptar para cerrar el cuadro de diálogo. Photoshop agrega la capa de ajuste del filtro de fotos directamente encima de la capa de «rayos de sol». Observe que la capa de ajuste está sangrada a la derecha, con una pequeña flecha apuntando hacia abajo en la capa debajo de ella. Esto nos dice que el filtro de fotos está recortado a la capa de «rayos de sol»:
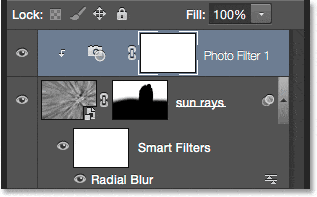
La nueva capa de ajuste del filtro de fotos.
Paso 14: seleccione el filtro de calentamiento (85) y aumente la densidad
Las opciones y controles para la capa de ajuste de Filtro de fotografía aparecen en el panel de Propiedades de Photoshop . Establezca la opción Filtro en la parte superior en Filtro de calentamiento (85) si aún no está configurado. Luego, arrastre el control deslizante Densidad hacia la derecha para calentar los rayos del sol. Cuanto más hacia la derecha arrastre, más cálidos aparecerán los rayos. Voy a establecer el mío en un valor de alrededor del 85% . Asegúrese de dejar la opción Conservar luminosidad seleccionada (marcada):
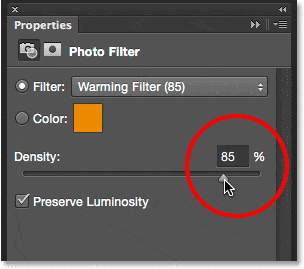
Elegir el Filtro de Calentamiento (85), luego aumentar la Densidad.
Con el valor de Densidad aumentado, los rayos de luz solar se han calentado muy bien para coincidir con el resto de la imagen:

El efecto después de calentar los rayos de luz con el Filtro Fotográfico.
Paso 15: Reducir La Opacidad De Los Rayos Del Sol
Finalmente, si encuentra que sus rayos de sol son demasiado brillantes, primero haga clic en la capa «rayos de sol» en el panel Capas para seleccionarla:
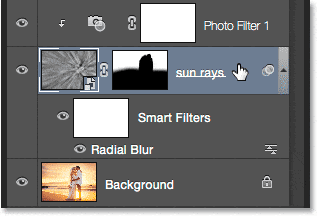
Seleccionando la capa «rayos de sol».
Luego, simplemente baje la opacidad de la capa para reducir la intensidad de los rayos. La opción Opacidad se encuentra en la parte superior derecha del panel Capas, justo enfrente de la opción Modo de fusión. Bajaré el mío al 80% :
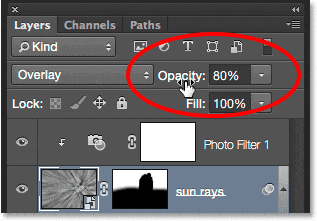
Bajando la opacidad de la capa «rayos de sol».
Y con eso, ¡hemos terminado! Aquí, después de bajar la opacidad, está mi efecto final de «rayos de sol»:

El resultado final.



