En este tutorial de efectos de Photoshop , veremos cómo agregar rayas coloridas de luz a una foto. Probablemente haya visto estas rayas claras en anuncios de todo, desde champú hasta teléfonos celulares, y de hecho, se usaron más recientemente en un anuncio genial para un nuevo teléfono celular de Sprint y Samsung. Crearlos es tan fácil como dibujar una ruta con la herramienta Pluma de Photoshop y luego trazar la ruta con un pincel, con un par de estilos de capa simples que se utilizan para agregar el color real y el efecto de luz. Todo es bastante fácil, pero si nunca antes ha usado la herramienta Pluma o no está seguro de cómo dibujar trazados, es posible que desee consultar primero nuestro tutorial Cómo hacer selecciones con la herramienta Pluma , donde cubro todo lo que necesita. saber cómo dibujar y editar trazados con el lápiz.
Aquí está la imagen con la que trabajaré en este tutorial:
La imagen original.
Y así es como se verá después de agregar nuestras rayas de luz:

El efecto final.
Table of Contents
Paso 1: agregue una nueva capa en blanco
Vamos a agregar nuestras rayas claras en su propia capa separada, por lo que lo primero que debemos hacer es agregar una nueva capa en blanco a nuestro documento. Para hacer eso, haga clic en el icono Nueva capa en la parte inferior de la paleta Capas:
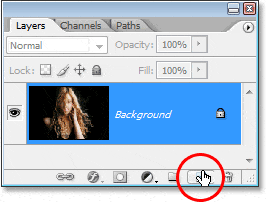
Haciendo clic en el icono «Nueva capa».
Esto agrega una nueva capa en blanco, que Photoshop denomina «Capa 1», sobre nuestra capa de fondo:
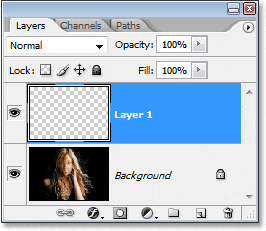
Aparece una nueva capa sobre la capa Fondo.
Paso 2: seleccione la herramienta Pluma
Como mencioné al principio, vamos a crear nuestras rayas de luz dibujando caminos y luego acariciando los caminos con un pincel. Para dibujar trazados, necesitamos la herramienta Pluma , así que selecciónela de la paleta Herramientas. También puede presionar la letra P para seleccionarla con el atajo de teclado:
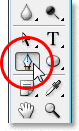
Seleccione la herramienta Pluma.
Paso 3: Seleccione la opción «Rutas» en la barra de opciones
Photoshop nos ofrece tres cosas diferentes que podemos hacer con la herramienta Pluma. Podemos usarlo para dibujar formas basadas en vectores, podemos dibujar rutas con él (que es lo que queremos hacer) y podemos dibujar formas basadas en píxeles. Seleccionamos entre estas tres opciones haciendo clic en sus iconos en la barra de opciones en la parte superior de la pantalla. Verá tres pequeños iconos cuadrados agrupados en el lado izquierdo de la barra de opciones. Haga clic en el icono en el medio, que es la opción Rutas :

Haga clic en los iconos de «Rutas» en la barra de opciones.
Paso 4: Dibuja un camino donde quieras que aparezca la primera racha de luz
Con la herramienta Pluma seleccionada y la opción Trazados elegida en la barra de opciones, estamos listos para dibujar nuestro primer trazado. Quiero que mis rayas claras aparezcan en la mitad inferior de la foto, en algún lugar alrededor del área de los hombros y el cuello de la mujer, así que ahí es donde dibujaré mi primer camino. Querrá agregar varias curvas a su camino para hacer que la racha de luz sea más interesante. Comenzaré haciendo clic en algún lugar de la esquina inferior izquierda de la imagen para agregar mi primer punto de anclaje, luego arrastraré los controles de dirección en la dirección que quiero que siga mi camino. Una vez más, asegúrese de consultar primero nuestro tutorial Cómo hacer selecciones con la herramienta Pluma si lo que acabo de decir no tiene sentido para usted:
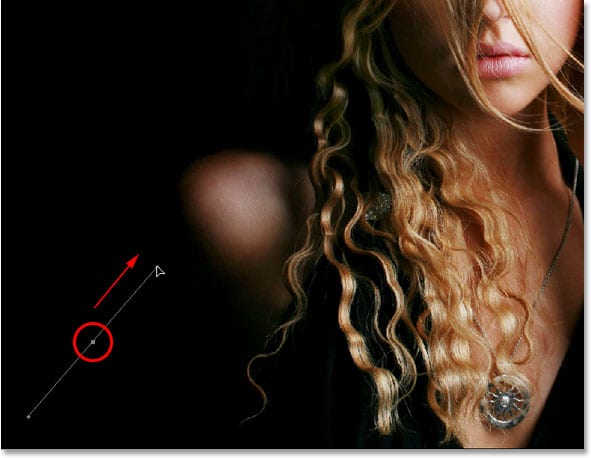
Hacer clic en el documento para agregar un punto de ancla y luego arrastrar los controles de dirección.
Continuaré dibujando el resto de mi primera ruta haciendo clic y arrastrando un par de veces más con la herramienta Pluma para agregar el resto de los segmentos de mi ruta. Ahora tengo mi primer camino que va de izquierda a derecha a través de los hombros y el área del cuello de la mujer:

La primera ruta ahora se ha agregado a la imagen.
Paso 5: seleccione la herramienta Pincel
Ahora que hemos dibujado nuestro primer camino, el siguiente paso es trazarlo con un pincel. Para eso, necesitaremos la herramienta Pincel de Photoshop , así que selecciónela de la paleta de Herramientas, o simplemente presione la letra B en su teclado:
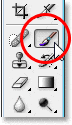
Seleccione la herramienta Pincel.
Paso 6: Seleccione el pincel «40 puntas muestreadas»
Photoshop viene con varios pinceles que funcionarían bien para nuestro efecto de racha de luz, pero después de probar algunos de ellos, encontré uno que me gusta más. Para seleccionarlo, tendremos que abrir la paleta Pinceles. Hay algunas formas diferentes de abrir la paleta Pinceles, y una de ellas es hacer clic en el icono de alternancia de la paleta Pinceles en la barra de opciones en la parte superior de la pantalla:

Haga clic en el icono de alternancia de la paleta Pinceles para que aparezca la paleta Pinceles.
Cuando aparezca la paleta Pinceles, haga clic en las palabras Forma de la punta del pincel en la esquina superior izquierda de la paleta. Luego, en el área de selección de Punta de pincel a la derecha, desplácese hacia abajo cerca de la parte inferior de la lista y seleccione el pincel de 40 puntas de muestra . Solo dice «40» en el área de vista previa, pero si tiene la información sobre herramientas habilitada en las preferencias de Photoshop, verá aparecer las palabras «Sugerencia de muestra» cuando pase el mouse sobre el pincel:
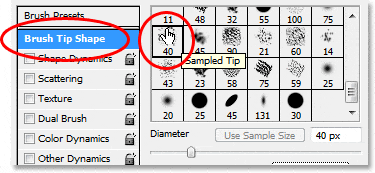
Haga clic en las palabras «Forma de la punta del pincel» en la esquina superior izquierda, luego haga clic en el pincel «40 puntas muestreadas» en el área de selección.
Paso 7: Reducir la cantidad de «espaciado» al 1%
En la parte inferior de la paleta Pinceles, directamente encima del área de vista previa del pincel, verá la opción Espaciado . Siempre que pinte con un pincel en Photoshop, aunque normalmente parezca que está pintando un trazo continuo, lo que realmente está haciendo Photoshop es «estampar» la imagen una y otra vez con la punta del pincel. Si los «sellos» están lo suficientemente cerca, aparecen como un trazo continuo.
La opción Espaciado determina qué tan separados aparecerán los sellos y, de forma predeterminada, la opción está configurada en 30% para nuestro pincel «40 puntas muestreadas». Eso es demasiado espacio para nuestro efecto. Utilice la barra deslizante para reducir la cantidad de espaciado hasta el 1% . Si observa el área de vista previa del pincel después de reducir la cantidad de espaciado al 1%, verá que el pincel ahora aparece como un trazo continuo:
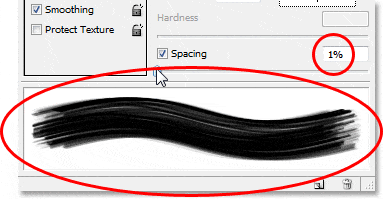
Reduzca la cantidad de «Espaciado» al 1% para suavizar la apariencia del trazo de pincel.
Paso 8: Establezca el control de tamaño del pincel en «Presión del lápiz»
Si tuviéramos que trazar el camino con nuestro pincel en este momento, el efecto de raya de luz no se vería muy bien porque el pincel aparecería exactamente del mismo tamaño a lo largo del camino. Necesitamos que el pincel se reduzca en ambos extremos para crear la ilusión de que la racha de luz en realidad comienza en un extremo y termina en el otro. Para eso, necesitaremos decirle a Photoshop que simule la presión del lápiz para nosotros, como si estuviéramos dibujando con una tableta digitalizadora.
Haga clic directamente en las palabras Shape Dynamics a la izquierda de la paleta Pinceles, directamente debajo de «Forma de la punta del pincel». Asegúrese de hacer clic directamente en las palabras, no solo en la casilla de verificación a la izquierda de las palabras. Al hacer clic dentro de la casilla de verificación, se habilitarán las opciones de Shape Dynamics, pero no nos permitirá cambiar ninguna de ellas. Necesitamos hacer clic en las propias palabras para acceder a las opciones. Una vez que haya hecho clic en las palabras, verá aparecer las opciones de Dinámica de formas a la derecha de la paleta. En la parte superior, verá las palabras «Size Jitter» con una barra deslizante, y directamente debajo de la barra deslizante está la opción Control . Aquí es donde podemos decidir cómo controlar el tamaño de nuestro pincel. Queremos que Photoshop simule la presión del lápiz, así que seleccione Presión del lápiz en el menú desplegable Control:
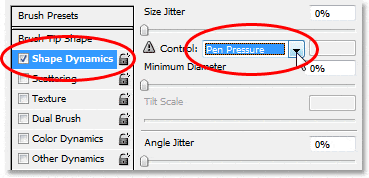
Haga clic directamente en las palabras «Shape Dynamics» a la izquierda, luego configure la opción «Control» a la derecha en «Pen Pressure».
Ahora, por el momento, todo lo que hemos hecho es decirle a Photoshop que queremos controlar el tamaño de nuestro pincel de acuerdo con la presión del lápiz, pero ¿qué pasa si en realidad no tiene una tableta digitalizadora? Si no tiene uno conectado a su computadora, verá un pequeño icono de advertencia que aparece a la izquierda de la palabra «Control» que le indica que se requiere una tableta gráfica, pero no se preocupe. En un momento, le diremos a Photoshop que simule la presión del lápiz para nosotros, por lo que para este efecto, no importa si tiene una tableta digitalizadora o no.
Paso 9: establezca el color de primer plano en blanco
Tenemos nuestro cepillo listo para usar. Ahora todo lo que tenemos que hacer es elegir el color con el que queremos pintar. Vamos a querer pintar con blanco, lo que significa que necesitamos que nuestro color de primer plano sea blanco. Presione la letra D en su teclado para asegurarse de que los colores de primer plano y de fondo se restablezcan a sus valores predeterminados, con el negro como color de primer plano y el blanco como color de fondo. Luego presione la letra X para intercambiarlos, haciendo que el blanco sea su color de primer plano:
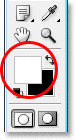
Las muestras de color de primer plano y de fondo en la paleta Herramientas. El blanco es ahora el color de primer plano.
Paso 10: guarda tu camino
Tenemos nuestro camino, tenemos nuestro pincel y hemos establecido nuestro color de primer plano en blanco. ¡Estamos listos para crear nuestra primera racha de luz! Cambie a la paleta Trazados de Photoshop , que encontrará agrupada con las paletas Capas y Canales. Verá su ruta en la lista, que actualmente se llama «Ruta de trabajo», junto con una vista previa de la ruta a la izquierda, similar a cómo se muestran las capas en la paleta Capas con su nombre a la derecha y un área de vista previa en la izquierda. Siempre que crea una nueva ruta, Photoshop la nombra automáticamente «Ruta de trabajo», lo que significa que es temporal. Si no guarda la ruta antes de dibujar una nueva, la nueva ruta reemplazará a la anterior y la habrá perdido. En muchos casos, esto no es un problema, pero guardemos nuestra ruta por si queremos volver a ella más tarde.
Para guardar una ruta, todo lo que tenemos que hacer es cambiarle el nombre. Simplemente haga doble clic en el nombre «Ruta de trabajo» y Photoshop mostrará el cuadro de diálogo Guardar ruta , con el nombre sugerido de «Ruta 1» ya ingresado para usted. Haga clic en Aceptar para salir del cuadro de diálogo y Photoshop cambiará el nombre de la ruta «Ruta 1». La ruta ahora está guardada:
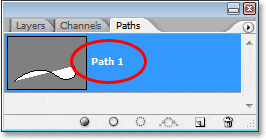
La paleta de Trazados que muestra el camino ahora guardado y renombrado como «Camino 1».
Paso 11: traza el camino con el pincel
Creemos nuestra primera racha de luz. Haga clic en la pequeña flecha que apunta a la derecha en la esquina superior derecha de la paleta Trazados, que abre el menú desplegable de la paleta Trazados, luego seleccione Trazar trazado en la lista de opciones:
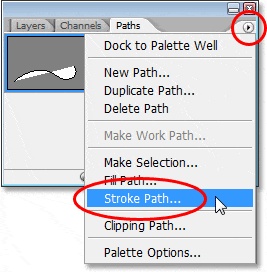
Seleccione «Trazo de ruta» en el menú desplegable.
Esto abre el cuadro de diálogo Trazar ruta . Queremos trazar la ruta con nuestro pincel, así que asegúrese de que la opción Herramienta esté configurada en Pincel . Luego, para decirle a Photoshop que simule la presión del lápiz para nosotros, haga clic dentro de la casilla de verificación a la izquierda de las palabras Simular presión :
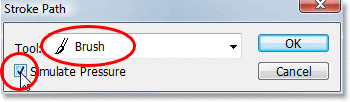
Establezca la opción «Herramienta» en «Pincel» y asegúrese de que esté seleccionado «Simular presión».
Haga clic en Aceptar para salir del cuadro de diálogo y Photoshop trazará la ruta con el pincel, creando nuestra primera racha de luz. Observe cómo el trazo del pincel se estrecha en ambos extremos gracias a la opción «Simular presión»:

La imagen después de acariciar el camino con el pincel.
Si cree que el trazo de su pincel es demasiado grueso o demasiado estrecho, simplemente presione Ctrl-Z (Win) / Comando-Z (Mac) para deshacer el trazo, luego haga que su pincel sea más grande o más pequeño presionando las teclas de corchete izquierda o derecha en tu teclado. La llave del corchete izquierdo hace que el cepillo sea más pequeño y la llave del corchete derecho lo hace más grande. Vuelve a intentarlo una vez que hayas cambiado el tamaño de tu pincel.
Hemos agregado nuestra primera racha ligera, pero no se parece mucho a una racha ligera en este momento. Parece un elegante trazo de pincel blanco, que es exactamente lo que es. Para que se vea más como una racha de luz, necesitamos agregar algo de color y algunos efectos de brillo, y para eso, usaremos un par de estilos de capa simples .
Paso 12: agregue un estilo de capa de «resplandor exterior»
Vuelve a tu paleta Capas. Verá su trazo de pincel blanco en el área de vista previa de la «Capa 1». Haga clic en el icono Estilos de capa en la parte inferior de la paleta Capas y seleccione Resplandor exterior de la lista de estilos de capa que aparece:
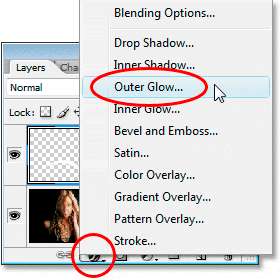
Agregue un estilo de capa «Resplandor exterior» en la paleta Capas.
Esto abre el cuadro de diálogo Estilo de capa de Photoshop establecido en las opciones de Resplandor exterior en la columna central. Cambie la opción Modo de fusión en la parte superior a Luz lineal , que nos dará un brillo mucho más intenso de lo que obtendríamos normalmente. Luego elija un color para su brillo haciendo clic en la pequeña muestra de color directamente debajo de la palabra «Ruido». Esto abrirá el Selector de color de Photoshop . Puede elegir su color en el Selector de color o, si lo prefiere, puede probar un color directamente de la imagen. Para probar un color, simplemente mueva el cursor del mouse sobre la imagen. Verás que el ícono de tu mouse se convierte en el Cuentagotasicono. Mueva el cuentagotas sobre el color que desea muestrear, luego haga clic para probarlo. Voy a tomar una muestra de un área clara de la piel de la mujer para usar como mi color de brillo exterior:
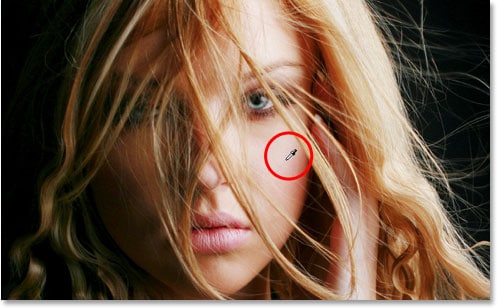
Muestrear un color de la imagen para usarlo como color para el resplandor exterior.
Una vez que haya elegido su color, haga clic en Aceptar para salir del Selector de color. Por último, aumente el tamaño del brillo exterior a alrededor de 30 píxeles . Es posible que deba aumentar o disminuir esa cantidad según el tamaño y la resolución de su imagen:
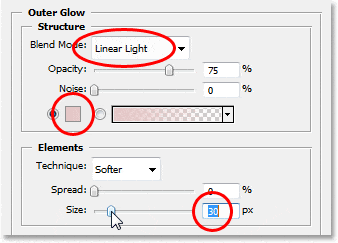
Cambie el modo de fusión, el color y el tamaño del resplandor exterior.
No salga del cuadro de diálogo Estilo de capa todavía porque todavía tenemos un estilo de capa más para agregar. Así es como se ve mi racha de luz hasta ahora después de agregar mi brillo exterior:

La imagen después de aplicar un brillo exterior a la racha de luz.
Paso 13: agregue un estilo de capa de «resplandor interior»
Hemos agregado un estilo de capa de brillo exterior a nuestra racha de luz. Ahora agreguemos un estilo de brillo interno. Con el cuadro de diálogo Estilo de capa aún abierto, haga clic en las palabras Resplandor interno a la izquierda del cuadro de diálogo, directamente debajo de «Resplandor externo»:
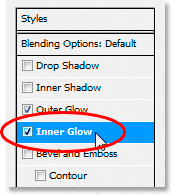
Seleccione «Resplandor interior» a la izquierda del cuadro de diálogo Estilo de capa.
Verá que las opciones de Resplandor interno aparecen en la columna central del cuadro de diálogo. Una vez más, cambie la opción Modo de fusión en la parte superior a Luz lineal . Luego haga clic en la muestra de color debajo de la palabra «Ruido» y elija un color del Selector de color o, como hice con el resplandor exterior, muestre un color directamente de la imagen. Voy a tomar una muestra de un área más oscura de la piel de la mujer para mi color de brillo interior:
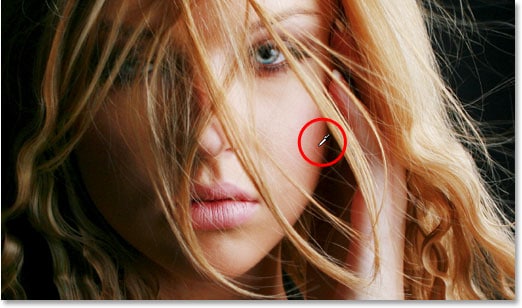
Muestrear un color de piel más oscuro para usarlo como color para el brillo interior.
Una vez que haya elegido el color de su brillo interior, haga clic en Aceptar para salir del Selector de color. Finalmente, aumente el Tamaño de su brillo interior a alrededor de 10 píxeles . Al igual que con el brillo exterior, es posible que deba jugar un poco con este valor según el tamaño y la resolución de su imagen:
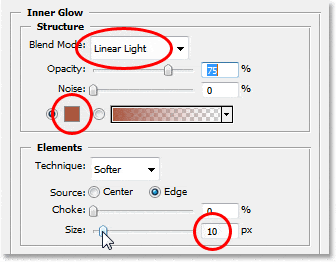
Cambia el modo de fusión, el color y el tamaño del resplandor interior.
Haga clic en Aceptar cuando haya terminado para salir del cuadro de diálogo Estilo de capa. Tu racha de luz ahora debería tener un brillo intenso:

La racha de luz ahora aparece con un brillo brillante y colorido.
Esa delgada línea oscura que estamos viendo a través del medio de nuestro rayo de luz es el camino. No se preocupe, no estará allí cuando terminemos.
Paso 14: Edite la ruta para crear una ligera variación de la misma
Hagamos que nuestra racha de luz sea un poco más interesante añadiéndole un par de rayas más. Podemos hacerlo fácilmente simplemente editando nuestra ruta para crear algunas variaciones leves y luego acariciando cada variación con nuestro pincel. Regrese a su paleta de Trazados para que podamos editar nuestro camino. Luego, mantenga presionada la tecla Ctrl (Win) / Comando (Mac) y mueva el cursor del mouse directamente sobre cualquier parte de la ruta. Tan pronto como esté sobre la ruta, verá que el cursor se convierte en un puntero blanco, lo que significa que ahora tiene acceso temporal a la Herramienta de selección directa de Photoshop , que es la herramienta que necesitamos para editar nuestra ruta:
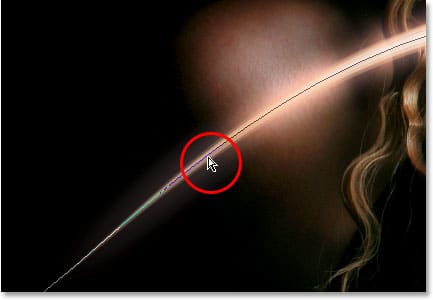
Mantenga pulsado «Ctrl» (Win) / «Command» (Mac) y mueva el cursor del ratón directamente sobre la ruta para acceder temporalmente a la herramienta de selección directa (puntero blanco).
Haga clic en la ruta con la Herramienta de selección directa para seleccionarla, luego haga algunos ajustes menores en la ruta para crear una ruta ligeramente diferente. Puede arrastrar un punto de ancla a un lugar ligeramente diferente, o mover los controles de dirección para ajustar las curvas del trazado, o incluso arrastrar un segmento del trazado a una posición ligeramente diferente. Simplemente no toque los puntos de ancla en ninguno de los extremos de la ruta porque queremos que cada variación que creamos comience y termine exactamente en el mismo lugar. Aparte de esos dos puntos de anclaje, el resto de la ruta se puede editar de la forma que desee. No buscamos cambios importantes en el camino. Todo lo que necesitamos son cambios pequeños y sutiles.
Aquí, cambié ligeramente las dos curvas principales de mi trayectoria arrastrando los dos controles de dirección que se extienden desde mi punto de anclaje medio. Puede ver cómo las curvas del camino ya no coinciden exactamente con la curva de la primera racha de luz:
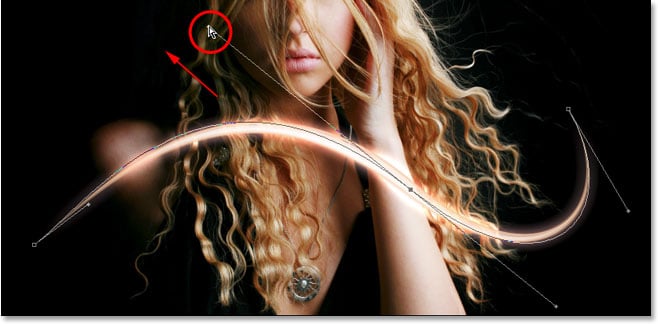
Cree una ligera variación de la ruta inicial moviendo puntos de ancla, controladores de dirección o segmentos de ruta.
Ahora podemos trazar esta variación del camino con nuestro pincel. Pero antes de hacerlo, probablemente querremos usar un pincel un poco más pequeño esta vez, así que presione la tecla del corchete izquierdo en su teclado un par de veces para hacer el pincel un poco más pequeño.
Para trazar la variación de nuestra ruta, no hay necesidad de pasar por la molestia de seleccionar «Trazar ruta» en el menú desplegable de la paleta Trazados como hicimos la última vez. Simplemente haga clic en el icono de Trazado de ruta en la parte inferior de la paleta de Trazados:
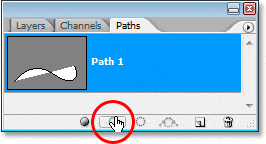
Haga clic en el icono «Trazar ruta» en la parte inferior de la paleta de rutas.
Photoshop traza la nueva ruta que creamos con nuestro pincel. Como todavía estamos trabajando en la misma capa en la paleta Capas, los estilos de capa Resplandor exterior e Resplandor interior se aplican automáticamente a nuestra nueva racha de luz:

La nueva ruta ahora se ha trazado con el pincel y los estilos de capa se le aplican automáticamente.
Paso 15: crea un par de variaciones de ruta más y pásalas con el pincel
Repite el paso anterior una o dos veces más para crear más variaciones del trazado y traza cada una con el pincel. Intente cambiar el tamaño del pincel cada vez usando las teclas de corchete izquierdo y derecho para agregar aún más interés a la racha de luz. Si no le gusta el trazo de pincel que acaba de agregar, simplemente presione Ctrl + Z (Win) / Comando + Z (Mac) para deshacerlo, luego vuelva a editar la ruta e intente nuevamente.
Si desea ver cómo se ve su racha de luz sin que el camino bloquee su vista, simplemente haga clic en cualquier lugar del área vacía debajo del camino en la paleta Trazados. Esto anulará la selección de la ruta y la ocultará de la vista. Para volver a ver el camino, haga clic en él en la paleta Trazados. Deberá tener su camino visible cada vez que desee acariciarlo con su pincel. Si la ruta no está visible, los íconos en la parte inferior de la paleta de rutas se atenúan y no están disponibles.
Aquí está mi imagen después de editar mi ruta un par de veces más y acariciar cada nueva variación de ruta con el pincel. Nuevamente, dado que todavía estamos trabajando en la misma capa, «Capa 1», en la paleta Capas, los estilos de capa Resplandor externo e Resplandor interno se aplican automáticamente a cada nuevo trazo de pincel. He ocultado mi camino a la vista para que podamos ver más fácilmente cómo se ve ahora la racha de luz con todas sus diferentes variaciones:

La primera racha ligera después de agregarle algunas variaciones.
Paso 16: Copie los estilos de capa en la «Capa 1»
¡Y con eso, hemos creado nuestra primera racha de luz! Probablemente desee agregar al menos una más a su foto, y es una buena idea colocar cada racha de luz en su propia capa, pero podemos reducir parte del trabajo que tendremos que hacer copiando los estilos de capa que ya hemos aplicado a nuestra primera racha de luz y simplemente pegarlos en cada nueva capa que creamos. Vuelve a tu paleta Capas. Aún debe tener seleccionada la «Capa 1». Vaya al menú Capa en la parte superior de la pantalla, elija Estilo de capa y luego elija Copiar estilo de capa :
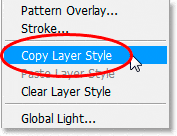
Con «Capa 1» seleccionada, vaya a Capa> Estilo de capa> Copiar estilo de capa.
Paso 17: agregue una nueva capa en blanco
Haga clic en el icono Nueva capa en la parte inferior de la paleta Capas para agregar otra capa en blanco. Photoshop agregará la nueva capa encima de «Capa 1» y automáticamente la llamará «Capa 2»:
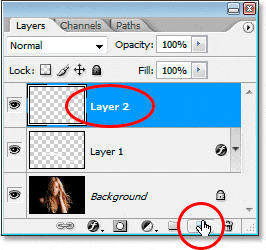
Agregue una nueva capa en blanco sobre la «Capa 1».
Paso 18: pegue los estilos de capa en la nueva capa
Con la nueva capa seleccionada, vuelva al menú Capa en la parte superior de la pantalla, elija Estilo de capa una vez más, y esta vez, elija Pegar estilo de capa :
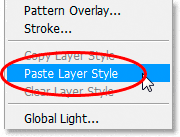
Vaya a Capa> Estilo de capa> Pegar estilo de capa.
Los estilos Resplandor exterior e Resplandor interior de la «Capa 1» ahora se agregan a la «Capa 2» y se aplicarán automáticamente a la siguiente racha de luz que creemos.
Paso 19: Agrega otra racha ligera
Con una nueva capa agregada y los estilos de capa de la «Capa 1» ya aplicados a la nueva capa, podemos crear fácilmente una segunda racha de luz. Simplemente dibuje una nueva ruta con la herramienta Pluma, guarde la ruta si lo desea renombrándola como «Ruta 2» (o como quiera llamarla), luego trazar la ruta con el pincel. Una vez que haya creado la racha de luz principal, mantenga presionada la tecla Ctrl (Win) / Comando (Mac) para acceder a la Herramienta de selección directa y editar la ruta, mover los puntos de anclaje, los controles de dirección y / o los segmentos de la ruta para crear algunas variaciones leves de y luego acaricie cada variación con el pincel, utilizando un tamaño de pincel diferente cada vez.
Aquí está mi resultado después de agregar una segunda racha de luz a mi foto:

La imagen después de agregar una segunda racha de luz.
Si no desea que ambas rayas claras sean del mismo color, puede cambiar fácilmente los colores simplemente editando los estilos de capa. Digamos que quiero que mi segunda racha de luz sea de un color diferente. Para editar los estilos de capa, todo lo que necesito hacer es hacer doble clic en el icono de Estilo de capa en el extremo derecho de «Capa 2»:
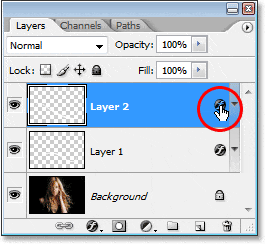
Haga doble clic en el icono Estilo de capa para editar los estilos de capa para esa capa.
Esto me abrirá el cuadro de diálogo Estilo de capa. Todo lo que necesito hacer es hacer clic en las palabras Resplandor exterior en el lado izquierdo del cuadro de diálogo, lo que muestra las opciones Resplandor exterior en la columna central, luego hacer clic en la muestra de color y elegir un nuevo color del Color Selector o muestreando un color diferente de la imagen. Haga clic en Aceptar para salir del Selector de color, luego haga clic en las palabras Resplandor interior a la izquierda para acceder a las opciones de Resplandor interior. Haga clic en la muestra de color, elija un nuevo color, haga clic en Aceptar para salir del Selector de color, luego haga clic en Aceptar para salir del cuadro de diálogo Estilo de capa. Puede editar los colores de las rayas de luz en cualquier momento que desee simplemente editando los estilos de capa.
Aquí está mi resultado final después de editar los estilos de capa en la «Capa 2» y cambiar ligeramente el color de mi segunda racha de luz, usando colores que tomé muestras del cabello de la mujer:

El resultado final.
¡Y ahí lo tenemos! ¡Así es como agregar rayas de luz de colores a una imagen con Photoshop! Visite nuestra sección Efectos fotográficos para obtener más tutoriales de efectos de Photoshop.



