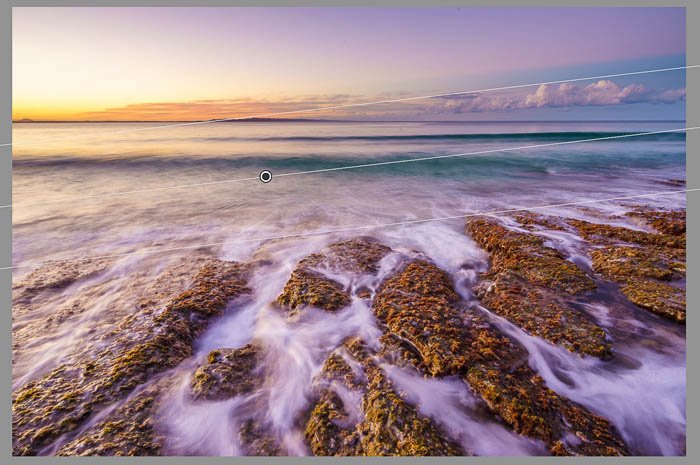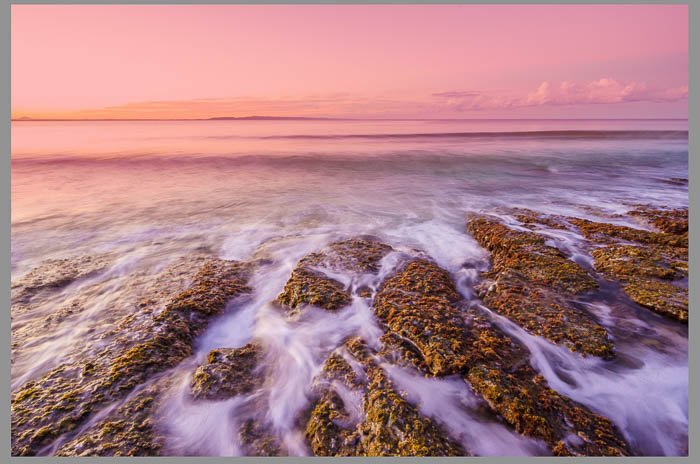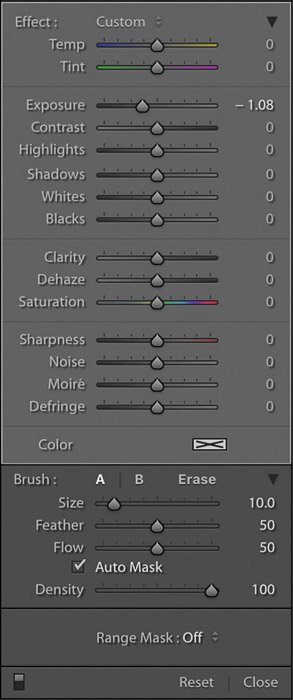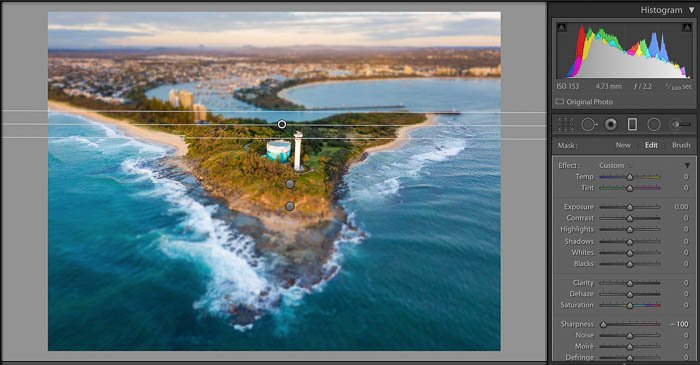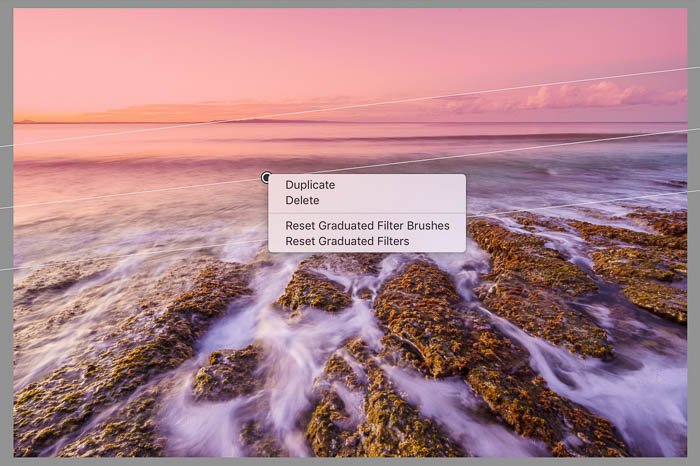Las herramientas de ajuste local de Adobe Lightroom son algunas de sus mejores características. El Filtro Graduado es una de las herramientas que más utilizo al editar fotografías de paisajes. Muy pocas de mis imágenes salen de Lightroom sin haber aplicado estos filtros de Lightroom de alguna manera.
El filtro graduado es básicamente una herramienta de filtros de Lightroom que le permite aplicar el efecto de un filtro físico de densidad neutra graduada (ND grad) digitalmente en Lightroom. Los filtros ND grad cambian de claro a oscuro, lo que le permite oscurecer parte de la imagen colocando el filtro frente a su lente al tomar fotos.
Poder aplicar este efecto en postproducción te da mucha más flexibilidad en la forma en que el filtro graduado afecta tu imagen.
Sin embargo, hay más en la herramienta Filtro graduado en Lightroom que solo oscurecer cielos brillantes. Sus usos solo están limitados por tu imaginación.
Le daré algunos consejos sobre filtros graduados para acelerar su flujo de trabajo y mostrarle cómo puede usar la herramienta de manera más creativa para hacer que sus fotos de paisajes se vean increíbles.
Tabla de contenidos
1. Manténgalo recto
En el módulo Revelar (D), seleccione la herramienta Filtro graduado (M). Coloque el cursor en el punto de la imagen donde desea que comience el efecto del filtro, luego arrástrelo en cualquier dirección. La transición comenzará donde empiece a arrastrar y se detendrá donde lo suelte.
Si desea que el filtro esté paralelo al borde de la imagen, intente mantener presionada la tecla Mayús mientras arrastra el filtro por la imagen. Si mantiene presionada la tecla Mayús y arrastrar hacia arriba o hacia abajo, el filtro se mantendrá en posición horizontal; si se arrastra desde la izquierda o la derecha, se mantendrá vertical.
2. Edite su filtro
Una vez que haya creado un filtro graduado, no es permanente. Aún puedes arrastrar hasta donde quieras. Puede rotarlo moviendo el mouse sobre una de las líneas a cada lado del botón hasta que vea que el mouse cambia a un ícono de rotación, lo que le permite cambiar el ángulo del filtro. Y
Incluso puede cambiar qué tan «dura» o «suave» es la transición haciendo clic y arrastrando una de las líneas paralelas que representan dónde comienza y termina la graduación.
3. Ver la máscara de filtro
Puede ver las partes de la imagen que se ven afectadas por el filtro mostrando la máscara (O). Mientras el filtro aún está activo, al presionar la tecla «O» se mostrará la máscara.
Shift-O cambiará el color de la máscara, lo que puede ser útil si el color de la máscara es difícil de ver en comparación con los colores de la imagen.
4. Borre los elementos no deseados
Muchas veces, cuando arrastra un filtro graduado a través de una imagen, incluirá elementos a los que no desea aplicar el efecto. Esta es una de las ventajas de usar la herramienta Filtro graduado en Lightroom en lugar de un filtro graduado ND físico, porque puede borrar el filtro de los lugares donde no lo desea.
Con el filtro activo, haga clic en «Pincel» en la parte superior del panel (o Shift-T), luego vaya a la parte inferior del panel y haga clic en «Borrar». Puede ajustar el tamaño del pincel, etc. Luego, con la máscara visible nuevamente (O), cepille las partes del filtro donde no desea que se aplique.
También puede agregar el efecto del filtro a otras partes de la imagen de la misma manera siguiendo los mismos pasos, pero en lugar de «Borrar», haga clic en «A» o «B».
Después de eso, aplique el efecto en las partes de la imagen de la misma manera que si estuviera borrando parte del efecto.
5. Agregue efectos de color
Notarás que el panel Filtro graduado tiene muchas opciones. Los controles deslizantes se pueden utilizar de muchas formas creativas. Uno de mis favoritos es agregar o cambiar los colores en mis imágenes.
A veces es algo tan simple como hacer un ajuste de balance de blancos que solo quiero aplicar a una parte de la foto, pero a menudo lo uso para agregar un efecto de color.
Con el filtro activo, haga clic en el cuadro de color en la parte inferior del panel de filtro graduado, luego elija un color de la tabla. Muévalo alrededor del cuadro hasta que encuentre un color que le guste y funcione con los otros colores de la imagen.
Cuando esté satisfecho con el tono, puede ajustar la intensidad del color ajustando el control deslizante de saturación debajo de la tabla de colores.
Se necesitará algo de experimentación, pero menos es más con este tipo de efectos creativos, así que no se exceda.
6. Agregue un efecto de desenfoque
Con el control deslizante de nitidez, puede desenfocar parte de la imagen. Es posible que desee hacer esto para crear un efecto de profundidad de campo superficial (DOF). También puede ser una excelente manera de crear un efecto de cambio de inclinación en la posproducción si no tiene una lente especializada costosa.
Si mueve el control deslizante de nitidez hacia la izquierda, comenzará a desenfocar el filtro activo. Muévalo hasta que obtenga la cantidad correcta de desenfoque.
7. Duplica tu filtro
A veces, creará un efecto de filtro graduado que desea aplicar a otra parte de la imagen. En lugar de pintar el efecto como mencioné en el consejo #, puede duplicar el filtro y moverlo a la posición que desee.
Con el filtro seleccionado, haga clic con el botón derecho en el pequeño botón redondo que usó para arrastrar el filtro por la foto y haga clic en duplicar. Ahora agarre el botón y muévalo a donde desee, como en el consejo n. ° 2.
Duplicar un filtro graduado puede resultar útil en muchas situaciones. Si desea utilizar un efecto DOF superficial como en el consejo n. ° 6, puede crear el filtro para la parte superior de la imagen detrás de su sujeto, luego duplicarlo y moverlo a la parte inferior de la imagen frente a su sujeto.
También es una excelente manera de fortalecer el efecto que ha creado duplicando el filtro graduado y dejándolo sobre el original para duplicar la fuerza del filtro. Incluso podría darle a un filtro un degradado suave y darle al duplicado un efecto de degradado duro.
Solo estás limitado por tu imaginación.
Resumen
Le sorprenderá la variedad de formas en que puede usar los filtros de Lightroom para hacer que sus fotos brillen.
El filtro graduado en Lightroom es una herramienta increíblemente poderosa que puede permitirle realizar muchas ediciones creativas en sus fotos. Te animo a que profundices un poco más y te diviertas experimentando con él.
Si tiene algún consejo que agregar que no haya mencionado, agréguelos en los comentarios a continuación. ¡Me encanta aprender nuevas formas de utilizar mis herramientas de posprocesamiento favoritas!
¡Consulte nuestro artículo sobre los mejores ajustes preestablecidos gratuitos de Lightroom para obtener más consejos geniales!