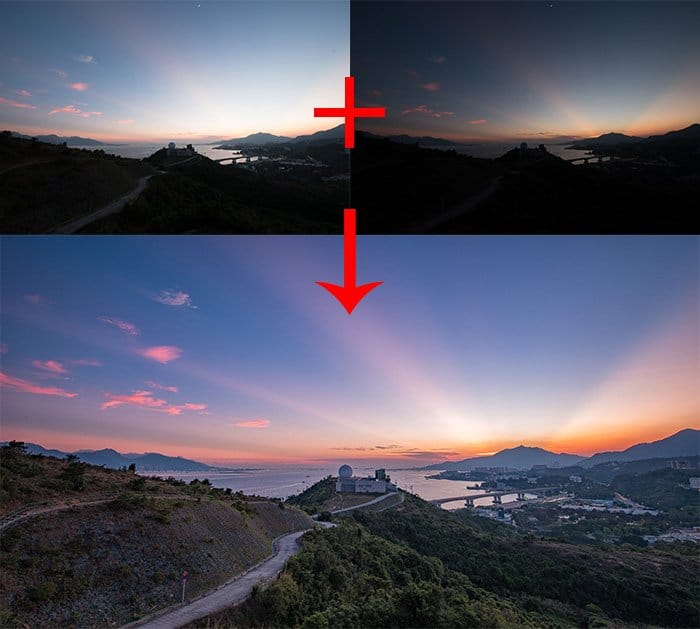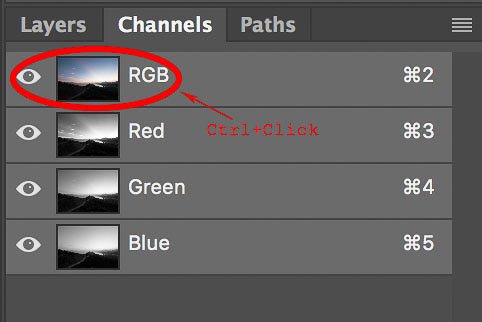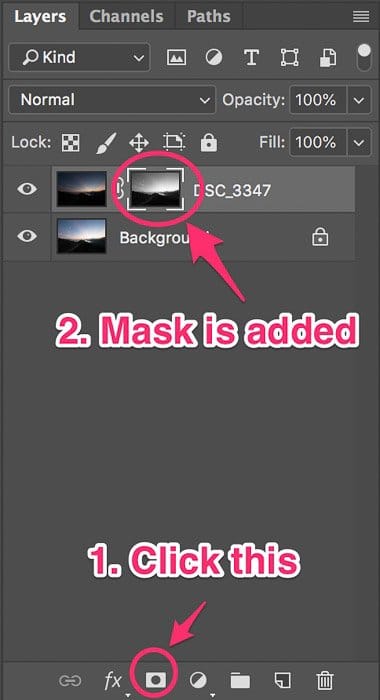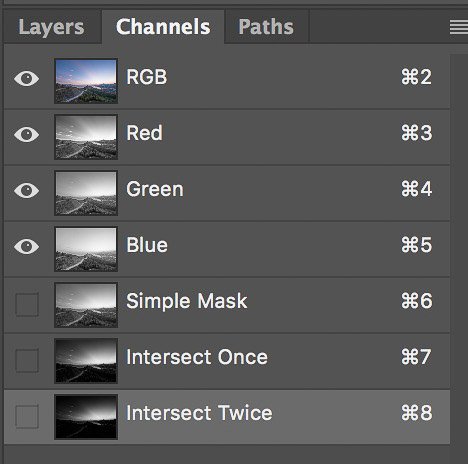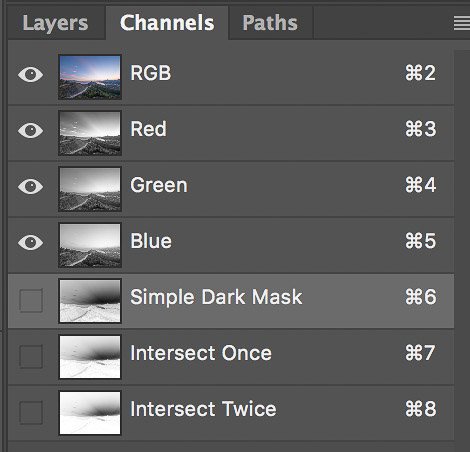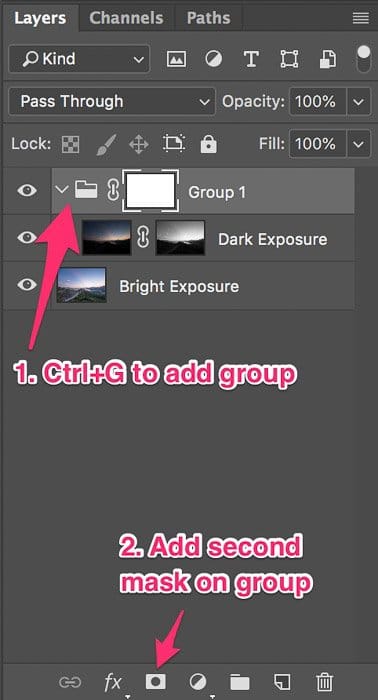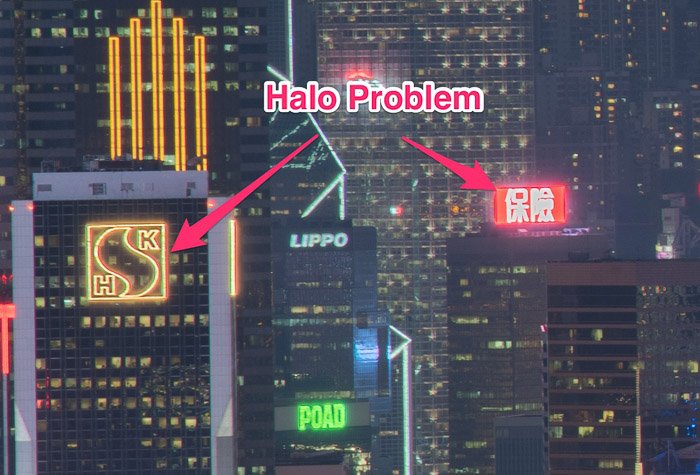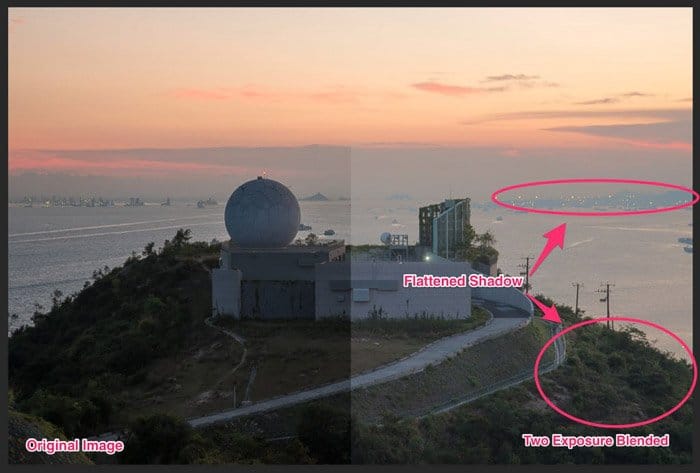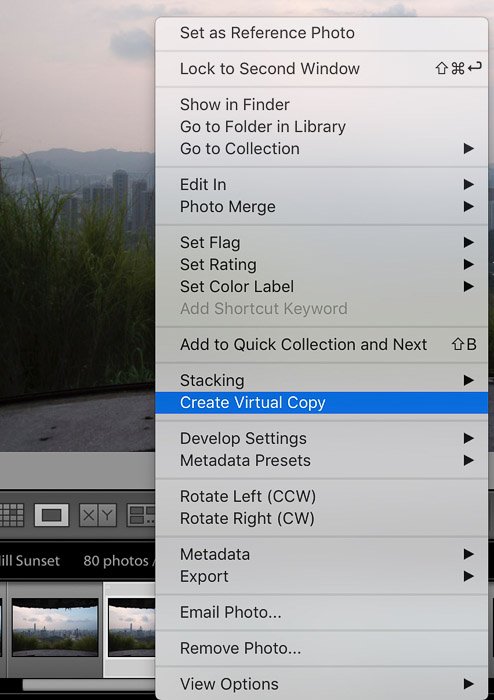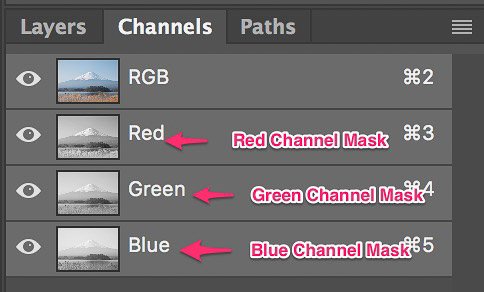En el posprocesamiento, especialmente en la mezcla de exposición, las máscaras de luminosidad juegan un papel importante para mezclar una imagen sin problemas. En los viejos tiempos, es posible que haya intentado utilizar el software HDR para combinar diferentes exposiciones en una sola imagen. La mayoría de ellos son un buen software y puede crear imágenes bellamente combinadas.
Sin embargo, el problema cuando usa el software HDR es que solo puede crear la combinación para toda la imagen. No se pueden realizar ajustes locales precisos.
En su lugar, recomendamos usar Adobe Photoshop, ya que esto le brinda la posibilidad de usar una máscara de luminosidad.
El uso de máscaras de luminosidad es una técnica más avanzada. Hoy, me gustaría compartir 10 consejos para usar máscaras de luminosidad en la mezcla digital para llevar su habilidad de enmascarar al siguiente nivel.
Table of Contents
1. Cree máscaras de luminosidad básicas con un solo clic
Primero, me gustaría presentar la forma más sencilla de crear máscaras de luminosidad.
El primer paso, salta a la ventana de la capa y selecciona la pestaña del canal. Puede simplemente Ctrl + clic en la miniatura del canal RGB en la ventana del canal. Has seleccionado la luminosidad de esta imagen y la máscara básica está lista para aplicar.
Mientras haya seleccionado la luminosidad de la imagen, puede volver a la pestaña de capa. Y luego seleccione la capa a la que desea aplicar la máscara y haga clic en el botón Crear máscara. Ahora ha creado máscaras de luminosidad básicas.
También puede crear una máscara oscura en lugar de una brillante. Asegúrese de haber seleccionado la máscara, luego puede usar el atajo Ctrl + I para invertir la máscara. Puede ver que el área oscura se ha vuelto blanca y el área brillante, negra.
2. Ajuste las máscaras de luminosidad por nivel y curva
Mientras combina su imagen, la mayoría de las veces puede encontrar que una máscara básica no funciona bien por varias razones. Principalmente se debe al rango dinámico súper alto en solo un área pequeña de su imagen, como el área alrededor del sol.
En estos casos, deberá ajustar sus máscaras de luminosidad para enfocarse mucho en el área súper brillante o el área súper oscura.
Puedes imaginar que una máscara es como una imagen en blanco y negro, puedes ajustarla con diferentes capas de ajuste destructivas. Los dos ajustes que utilizo para las máscaras de luminosidad son el nivel y la curva.
Las teclas de método abreviado para el ajuste de nivel y curva son Ctrl + L y Ctrl + M respectivamente. Cuando desee ajustar las máscaras de luminosidad con nivel, puede seleccionar la máscara y presionar Ctrl + L. Del mismo modo, puede presionar Ctrl + M si desea ajustarlo con el ajuste de la curva.
3. Intersección de máscaras de luminosidad con una máscara
A veces, ajustar las máscaras de luminosidad con nivel o curva no es una buena opción. En su lugar, puede intentar cruzar la máscara consigo misma.
Cuando usa la luminosidad de una imagen como máscara, su máscara contiene diferentes niveles de gris. Las áreas brillantes muestran más «blanco» y las áreas oscuras muestran más «negro». Cuando haya seleccionado la luminosidad y mantenga presionadas las teclas Ctrl + Alt + Shift mientras salta al canal RGB, puede ver que el icono del mouse se convierte en una cruz.
Haga clic de nuevo en el canal mientras mantiene presionadas las teclas Ctrl + Alt + Shift, y cruzará el área seleccionada con el canal en el que hizo clic.
Luego, puede intentar aplicar la selección intersecada en la capa de ajuste como de costumbre. Puede encontrar que la nueva máscara está más dirigida al área brillante. También puede cruzar la máscara un par de veces para obtener máscaras de luminosidad aún más específicas.
De manera similar, si desea apuntar a un área más oscura, presione Ctrl + I mientras la máscara está seleccionada.
4. Crea una máscara en una máscara
En algunos casos, es posible que desee realizar un ajuste local con una máscara de luma. Sin embargo, no puede crear una máscara en una capa de ajuste que ya contenga una máscara. Photoshop le permite agregar dos máscaras de luminosidad en una capa, pero la última no tiene ningún efecto en toda la capa.
En este caso, lo que puedes hacer es agrupar la capa con las máscaras de luminosidad. Luego agrega una nueva máscara al grupo en lugar de la capa de ajuste. En la nueva máscara, usa la herramienta Pincel para pintar en color negro para ocultar el efecto.
Por ejemplo, desea aplicar el ajuste de la curva al área brillante de la imagen y solo desea que el efecto aparezca en la parte superior. Primero debes crear una máscara brillante. Ctrl + clic en el canal RGB, luego agregue una capa de curva.
Después de ajustar la curva, puede presionar Ctrl + G para poner la capa de la curva en un grupo. Luego presione el ícono de agregar máscara para crear una nueva máscara en el grupo. Luego, puede agregar un degradado simple donde la parte superior es blanca y la parte inferior es negra para mostrar el efecto de curva solo en la parte superior.
5. Evite los halos
Cuando dispara en configuraciones de exposición muy diferentes, como +3 y -3, y trata de mezclarlas, aparecerán halos desagradables. No puede hacer nada para eliminar estos halos porque no tiene suficientes datos de exposición para deshacerse de ellos.
Por lo tanto, para evitar halos, intente no disparar en entornos de exposición muy extremos. Normalmente encuentro que + 2EV, 0EV y -2EV es más que suficiente en la mayoría de los casos. La excepción es si está fotografiando paisajes urbanos de noche. Entonces es posible que necesite un EV más bajo para cubrir esos carteles publicitarios.
Otra causa de los halos es el uso de una máscara defectuosa. Antes de aprender el enmascaramiento de luminosidad, usaba herramientas de pincel simples para crear máscaras. Y terminaría con muchos, muchos halos. Cuando utiliza la herramienta Pincel para crear una máscara, dibuja la máscara a mano. Esto es sumamente difícil. Cuando dibuje fuera del límite, aparecerá un halo.
Si realmente necesita dibujar una máscara con la herramienta Pincel, tengo dos sugerencias para usted. Puede usar un bloc de dibujo digital en lugar de usar un mouse para dibujar. En segundo lugar, debe usar una opacidad mucho menor y dibujar unas cuantas veces más en lugar de usar una opacidad alta y dibujar una línea. Incluso si dibuja fuera de los límites, es un efecto pequeño e imperceptible.
6. Evite las imágenes fantasma
El efecto fantasma aparece cuando hay un objeto en movimiento entre dos imágenes. Para deshacerse de él, dispare el objeto en movimiento en la exposición base. Cuando lo dispara en la exposición base, puede aclararlo u oscurecerlo para que coincida con la exposición combinada para crear una imagen libre de fantasmas.
Aquí hay dos escenarios posibles. Primero, puede ocultar completamente el objeto en movimiento en la exposición base. En este caso, simplemente puede enmascarar el fantasma en la exposición combinada con una simple máscara.
El segundo caso es cuando el objeto en movimiento no se puede ocultar por completo. En este caso, una exposición base también ayuda mucho porque puede usar la técnica de doble procesamiento para procesar la imagen de modo que el objeto en movimiento todavía esté en la misma ubicación que la exposición base.
Si desea obtener más información sobre cómo manejar el efecto fantasma, puede consultar esta publicación de blog.
7. Evite las sombras aplanadas
Cuando está mezclando exposiciones, especialmente si está mezclando una exposición más brillante con una exposición más oscura, verá que las áreas de sombra se aplanan. Las sombras planas harán que su foto sea menos atractiva. Hay dos métodos de uso común para evitar la formación de sombras planas.
El primero es más simple. Puede reducir la opacidad de la imagen más brillante para reducir el efecto. Es una forma muy eficaz de devolver el contraste a su imagen. Sin embargo, el problema es que también quitas el detalle de las sombras.
Otra forma es enmascarar el área oscura real en la máscara de luminosidad. Esto puede sonar extraño. El concepto es así: cuando usa una máscara de sombra para dejar que la imagen brillante pase a la imagen oscura, también usa una máscara más oscura para evitar que la imagen brillante pase el área oscura real a la imagen oscura. Puede hacer esto restando la máscara con una máscara mucho más oscura.
8. Efecto de borde
El problema de los bordes se producirá al combinar una imagen de muy alto contraste. Cuando dispara una imagen de alto contraste, el borde se recortará en 1 o 2 píxeles. Normalmente casi no se nota el recorte. Pero cuando combine dos exposiciones diferentes, verá que 1 o 2 píxeles recortados arruinarán todo su trabajo.
Quitar los bordes requiere algo de trabajo. Si no necesita una imagen de alta resolución, puede omitir esto. El borde desaparecerá cuando reduzca el tamaño de la imagen.
Sin embargo, si realmente desea quitar el borde, aquí tiene una técnica. Utilice la herramienta de selección rápida para seleccionar el área más grande fuera del objeto de borde. Luego, resalte el diálogo de refinar borde presionando Ctrl + Alt + R. Ajusta el contraste y suaviza para crear una buena selección del cielo sin la rama.
Luego invierta la selección presionando Ctrl + Shift + I. Seleccione la máscara de la capa superior, use una opacidad bastante baja para pintar un poco de negro en la rama si está usando una exposición más brillante en la parte superior. Si está usando una exposición más oscura en la parte superior, pinte más blanco.
9. Procesamiento doble de una sola imagen
El doble procesamiento significa que puede crear dos aspectos diferentes de la misma imagen y combinarlos. Esto solo es posible con imágenes sin procesar.
Me gusta usar Adobe Lightroom en el procesamiento sin procesar. En Lightroom, puede crear una copia virtual de una imagen. Entonces puede tener dos aspectos diferentes de la misma imagen.
Por ejemplo, le gustaría tener una exposición +1 para sacar el detalle de la roca y una exposición -1 para preservar el detalle del cielo. En la copia virtual, debe ajustar la exposición a -1 y +1 en la copia original. Mantenga presionada la tecla Ctrl y seleccione ambas imágenes. Haga clic derecho y seleccione editar en Photoshop, y abra como una capa en Photoshop.
A continuación, Lightroom abrirá Photoshop y colocará estas dos imágenes en el mismo archivo pero en capas diferentes que están listas para su combinación.
10. Creación de máscaras de luminosidad con diferentes canales
Las máscaras de luminosidad no funcionan solo con la luminosidad. También funcionan bien en canales de color específicos de la imagen. Puede utilizar la misma técnica para crear máscaras en el canal rojo, canal azul o canal verde. Algunas personas llaman a este canal enmascaramiento, pero creo que es lo mismo que las máscaras de luminosidad.
Supongamos que desea utilizar el ajuste de curva para reducir el brillo del cielo. El color principal del cielo es el azul. Cuando salta al panel de canales y hace clic con el botón izquierdo en el canal azul, puede ver que el cielo es «más blanco» que todas las demás áreas. Después de obtener una vista previa del canal azul, puede decidir utilizarlo como máscara para el ajuste de la curva.
Seleccione de nuevo el color RGB. Luego, puede crear una máscara de canal azul manteniendo presionada la tecla Ctrl y haciendo clic en la miniatura del canal azul como si estuviera creando una máscara de luminosidad. Luego salte de nuevo al panel de capas y agregue una capa curva como de costumbre. Verá que la máscara azul ya está aplicada a la capa de curva.
También puede hacer esto con el canal rojo y verde. Además, las máscaras de intersección, el ajuste de máscaras con nivel o curva y otras técnicas de enmascaramiento también son factibles.
Para resumir…
Creo que usar máscaras de luminosidad no es una habilidad fácil de dominar. Se necesita tiempo y práctica para crear una buena máscara. Y se necesita mucha práctica para crear máscaras de luminosidad útiles muy rápido. Pero vale la pena el tiempo y el esfuerzo que se necesita para aprender.
Una vez que haya dominado cómo crear máscaras de luminosidad, eche un vistazo a otras excelentes técnicas de Photoshop, como crear pinturas a partir de fotos, pintura digital o crear exposiciones dobles.