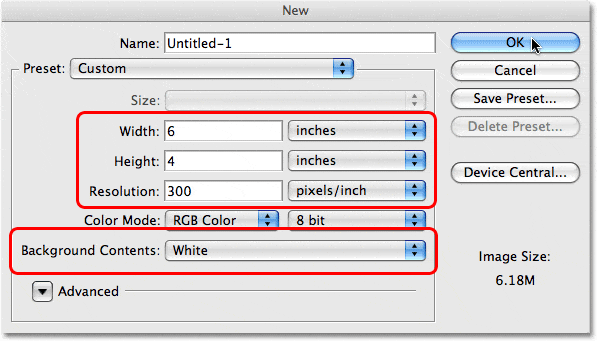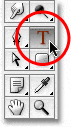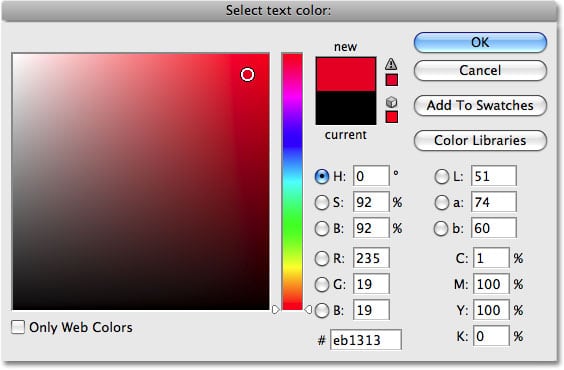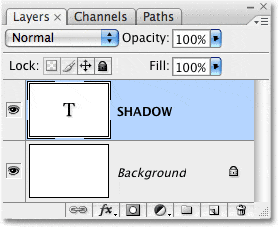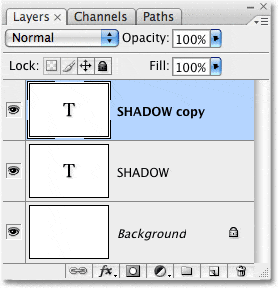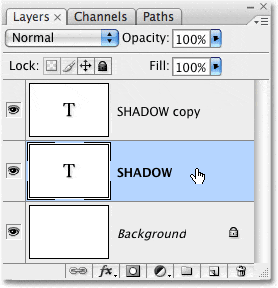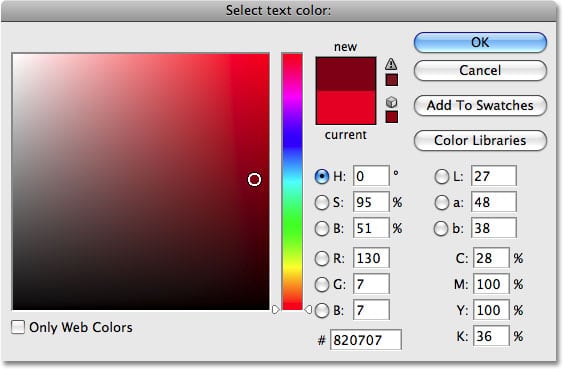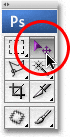Escrito por .
En esto Efectos de texto de Photoshop tutorial, veremos lo fácil que es agregar algo de interés visual al texto en Photoshop usando una copia del mismo texto exacto para sombrearlo.

¡Empecemos!
Table of Contents
Paso 1: cree un nuevo documento en blanco
Primero, creemos un nuevo documento de Photoshop en blanco. Sube al Archivo en la parte superior de la pantalla y elija Nuevo, o simplemente usa el atajo de teclado Ctrl + N (Ganar) / Comando + N (Mac). Cualquiera de los métodos hará que aparezcan los Nuevo documento caja de diálogo. Ingrese el tamaño que necesite para su documento. Voy a entrar en un Ancho de 6 pulgadas, a Altura de 4 pulgadasy un Resolución de 300 píxeles / pulgada, pero nuevamente, puede ingresar el tamaño que necesite. También voy a configurar mi Contenidos de fondo a blanco para que aparezca el blanco como mi color de fondo en el documento. Hacer clic OK cuando haya terminado para salir del cuadro de diálogo. Su nuevo documento en blanco aparecerá en su pantalla.
Cree un nuevo documento de Photoshop en blanco.
Paso 2: seleccione la herramienta Texto
A continuación, seleccione el Escriba tambiénl en la paleta de Herramientas, o presione la letra T para seleccionar con el atajo de teclado:
Seleccione la herramienta Texto.
Paso 3: seleccione una fuente, tamaño y color para su texto
Con la Herramienta de texto seleccionada, suba a la Barra de opciones en la parte superior de la pantalla y elija la fuente que desee utilizar. Yo usaré Tahoma Negrita en un tamaño de 60 pt. Usted, por supuesto, puede usar la fuente que prefiera, y el tamaño que elija puede ser diferente dependiendo de la fuente que elija, así como del tamaño del documento con el que está trabajando:
Seleccione una fuente y un tamaño de fuente en la barra de opciones.
Luego, para seleccionar un color para el texto, haga clic en el muestra de color en la barra de opciones.
Haga clic en la muestra de color en la barra de opciones para cambiar el color del texto.
Esto abrirá Photoshop Selector de color. Seleccione un color agradable y brillante para su texto. Elegiré un color rojo brillante. Una vez que haya elegido su color, haga clic en OK en la esquina superior derecha del cuadro de diálogo para salir de él:
Elija un color para el texto en el Selector de color, luego haga clic en Aceptar para salir de él.
Paso 4: agregue su texto
Con la fuente y el color del texto elegidos, haga clic dentro del documento y agregue su texto. Escribiré la palabra «SOMBRA». Cuando haya terminado, haga clic en el marca de verificación en la barra de opciones para aceptar el texto y editar fuera del modo de edición de texto:
Agregue su texto al documento, luego haga clic en la marca de verificación en la barra de opciones para aceptarlo.
Una vez que haya agregado su texto, su paleta Capas mostrará el texto en su propia capa directamente encima de la capa Fondo.
El texto aparece en su propia capa encima de la capa Fondo.
Paso 5: duplica la capa de texto
Vamos a usar exactamente el mismo texto para sombrearse a sí mismo, y para hacer eso, necesitaremos una copia del texto, lo que significa que necesitamos duplicar nuestra capa de texto. Asegúrese de tener la capa de texto seleccionada en la paleta Capas (las capas seleccionadas están resaltadas en azul), luego presione Ctrl + J (Ganar) / Comando + J (Mac) para duplicar la capa. Aparecerá una copia de la capa de texto sobre el original:
La paleta Capas que muestra una copia de la capa de texto sobre el original.
Paso 6: seleccione la capa de texto original
Dado que nuestra capa de texto original está debajo de la copia, usaremos la capa de texto original para nuestro efecto de sombra. Haga clic en la capa de texto original en la paleta Capas para seleccionarla:
Haga clic en la capa de texto original en la paleta Capas.
Paso 7: elija una versión más oscura del color del texto para usar como sombra
Con la capa de texto original seleccionada en la paleta Capas y la herramienta Texto aún seleccionada, haga clic nuevamente en el muestra de color en la barra de opciones en la parte superior de la pantalla y seleccione un color diferente del Selector de color. Usaremos este color como efecto de sombra para el texto, así que elige una versión más oscura de tu color original. Aquí, elijo un rojo más oscuro:
Elija una versión más oscura del color del texto original con el Selector de color.
Cuando termines. hacer clic OK para salir del Selector de color. No parecerá que ha sucedido mucho en la ventana de su documento todavía porque la capa de texto copiado está encima de la capa de texto original y la oculta de la vista, pero lo arreglaremos en el siguiente paso.
Paso 8: seleccione la herramienta Mover
Para crear nuestro efecto de sombra, necesitamos mover ligeramente el texto original para que podamos verlo debajo de la copia del texto que está encima. Muevamos el texto original hacia abajo y hacia la derecha. No demasiado, solo lo suficiente para crear un efecto de sombra. Para mover el texto, necesitaremos Photoshop Herramienta de movimiento, así que selecciónelo en la parte superior de la paleta Herramientas o presione la letra V en su teclado para seleccionarlo con el atajo:
Seleccione la herramienta Mover.
Paso 9: Mueva la capa de texto original hacia abajo y hacia la derecha
Necesitábamos seleccionar la herramienta Mover, pero en realidad no necesitamos usarla para mover nuestro texto. Tú podría haga clic dentro del documento y arrastre el texto hacia abajo y hacia la derecha con el mouse, pero en este caso, una forma más fácil podría ser simplemente usar el teclas de flecha en su teclado para empujar el texto. presione el Tecla de flecha hacia abajo unas cuantas veces para empujar el texto original hacia abajo, luego haga clic en el Tecla de flecha derecha el mismo número de veces para empujarlo hacia la derecha. Voy a presionar mi tecla de flecha hacia abajo 10 veces, luego la tecla de flecha hacia la derecha 10 veces, para empujar mi texto y crear mi efecto de sombra:
Utilice las teclas de flecha para empujar el texto original hacia abajo y hacia la derecha para crear el efecto de sombra.
Recuerde, aún debe seleccionar la herramienta Mover primero, incluso si va a usar las teclas de flecha para mover un objeto.
Si lo desea, puede crear una segunda sombra simplemente siguiendo los mismos pasos. Duplica la capa de texto original presionando Ctrl + J (Ganar) / Comando + J (Mac), luego haga clic en la capa de texto original en la paleta Capas para volver a seleccionarla. Regrese a la Tipo de herramienta (dado que la herramienta Mover está seleccionada actualmente), haga clic en el muestra de color en la barra de opciones y seleccione un tono aún más oscuro del color de la Selector de color. Selecciona el Herramienta de movimiento, luego usa el teclas de flecha en el teclado para mover el texto hacia abajo y hacia la derecha.
Aquí está mi texto después de seguir los pasos para agregar un segundo efecto de sombra:
El efecto después de agregar una segunda sombra más oscura.
A dónde ir después …
¡Y ahí lo tenemos! ¡Consulte nuestras secciones Efectos de texto o Efectos fotográficos para obtener más tutoriales de efectos de Photoshop!